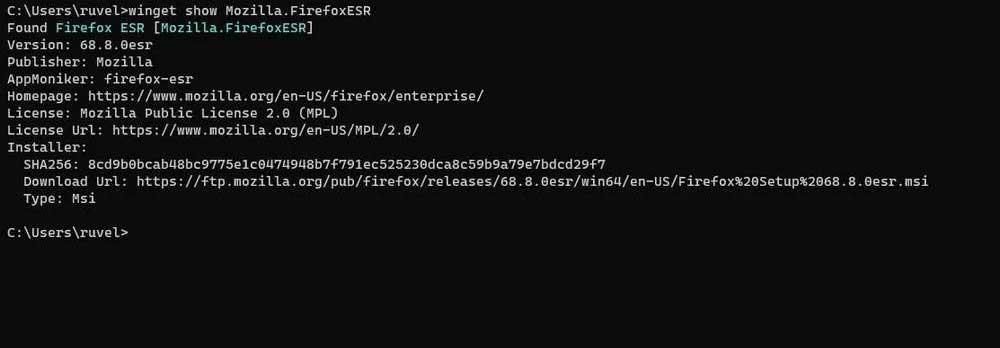Když kupujeme nový PC nebo resetujte systém starého pomocí Windows 10 od začátku najdeme řadu aplikací nainstalovaných ve výchozím nastavení. Ty nám pomáhají začít pracovat na operačním systému Redmond od první minuty, což mnohým pomáhá. Podívejme se však také na různé způsoby, jak můžeme nainstalovat programy do našeho počítače.
Mnoho dalších je však proti nim Programy UWP které jsou součástí samotného operačního systému. To je důvod, proč při spuštění s novým počítačem nebo od nuly v systému Windows 10 je první věcí, kterou provedou, instalaci oblíbeného softwaru. To je něco, co děláme už dlouho, a máme několik cest. A musíme si uvědomit, že v této době máme velké množství softwarových sektorů, které můžeme použít.
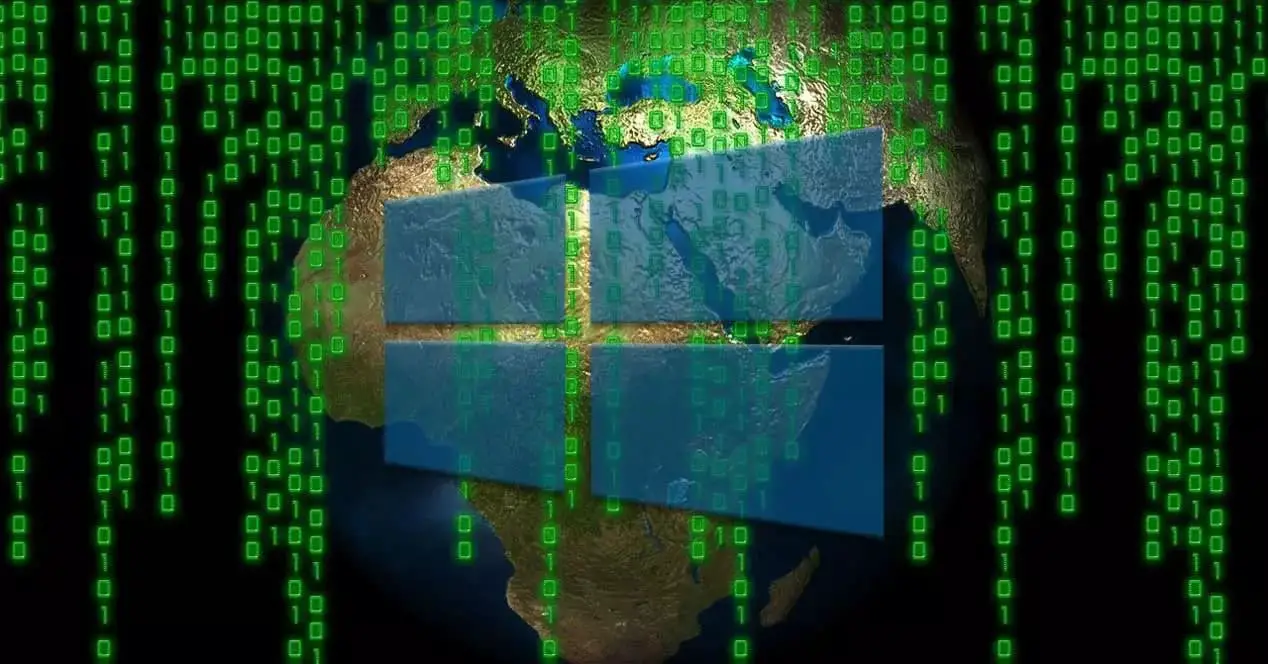
Proto, abychom co nejlépe využili vybavení, které máme, děláme z těchto titulů dobrý výběr. Právě kvůli tomu budeme hovořit o různých cestách, kterými se můžete vydat při instalaci jakéhokoli typu software ve Windows 10. Jak jsme již zmínili, není jen jedna cesta, takže si povíme o těch, které máte podle své vůle vybrat ten, který vás nejvíce zajímá.
Rozdíly mezi aplikacemi UWP a SE vždy
V tomto bodě musíme mít na paměti, že existuje rozdíl mezi UWP aplikace a obvyklý EXE. Řekněme, že první typ, který komentujeme, jsou ty, které patří k samotné platformě Windows a které byly přizpůsobeny pro operační systém. Mohou být jak z vlastní firmy Redmond, tak od třetích stran. Například to jsou ty, které jsme zmínili, které jsme od začátku našli předinstalované v systému Windows, i když mnoho dalších jsme našli v Microsoft Uložit.
Na druhou stranu máme tzv Win32 , což jsou programy, které do počítače instalujeme odkudkoli jinde. Položky jako internet, CD nebo DVD , je USB flash disk zde vstupují do hry atd. A je to tak, že metoda, kterou si můžeme v tomto smyslu zvolit, je nejrůznější. K tomu všemu vám níže ukážeme způsob, jak toho dosáhnout všemi způsoby.
Nainstalujte programy do operačního systému Microsoft
Nejprve si povíme o obvyklých programech, které jsou na našich stolních počítačích roky používány častěji.
Stahujte programy z Internetu
Jednou z nejběžnějších metod, kterou k tomu používáme, je internet. Abychom to mohli udělat jinak, první věcí, kterou budeme potřebovat, je použití prohlížeče. Buď Hrana sám, což už je předinstalovaný ve Windows 10 , nebo jiný podobný chróm or Firefox, jsou v tomto případě zásadní. Jakmile jste na obrazovce, musíte do adresního řádku napsat pouze adresu URL, ze které chcete provést stahování.
To se obvykle provádí z oficiálních webových stránek vývojář programu , což je nejvíce doporučeno. Zároveň však máme vždy možnost použít obecnější portály pro stahování, které nám nabízejí velké množství programů.
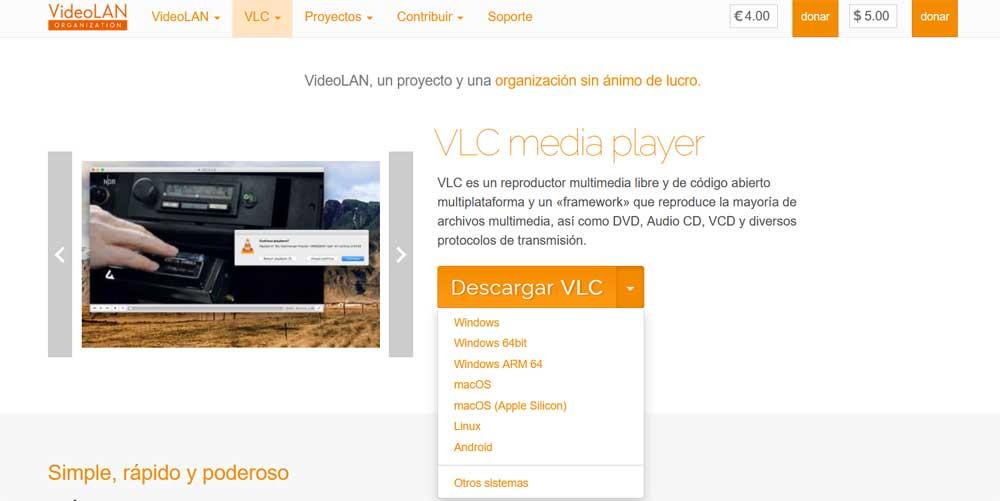
Obecně zde najdeme verze aplikace dostupné, stejně jako podporované platformy. Musíme si tedy vybrat ten, který nás v každém případě nejvíce zajímá, a stáhnout jej do týmu. Pak musíme pouze dvakrát kliknout na spustitelný soubor a nainstalovat program jako takový.
Nainstalujte z externího zařízení nebo pevného disku
Může se ale také stát, že již máme spustitelný soubor aplikace, ale není nainstalován v počítači. To lze najít uložené na pevném disku počítače nebo na a USB paměťové zařízení , CD nebo DVD. Metoda, kterou je třeba dodržet, je ve všech případech velmi podobná a jednoduchá. Pokud se jedná o externí zařízení, jako je paměť, budeme muset zařízení připojit k počítači pomocí a USB port . Aniž bychom mluvili o CD nebo DVD, nutně potřebujeme čtecí jednotku, něco méně a méně běžného. Je zřejmé, že v něm představujeme podporu, která obsahuje program, který se chystáme nainstalovat.
Ať je to jakkoli, v těchto případech je obvyklé, že nové okno odpovídá systému Windows File Explorer otevře se. Jinak jej můžeme otevřít i ručně, například kombinací kláves Win + E. V novém okně, které se objeví na obrazovce, tedy musíme přejít na jednotku, která nás v tomto případě zajímá. V té době najdeme odpovídající EXE nebo soubor MSI, které jsou obvykle nejběžnější spustitelné soubory, abychom mohli program nainstalovat jako takový.
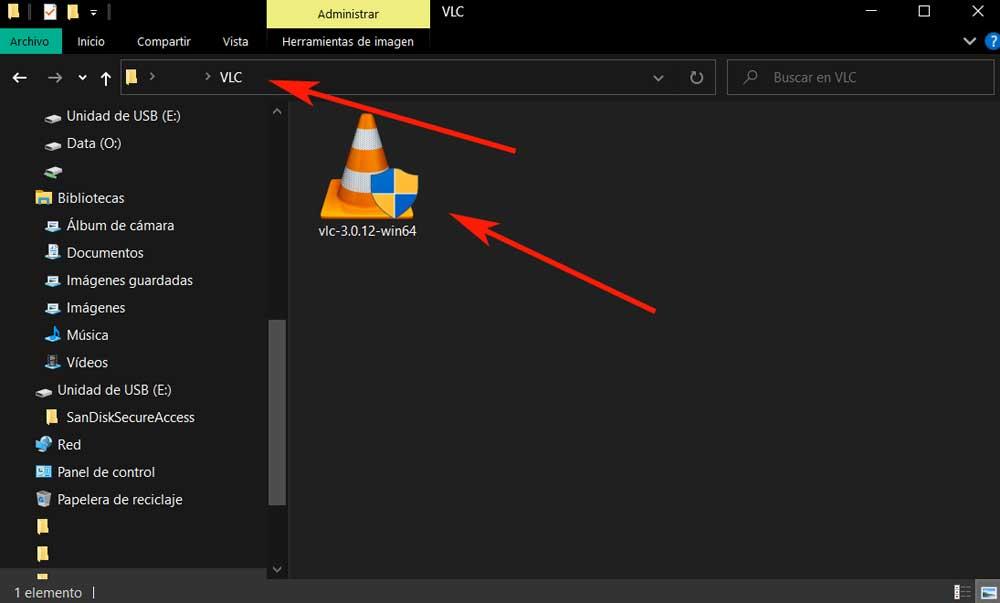
Tímto způsobem, stejně jako v předchozím případě, musíme pouze dvakrát kliknout na EXE nebo MSI pro jeho následnou instalaci do počítače.
Používejte přenosné programy
Dosud jsme mluvili o nejlepším způsobu, jak používat EXE aplikace na PC s Windows. Ale ano, musíme si uvědomit, že při určitých příležitostech je můžeme použít stejně titulů ale bez nutnosti instalace do systému. To nám ve skutečnosti umožní používat naše oblíbené tituly na počítači, ale například z USB paměti.
Konkrétně zde odkazujeme na přenosné programy, speciální verze některých aplikací, které fungují bez nutnosti instalace. K tomu si musíme stáhnout pouze odpovídající přenosná verze z webu vývojáře, jak jsme vám ukázali dříve. Zároveň můžeme použít jednu z nejpopulárnějších stránek ke stažení těchto verzí jako je tento .
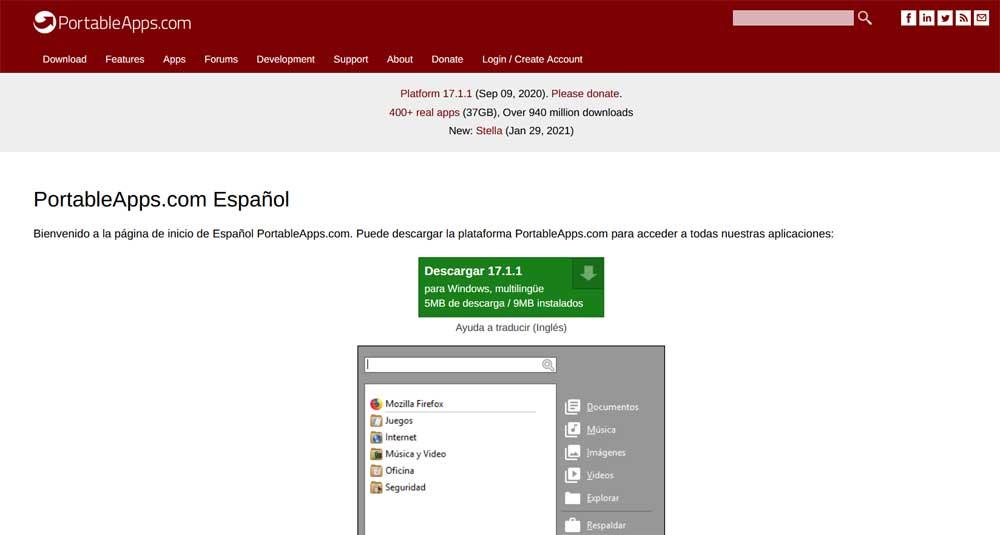
Jednou z výhod nabízených těmito verzemi programů je, že je můžeme spouštět z pevného disku počítače nebo z externí zařízení . Pokud tedy například uložíme kolekci s programy, které používáme nejčastěji, v její přenosné verzi je můžeme vždy nosit například na USB paměti.
Nainstalujte si aplikace UWP z Microsoft Storu
Jak jsme se zmínili na začátku, v operačním systému Redmond máme také možnost instalace programů UWP. Ty byly navrženy pro platformu Windows, takže se bezproblémově integrují do operační systém . Stahují se také z oficiálního obchodu, takže lze říci, že jejich spolehlivost je kontrolována a kontrolována.
Abychom toho dosáhli, řekneme vám, že první věc, kterou uděláme, je hledat Live Tile obchodu v Nabídka Start systému Windows , kde klikneme. Tím se uvolní místo v systémovém úložišti jako takovém a veškerém jeho obsahu.
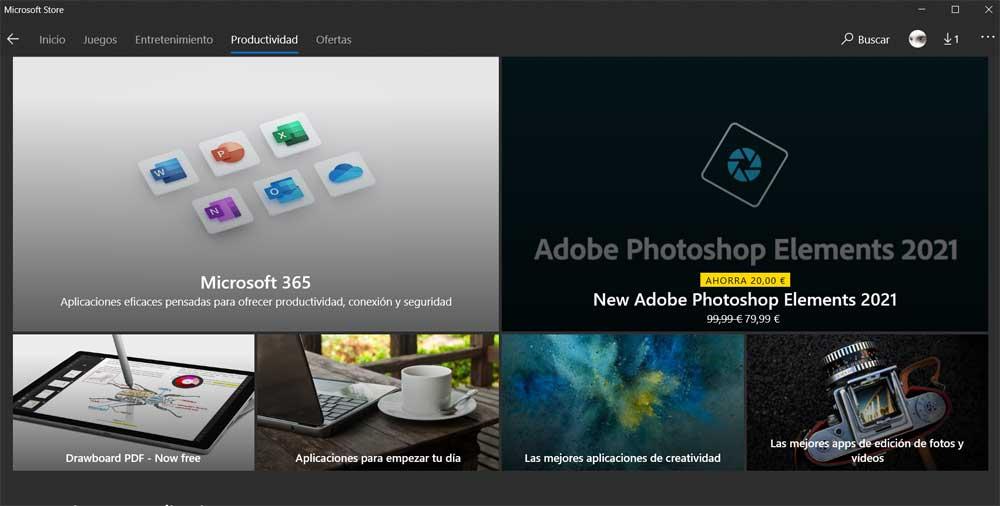
V horní části hlavního rozhraní najdeme několik kategorií, jako jsou hry, produktivita nebo Zábava . Zároveň v pravé horní části okna najdeme vyhledávač ve tvaru lupy. Proto zde musíme najít pouze program nebo programy, které si chceme stáhnout. Najdeme bezplatné i placené aplikace a mnoho z nich v nabídce. Jakmile se tedy rozhodneme, co chceme nainstalovat, stačí kliknout na ikonu Získejte nebo tlačítko Koupit, v závislosti na jednotlivých případech.
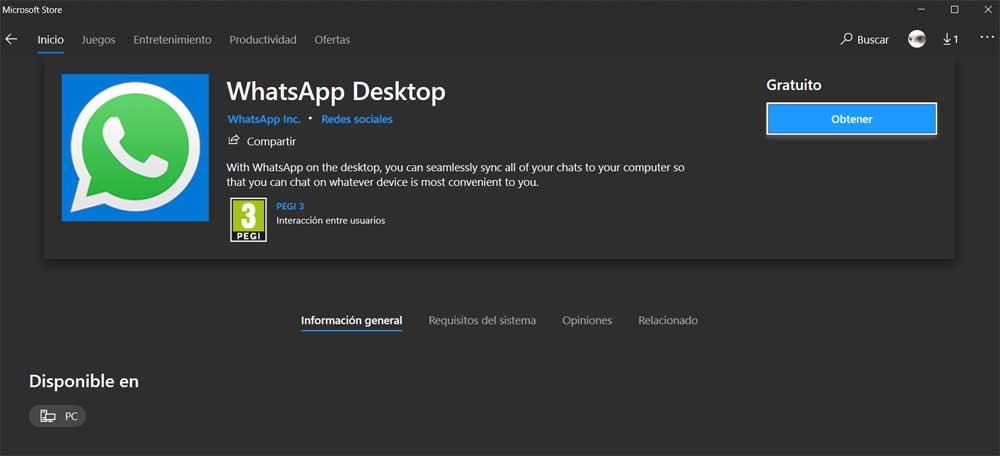
Program bude přidán přímo do nabídky Start systému, odkud jej budeme moci spustit. Navíc odinstalujte UWP , není nutné procházet ovládacím panelem, stačí kliknout pravým tlačítkem na jeho odkaz.
Nainstalujte UWP z Windows PowerShell
Řekněme, že aplikace UWP, o kterých jsme zde mluvili, jsou ve skutečnosti programy .Appx nebo .AppxBundle, ekvivalentní balicí programy, pro EXE nebo MSI Win32. Obvykle se nacházejí v oficiálním obchodě systému, jak jsme právě viděli, ale to není jediný způsob instalace programů tohoto typu.
Říkáme vám to, protože máme také možnost použít Nástroj Windows PowerShell za to všechno. Přistupujeme k němu například z vyhledávacího pole Windows.
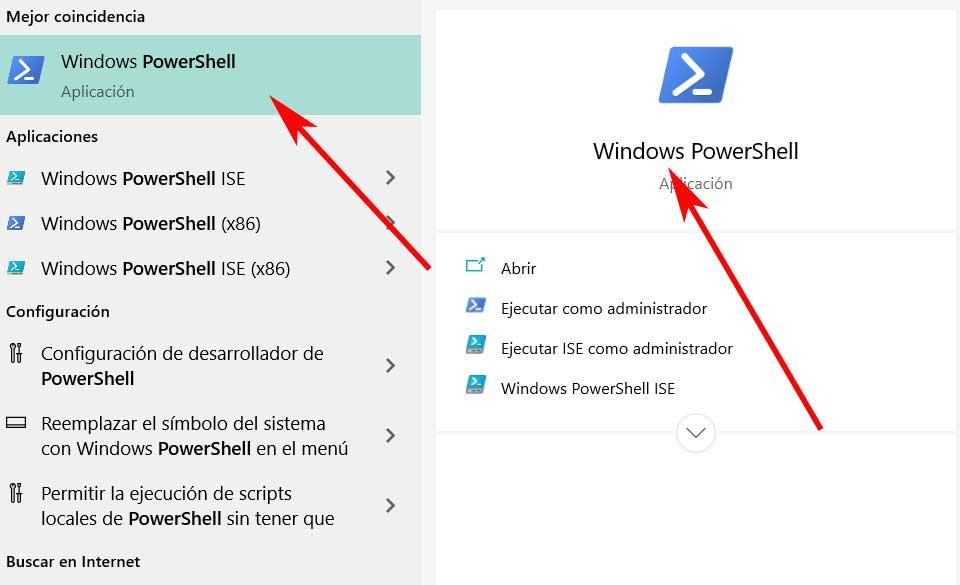
Pokud tedy máme stažený soubor Appx nebo AppxBundle, můžeme jej nainstalovat pomocí následujícího příkazu: Add-AppxPackage - Cesta „C: NAME_PROGRAMA.Appx“. Samozřejmě musíme mít na paměti, že tyto soubory Appx lze nainstalovat jednodušším způsobem. Konkrétně to znamená, že je můžeme nainstalovat z Průzkumníka souborů pouhým dvojitým kliknutím myši na soubor.
Tady kromě názvu aplikace jako takové musíme zajistit také specifikaci přesná cesta disku, kde jej máme uložen.
Jak používat příkaz WinGet v systému Windows
Další příkaz, který zde můžeme použít v prostředí Windows PowerShell, je WinGet , Správce balíčků společnosti Microsoft. Ve skutečnosti odkazujeme na a správce balíčků pomocí kterého můžeme stahovat a instalovat všechny druhy programů z PowerShellu. Toto vše provádíme z jednoduchého příkazu. Jako zajímavost vám řekneme, že jeho fungování je podobné jako u správců balíčků, které vidíme Linux . Jeho cílem není nic jiného, než usnadnit vyhledávání programů, stahování a instalaci. Proto se pro jeho použití vracíme k dříve zmíněnému Windows PowerShell . Samozřejmě jej můžeme spustit také z CMD nebo příkazového řádku.
Proto, jakmile se v okně, které se otevře, nainstalujeme program, který chceme v operačním systému, musíme použít následující příkaz: winget install PROGRAM_NAME. Tímto způsobem bude aplikace po dokončení připravena k použití.