V důsledku pandemie, Microsoft týmy se stal platformou používanou denně pro mnoho uživatelů. Díky němu bylo možné pokračovat v práci z domova, zůstat ve spojení s kolegy, organizovat si práci a dokonce uskutečňovat hlasové hovory a videohovory. Navíc s příchodem Windows 11, Microsoft chce, aby Teams šel o krok nad rámec práce a proměnil jej v chatovací nástroj, kterému nebude co závidět WhatsApp. PC však nežijí jen na Windows, co s tím Linux uživatelé?
Jedním z největších problémů, se kterými se Linux potýká, zejména při jeho používání pro práci, je velké množství profesionálních programů, které pro něj nejsou dostupné. Například, Adobe pro něj nikdy nevydal žádný ze svých programů, stejně jako Microsoft nemá pro tento systém k dispozici ani sadu Office.
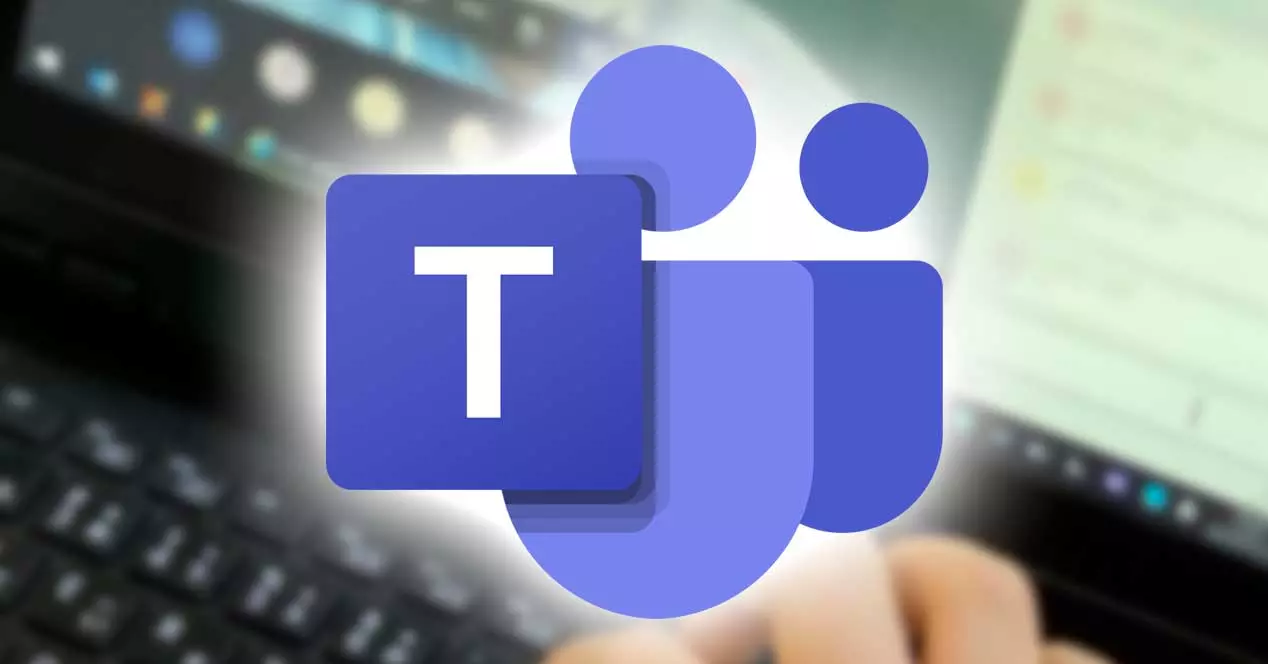
Co můžeme dělat s Microsoft Teams
Pokud jsme někdy použili program firemní organizace, jako je Slack popř zoom, Teams je podobná možnost. Tento program se snaží sjednotit vlastnosti ostatních platforem, jako je kupř Skype, takže pracovníci jakékoliv firmy mohou být vždy propojeni, koordinátoři mohou mít kontrolu nad svými podřízenými a vše ve firmě funguje co nejlépe, aniž by bylo potřeba, aby byli ve firmě přítomni všichni pracovníci.
Po přihlášení k platformě (je jedno, zda prostřednictvím aplikace nebo webové verze) najdeme různé možnosti, které nám program nabízí. Tyto jsou:
- Činnost : oznamovací panel, ze kterého vidíme vše, co se v rámci programu děje.
- Povídat si : Jak název napovídá, tento panel nám umožňuje přístup ke konverzacím s ostatními pracovníky nebo do různých chatovacích místností.
- Týmy: různé pracovní skupiny, které můžeme v rámci platformy najít.
- Úkoly : snadno vidíme všechny úkoly, které jsme v této sekci zadali, abychom nikdy nezapomněli, co máme udělat.
- Kalendář : kalendář určený k pořádání schůzek, do kterého si ale můžeme zapsat jakoukoliv událost a sdílet ji s ostatními.
- Vyzývá : sekce, ze které budeme moci zahájit jakýkoli hlasový hovor nebo videohovor.
- soubory : sekce, kde uvidíme všechny dokumenty nebo soubory, které jsme sdíleli s ostatními spolupracovníky. Odtud také můžeme přistupovat k souborům OneDrive.
Microsoft Teams je naštěstí jedním z programů, které můžeme nativně najít pro Linux, takže jej bez problému zvládne každý uživatel tohoto ekosystému. Dále uvidíme, jak na to.
Stáhněte a nainstalujte jej na Linux
Tento program pro zasílání zpráv je k dispozici nativně, což znamená, že nebudeme muset instalovat žádný typ emulátoru nebo virtualizačního systému, abychom jej mohli nainstalovat a spustit. Bez ohledu na distribuci, kterou používáme, první věc, kterou budeme potřebovat, je stáhnout a nainstalovat nejnovější verzi programu. A můžeme to udělat přímo z Webové stránky společnosti Microsoft . Web sám rozpozná náš operační systém a umožní nám stáhnout verzi, která mu nejlépe vyhovuje.
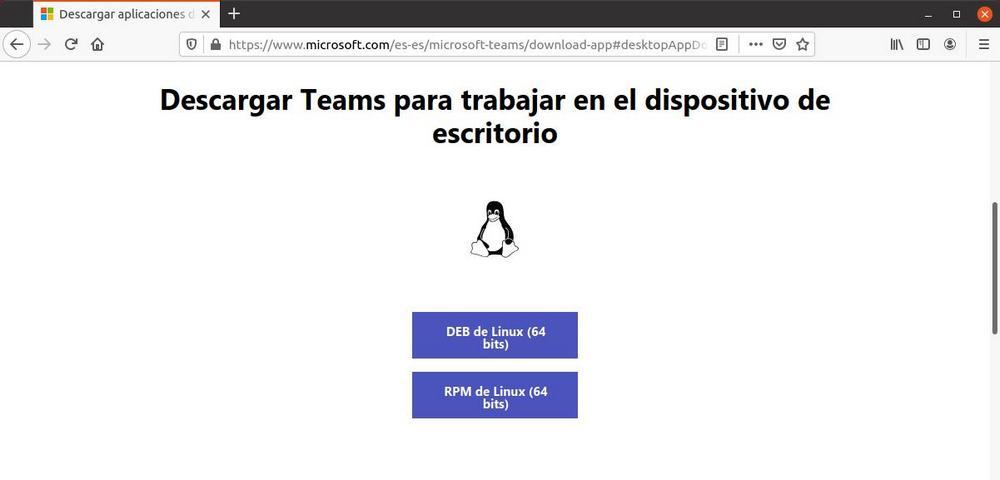
V případě ubuntu , nebo jakékoli jiné linuxové distro založené na Debianu, stáhneme soubor .DEB. Tento soubor je zhruba instalační program pro distribuce založené na Debianu. S ohledem na vzdálenosti bychom mohli říci, že jde o ekvivalent „setup.exe“ mnoha programů pro Windows.
Existuje několik způsobů, jak nainstalovat tento soubor DEB do počítače. Nejrychlejší a nejjednodušší způsob je poklepejte na soubor spustit průvodce operačním systémem a nechat jej zpracovat a nainstalovat program.
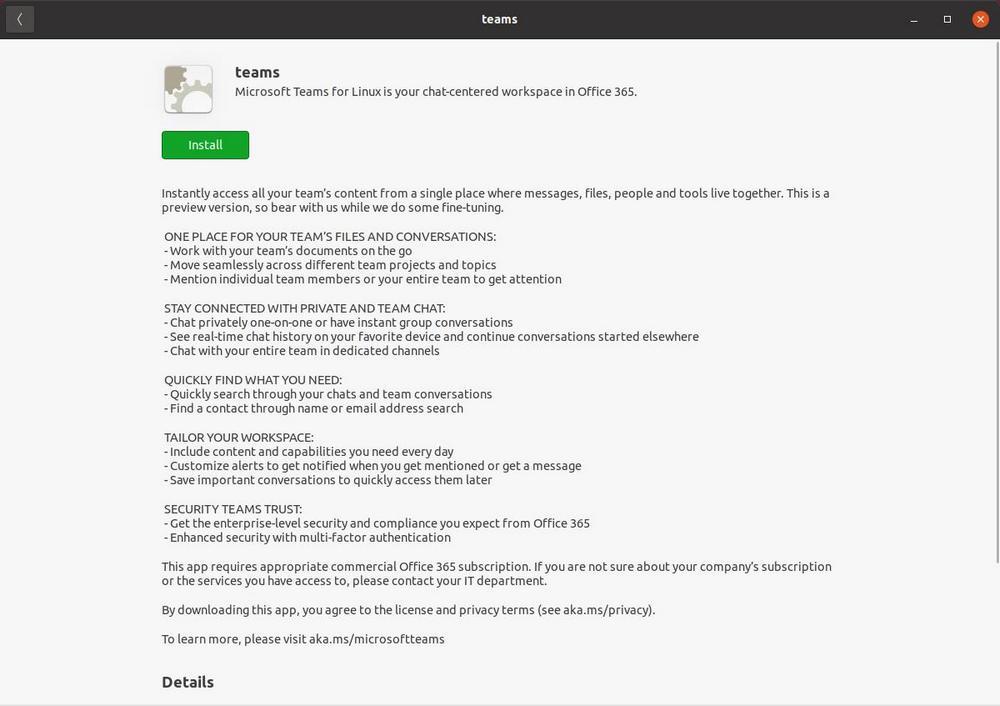
Pokud však naše distro nemá připravený žádný instalátor, nebo jsme jedni z těch, kteří raději používají terminál, zvládneme to také do provedení jednoduchého příkazu :
sudo dpkg -i nombre.deb
Jednoduše musíme pomocí příkazu „cd“ přejít do složky, do které jsme jej uložili, a změnit „name.deb“ na název souboru, který jsme stáhli (který bude začínat „týmy“, po kterém bude následovat verze a končí na .deb). Připraveno. Když nástroj „dpkg“ dokončí své úkoly, budeme mít nové Teams již nainstalované na PC.
Pokud použijeme jiné distro, jako např Fedora, CentOS nebo RHEL , místo .DEB budeme stahovat soubor .RPM. Proces instalace těchto souborů na PC je velmi podobný instalaci na jinou distribuci, jako je Ubuntu. Aby instalace mohla začít, musíme jednoduše spustit nástroj „rpm“ následovaný parametrem „-i“ pro instalaci a názvem balíčku. Bylo by to takto:
sudo rpm -i nombre.rpm
Pamatujeme si, že musíme změnit „name“ na název příslušného balíčku a pomocí příkazu „cd“ je umístit do složky, kde máme uložený instalační program. Pokud místo instalace od začátku to, co aktualizujeme, místo „rpm -i“ musíme provést příkaz:
sudo rpm -u nombre.rpm
A konečně, pokud používáme podobné distro Arch Linux , proces je také poněkud odlišný. Microsoft nám nenabízí balíček TAR, abychom jej mohli nainstalovat do těchto distribucí. Proto si jej musíme stáhnout a nainstalovat sami pomocí oficiálního úložiště Microsoft Teams GIT. Za tímto účelem provedeme následující příkazy:
git clone https://aur.archlinux.org/yay-git.git cd /yay-git makepkg -si
Pokud se při provádění předchozích příkazů objeví nějaké chyby, musíme nainstalovat „base-devel“ pomocí příkazu:
sudo pacman -S base-devel
Nakonec jednoduše provedeme následující, abychom připravili Microsoft Teams na náš Arch Linux:
yay -S teams
Nechcete instalovat Teams? Použijte jej z prohlížeče
Jak vidíme, je velmi snadné nainstalovat Teams na Linux. Ale co když nechceme instalovat programy Microsoftu na náš Linux?
Microsoft nám umožňuje používat jeho platformu přímo z našeho prohlížeče, takže nemusíme nic stahovat ani instalovat do našeho PC. K tomu stačí otevřít náš prohlížeč (nezáleží na tom, zda je Firefox, Hrana or chróm), A zadejte tento odkaz .
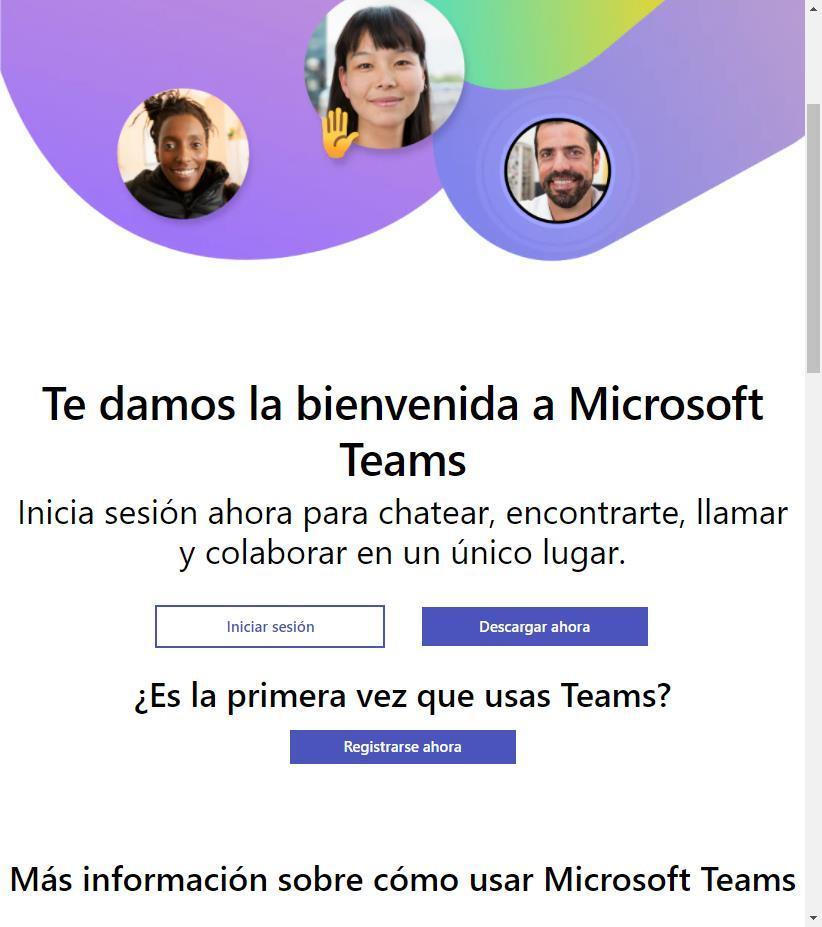
Přihlásíme se pomocí účtu Teams a web se automaticky dostane na náš hlavní panel, odkud máme přístup ke všem funkcím a nástrojům, které nabízí desktopový klient Teams.