Na trhu najdeme velké množství již smontované výpočetní techniky, zařízení pro ty lidi, kteří nemají patřičné znalosti k tomu, aby si vybrali, jaké komponenty potřebují, a rozhodovali se na základě nabídek. Ať už se jedná o PC sestavené po částech, nebo počítač a sestavené, první věc, kterou bychom měli vědět, je, že v 99 % případů přichází bez operačního systému.
Koncový uživatel si tak může vybrat, který operační systém ho nejvíce zajímá: Windows or Linux. Pokud máme v úmyslu nainstalovat macOS, věci se velmi zkomplikují, protože musíme předem vybrat součásti zařízení, o kterých s jistotou víme, že jsou kompatibilní s jablko operační systém pro stolní počítače a notebooky.

Předchozí kroky
Jakmile zašroubujeme do počítače poslední šroub a ověříme, že to očividně funguje, je čas zvážit, jak přeneseme informace z našeho starého počítače do nového, co potřebujeme k instalaci operačního systému. systém, jaké úpravy musíme provést v BIOSu…
Zkopírujte data ze starého zařízení
Pokud počítač, který jste právě nastavili, není tím prvním, kterého se ve svém životě dotknete, jistě máte ve svém starém počítači data, která si chcete ponechat a nadále je používat na svém novém zařízení.
První věc, kterou musíme udělat, je vytvořit záložní kopii všech dat, která chceme přenést do nového počítače.
Zálohování ve Windows
Systém Windows nám umožňuje vytvářet záložní kopie všech dat, která jsou v něm uložena, kopie, které můžeme obnovit pouze na stejném zařízení, nemůžeme tuto zálohu předávat jiným počítačům.
Nejjednodušším a nejrychlejším řešením je použití externího pevného disku, externího pevného disku, kam budeme kopírovat všechny soubory, které si chceme ponechat. Pokud je vaše organizace založena na struktuře, kterou nám systém Windows nabízí (dokumenty, obrázky, videa), musíme pouze vybrat soubory a přetáhnout je na externí pevný disk.
Další možností, pokud používáte platformu cloudového úložiště, je synchronizovat všechny dokumenty s platformou a počkat, až budou všechny soubory nahrány do cloudu. Chcete-li obnovit soubory zpět do nového počítače, stačí nainstalovat aplikaci a počkat, až se soubory synchronizují.
Linux zálohy
Proces vytváření záložních kopií v Linuxu je úplně stejný jako ve Windows, spoléhá se na externí pevný disk, který připojíme k USB portu počítače a kam zkopírujeme všechny soubory, které si chceme ponechat.
Vytvořte instalační médium pro operační systém
Pro instalaci jakéhokoli operačního systému je nutné vytvořit instalační médium prostřednictvím ISO obrazu operačního systému, instalační médium, které provede všechny kroky k instalaci zvoleného operačního systému na nový počítač.
Podpora instalace Windows 11
První věc, kterou uděláme, ze starého počítače (nezáleží na tom, zda není aktivována licence) je stažení Microsoft aplikace na vytvořit instalační médium Windows 11 přes toto https://trials.autocruitment.com na web společnosti Microsoft (MediaCreationToolW11.exe) .
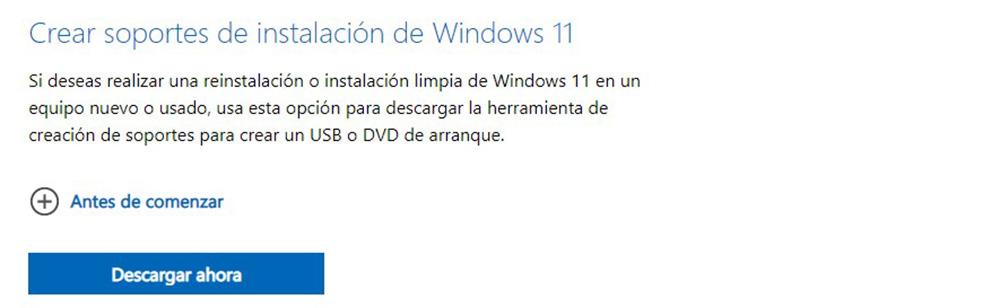
Spustíme aplikaci, přijmeme licenci k použití a automaticky se na základě verze Windows 10, kterou máme nainstalovanou, zobrazí doporučené možnosti. Pokud nám nevyhovují, zrušíme zaškrtnutí políčka Použít doporučené možnosti pro tento počítač a vybereme jazyk i edici, kterou chceme nainstalovat.
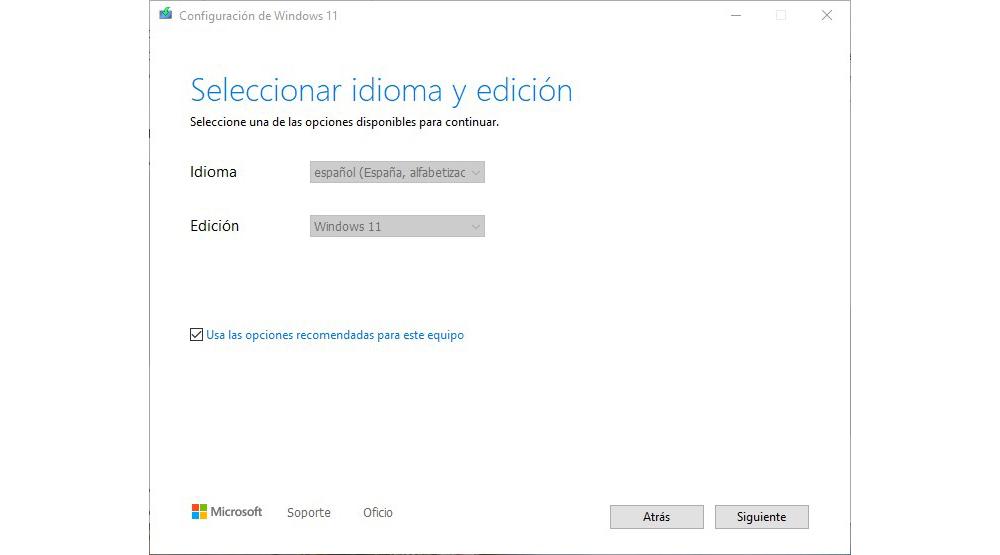
Dále představíme flash disk o velikosti alespoň 8 GB a klikneme na další. V nabídce Zvolte médium, které chcete použít, vyberte Flash Drive a klikněte na Další. Nyní musíme vybrat flash disk, který jsme připojili k našemu počítači a nakonec kliknout na další, aby se aplikace Stáhnout Windows 11 a vytvořila instalační médium, které potřebujeme nainstalovat Windows 11 na náš nový počítač .
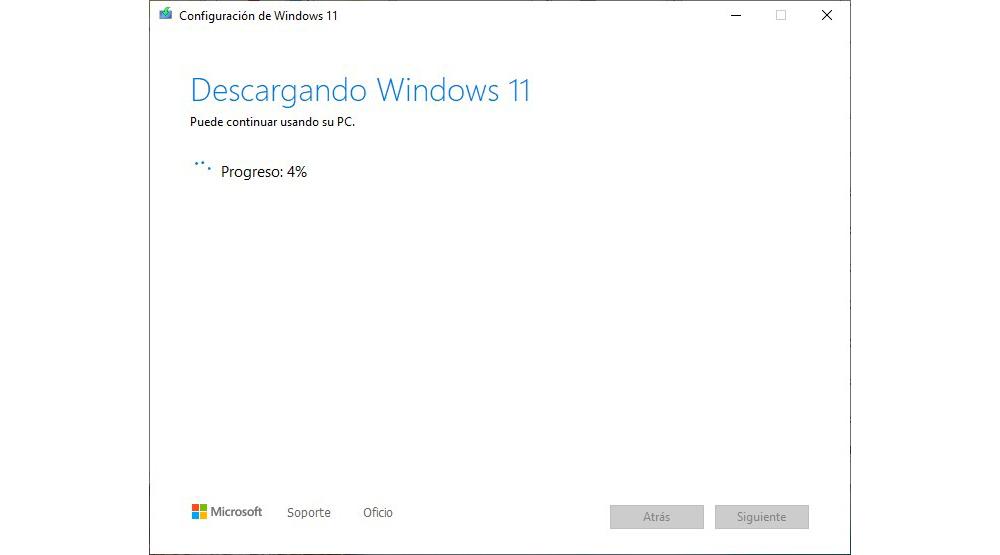
Instalace USB pro Linux
Stejně jako u Windows 11 musíme vytvořit instalační médium na USB flash disku. Jedna z nejlepších aplikací pro vytvoření instalačního média prostřednictvím libovolného ISO, ať už je to Windows nebo jakákoli distribuce Linuxu, je Rufus , i když můžeme použít i jiné aplikace jako např UNeboot , Etcher or Yumi .
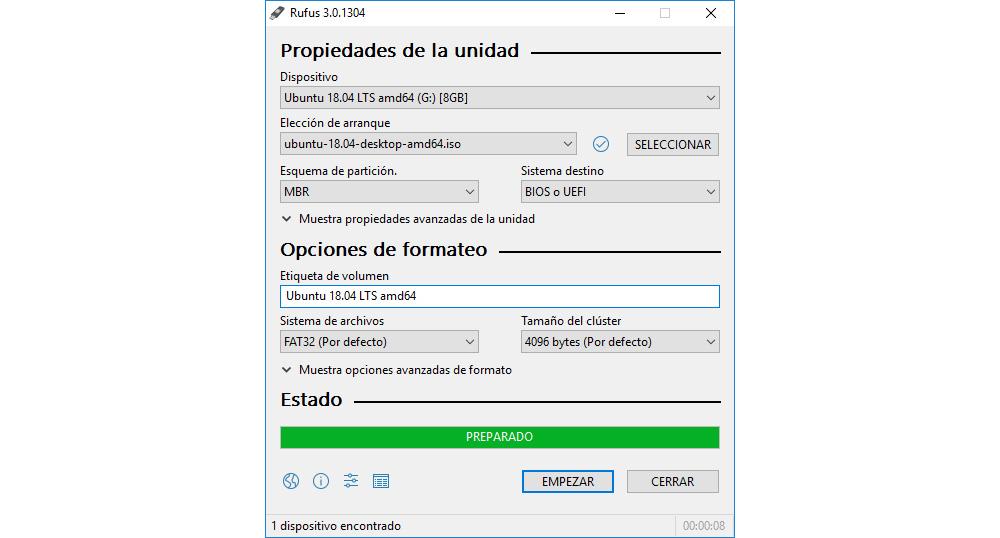
Jakmile máme vytvořené instalační médium, připojíme USB flash disk k počítači, kam chceme instalovat ubuntu , stiskněte tlačítko pro zapnutí a když se objeví obraz deska výrobce, stiskněte F12 pro výběr, ze které jednotky chceme zařízení spouštět.
Upravte pořadí spouštění jednotek
Při prvním spuštění našeho nového počítače systém vyhledá na pevném disku operační systém, ze kterého se má zavést. Protože nebyl nainstalován, bude nás informovat, že nenalezl žádný operační systém.
První věc, kterou musíme udělat před instalací operačního systému, ať už jde o Windows nebo Linux, je upravit pořadí spouštění tak, aby v první řadě načetlo optickou jednotku nebo zařízení USB, které budeme používat k instalaci operačního systému. .
TPM a Secure Boot z BIOSu
Pokud neplánujete instalaci systému Windows 11, můžete tento krok přeskočit, protože je to jediný operační systém, který vyžaduje, aby aktivace TPM a Secure Boot umožnila instalaci operačního systému.
Jako nový počítač je hloupé instalovat Windows 10 s dostupným Windows 11. Každý výrobce základní desky používá pro přístup do BIOSu jinou metodu (můžete si ji přečíst v návodu výrobce) a obvykle je to: F2, Del, Esc, F8 nebo F12.
Povolte TPM 2.0 v systému BIOS
Na aktivovat TPM , v systému BIOS přistupujeme k Bezpečnost sekce. V rámci Zabezpečení hledáme Důvěryhodné počítače > možnost a klikněte na Podpora bezpečnostních zařízení aktivaci služby jako umožnit .
Povolit bezpečné spouštění
Nyní musíme povolit Secure Boot , známý jako Secure Boot, možnost, kterou se také chystáme aktivovat z BIOSu. V závislosti na výrobci najdeme tuto možnost v Bota or pokročilý menu.
Dále klikněte na tlačítko Konfigurace OS Windows a v Režim BIOS UEFI/CSM vyberte UEFI a vyberte Secure Boot . Dále klikněte na tlačítko Zvyk a zobrazí se varovná zpráva o bezpečnostních klíčích.
V této zprávě klikněte na Ano a poté Zaregistrujte všechny klíče továrního nastavení aby byly vytvořeny klíče pro bezpečné spouštění. Nakonec otočíme Secure Boot možnost na Povoleno .
Jakmile aktivujeme TPM i Secure Boot, musíme uložit změny, které jsme provedli v BIOSu. Pokud změny neuložíme, Windows 11 zjistí, že nemáme aktivované obě funkce a nedovolí nám v instalaci pokračovat.
Instalace systému Windows
Pokud jste si právě zakoupili nový počítač bez operačního systému a stále máte svůj starý počítač spravovaný Windows 10, můžete využít stejnou licenci ze starého počítače s novým, abyste si nekupovali novou licenci, protože pokud jej nehodláte nadále používat.
Digitální licence jsou spojeny s naším účtem Microsoft a počítačovým hardwarem. Tímto způsobem, pokud naformátujeme svůj počítač s Windows 10 nebo Windows 11, systém se o to automaticky postará aktivace licence Windows , pokud jsme neprovedli žádné změny hardwaru.
Digitální licence Windows jsou spojeny s konkrétním hardwarem. Pokud dojde k jakékoli změně hardwaru, licence přestane fungovat. Aby se tak nestalo a licence byla ztracena, musíme před výměnou jakékoli součásti zařízení odpojit digitální licenci.
Využijte výhod licence Windows 10 na svém novém počítači
Teorie uvádí, že společnost Microsoft nám umožňuje používat digitální licenci pouze na jiném počítači, pokud je to Maloobchodní licence , tedy licence zakoupená přímo od společnosti Microsoft nebo třetích stran. Kromě Retail licencí najdeme také OEM účty , účty, které jsou spojeny s jedním kusem hardwaru a které jsou v počítači předinstalované.
A když říkám teorii, je to proto, že za ty roky, co používám Windows, jsem se s tímto problémem nikdy nesetkal a věřte mi, že OEM licence předávám z jednoho počítače na druhý bez problému a omezení.
Zrušte vazbu licence Windows 10
Pokud, jak jsem zmínil v předchozím odstavci, chcete využít výhod licence Windows 10 na vašem starém počítači k instalaci Windows 11 na nový, první věc, kterou byste měli udělat, je odpojit licenci od počítače a vašeho účtu.
První věc, kterou musíme udělat, abychom provedli tento proces, je přístup k možnostem konfigurace systému Windows (klávesa Windows + i). Dále klikněte na Účty a poté na Vaše informace. Na odpojit licenci Windows , klikněte na Přihlásit se pomocí místního účtu doma a zadejte PIN kód pro přístup k našemu Windows účtu.
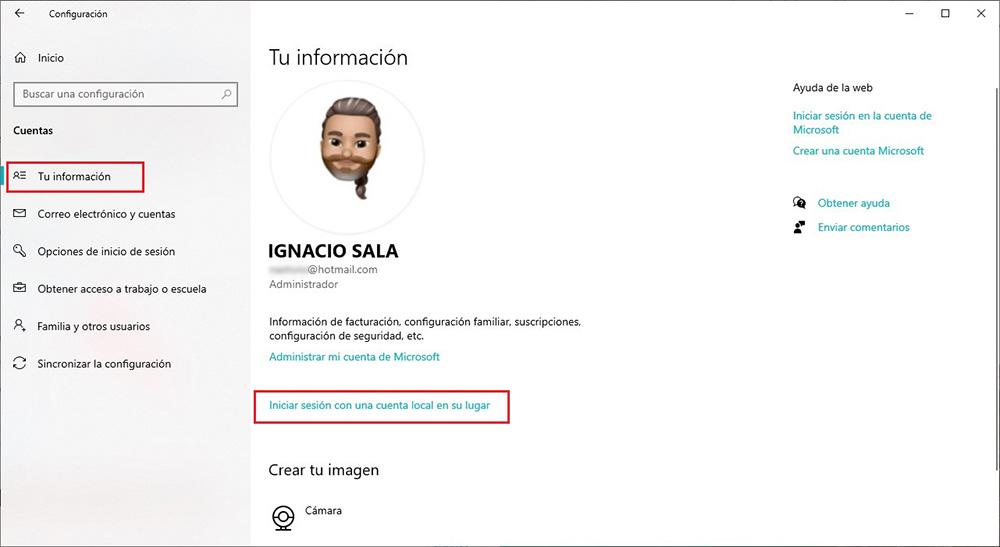
Jakmile odpojíte licenci Microsoftu od svého počítače, můžete nyní prodat svůj počítač s nainstalovaným Windows 10, ale bez jeho aktivace. Uživatel, který si jej zakoupí, bude muset získat oficiální licenci, aby jej mohl plně využívat.
Abychom se ujistili, že byla licence správně odpojena, zpřístupníme možnosti konfigurace Windows (klávesa Windows + i), klikneme na Aktualizace a zabezpečení a poté na Aktivace .
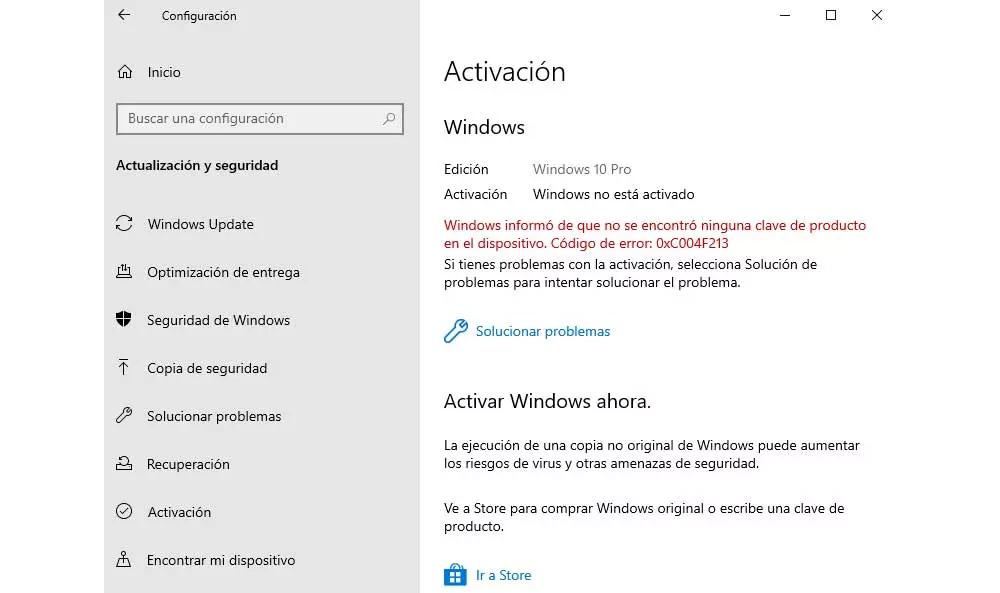
Pokud jsme kroky provedli správně, tato část nás informuje, že v zařízení nenalezla kód Product Key.
Nainstalujte Windows 11 s licencí Windows 10
Po dokončení procesu vyjmeme USB flash disk a připojíme jej k novému počítači. Stiskněte tlačítko napájení a když se na obrazovce zobrazí obrázek výrobce základní desky, stiskněte klávesu F12 vybereme, ze které jednotky chceme počítač spustit.
Vzhledem k tomu, že není nainstalován žádný operační systém, použijeme instalační médium, které jsme vytvořili, k instalaci, omluvte redundanci, Windows 11 na nový počítač. Instalační proces je velmi jednoduchý a musíme pouze postupovat podle kroků zobrazených na obrazovce.
Po dokončení instalačního procesu nás systém Windows 11 vyzve k zadání dat našeho účtu Microsoft, účtu, u kterého máme k dispozici digitální licenci a který se automaticky přidružit zařízení aniž bychom museli z naší strany dělat cokoli jiného.
Instalace systému Linux
Linux je na rozdíl od Windows zcela zdarma (alespoň nejoblíbenější distribuce), takže k jeho instalaci na žádný počítač, ať už nový nebo starý, nepotřebujete žádný typ licence. Pokud jste si zakoupili nový počítač pro hraní her nebo používání specifických aplikací, které jsou dostupné pouze pro Windows, Linux není řešení.
Ubuntu je nejúplnější verze Linuxu, kterou v současné době můžeme najít, což z něj činí jednu z nejlepších možností instalace na jakýkoli počítač. Chcete-li nainstalovat Ubuntu na nový počítač sestavený z částí, první věc, kterou musíme udělat, je přejít na jeho webových stránkách a stáhněte si nejnovější dostupné ISO.
Nainstalujte Ubuntu na nový počítač
Při spouštění počítače pomocí námi vytvořeného instalačního USB disku vybereme první možnost Vyzkoušejte nebo nainstalujte Ubuntu . První zobrazená obrazovka nás vyzývá k výběru jazyka instalace. Dále klikněte na Instalovat Ubuntu.
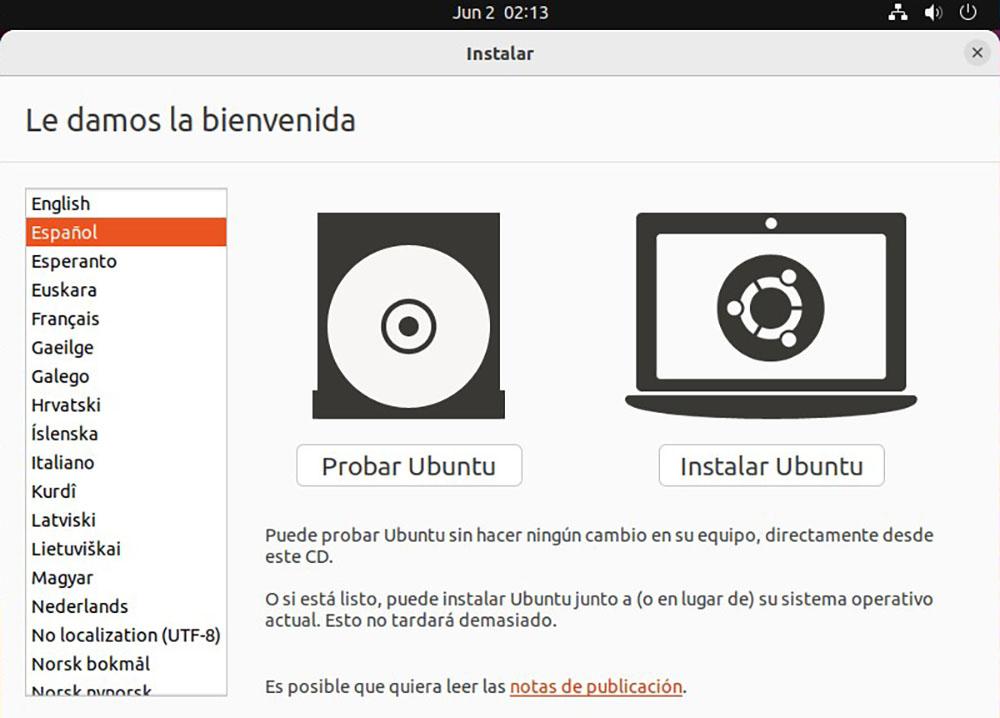
Další možnost nás zve k výběru jazyka distribuce, kterou se chystáme instalovat spolu s rozložením klávesnice, ať už je to QWERTY, DVORAK, tradiční Windows…
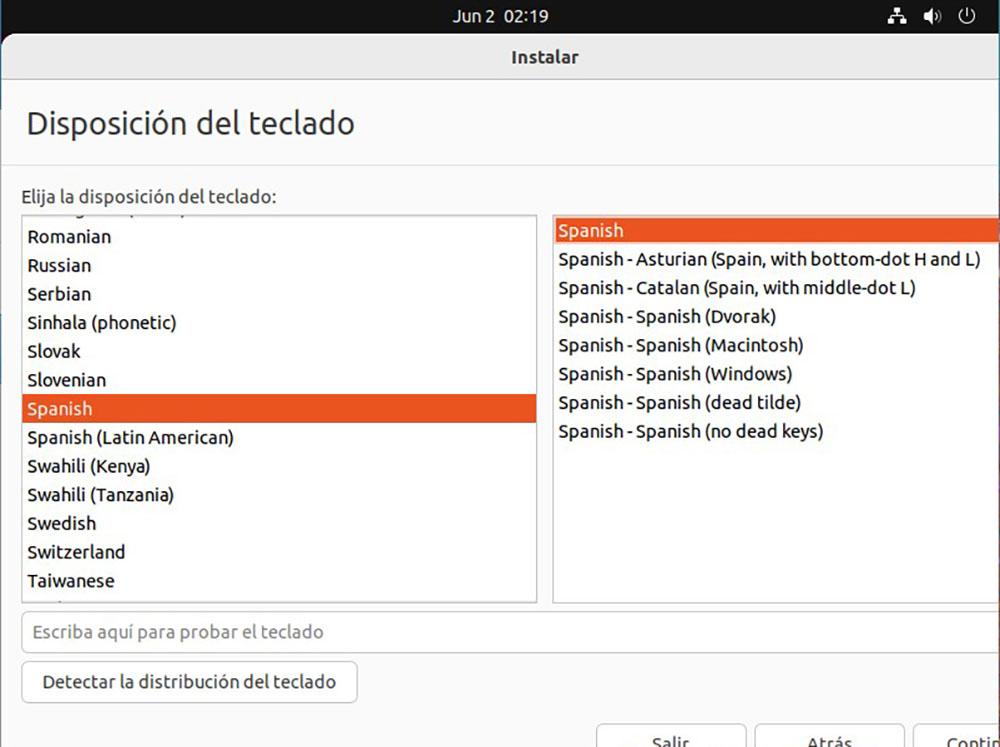
Ubuntu nám umožňuje provádět a normální instalace, která zahrnuje prohlížeč, sadu aplikací pro vytváření dokumentů… nebo a minimální jeden se základními aplikacemi nezbytnými pro správné fungování.
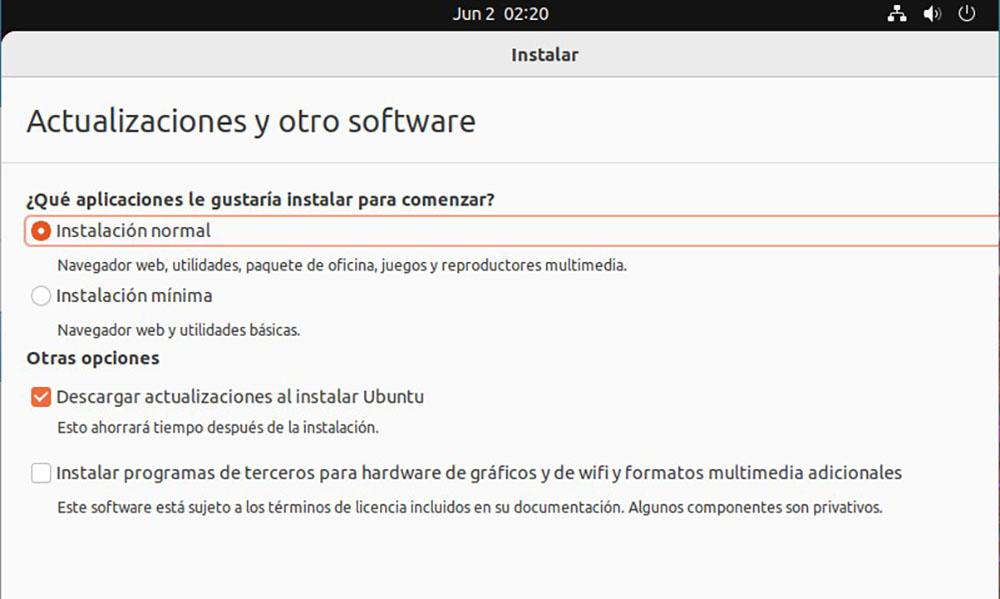
Při kliknutí na další musíme vybrat možnost Vymazat disk a nainstalovat Ubuntu. Protože je pevný disk nový a ještě není naformátovaný, instalační program se postará o vytvoření potřebných oddílů pro instalaci Ubuntu.
dokončit
Jakmile nainstalujete operační systém a zkopírujete všechny soubory, které jste měli na svém starém počítači, musíme se pokusit jej zachovat jako první den, pokud chceme, aby nám vydržel několik let. Pokud chcete, aby váš počítač vydržel několik let bez problémů, kromě těch, které souvisí s hardwarovým problémem, musíme se řídit radami, které vám ukážeme níže.
vždy aktuální
Každá nová aktualizace, zejména pro Windows, je spojena s vylepšením zabezpečení i výkonu. Když vás systém Windows vyzve k instalaci nové aktualizace, je vhodné ji nainstalovat, jakmile obdržíte upozornění.
V rámci možností konfigurace nám Windows umožňuje určit, kdy chceme, aby byly aplikace nainstalovány, abychom se vyhnuli tomu, že během her nebo když pracujeme nebo studujeme, budeme chtít být několik minut bez počítače.
Antivirus Je to nutné?
Od svého uvedení na trh se Windows Defender ukázal jako více než dostatečný antivirus pro každodenní život každého uživatele, který nezaměřuje svou internetovou aktivitu na stahování jakéhokoli souboru a dostává velké množství e-mailů s přílohami.
Pokud tomu tak není a nechcete mít na svém počítači bezpečnostní problémy, měli byste zvážit nákup placeného antiviru nebo použít jednu z různých bezplatných možností dostupných na trhu, jako jsou Avast, AVG a Kaspersky.
Windows Defender je více než dostačující pro procházení internetu, přístup k videoplatformám, vytváření textových dokumentů, tabulek…
Neinstalujte žádnou aplikaci
Instalujte aplikace s jedinou výmluvou, že se snažíte vidět, co dělají, jediné, k čemu slouží, je časem zpomalit fungování počítače. Každá nová nainstalovaná aplikace upravuje registr počítače, změny, které v průběhu času ovlivňují výkon zařízení.
Provádějte pravidelné zálohy
Nikdo si nezapomene vytvořit záložní kopie, dokud zařízení nepřestane fungovat, pevný disk se nezhroutí, neztratíme nějaký důležitý soubor…
Nyní, když poprvé používáte nový počítač, může být čas zvážit možnost začít s novým návykem, zdravým návykem pro vaše duševní zdraví, a to není nic jiného než pravidelné zálohování.
Pokud se nepovažujete za schopného, měli byste zvážit možnost najmout si cloudovou úložnou platformu, platformu, která je zodpovědná za automatickou synchronizaci všech souborů, které jsou vytvořeny s cloudem.
Tímto způsobem, pokud náš pevný disk přestane fungovat, jedinou starostí, kterou budeme mít, je co nejdříve jej vyměnit, aby mohl nadále fungovat.
Udržujte zařízení ve stavu
Stolní počítače jsou dřezem pro nečistoty a postupem času se uvnitř hromadí vlákna, prach, vlasy a všechny druhy předmětů, které projdou ventilačními otvory.
Je vhodné sejmout boční kryt zařízení a odstranit všechny nečistoty, které se uvnitř nahromadily. Nečistoty, které se hromadí uvnitř počítače, časem ovlivňují výkon a zahřívání procesoru.