Aby bylo možné nainstalovat operační systém na hlavní systém, je nutné mít hypervisor. Hypervisor je nástroj, který je zodpovědný za ovládání počítačového hardwaru a jeho sdílení s jinými systémy prostřednictvím takzvaného virtuálního stroje. Existují programy (hypervisory), které pro tento účel můžeme nainstalovat, například VMware nebo VirtualBox. Dokonce Windows má svůj vlastní bezplatný hypervisor, díky kterému budeme moci virtualizovat systémy a další software přímo nad operačním systémem, bez dalších zprostředkovatelů: Hyper-V .
Co je Hyper-V ak čemu slouží
Hyper-V je Microsofthypervisor který je součástí edic Pro, Enterprise a Education systému Windows 10. Ten má na starosti virtualizaci hardwaru pomocí funkcí vlastního systému procesor, abychom nad nimi mohli vytvářet naše virtuální stroje. než instalovat jiné operační systémy. Tento hypervisor pracuje na stejné úrovni jako ostatní, například VirtualBox nebo VMware, ale má lepší integraci s operačním systémem. Z tohoto důvodu jsou již dlouhou dobu navzájem nekompatibilní, i když dnes je možné tyto programy používat i s aktivovanou technologií Hyper-V (místo svého vlastního používají hypervisor společnosti Microsoft). S tímto hypervisorem je možné instalovat jakoukoli edici Windows, stejně jako další systémy, jako je Linux. Pokud se však pokusíme virtualizovat macOS, budeme příliš omezeni.
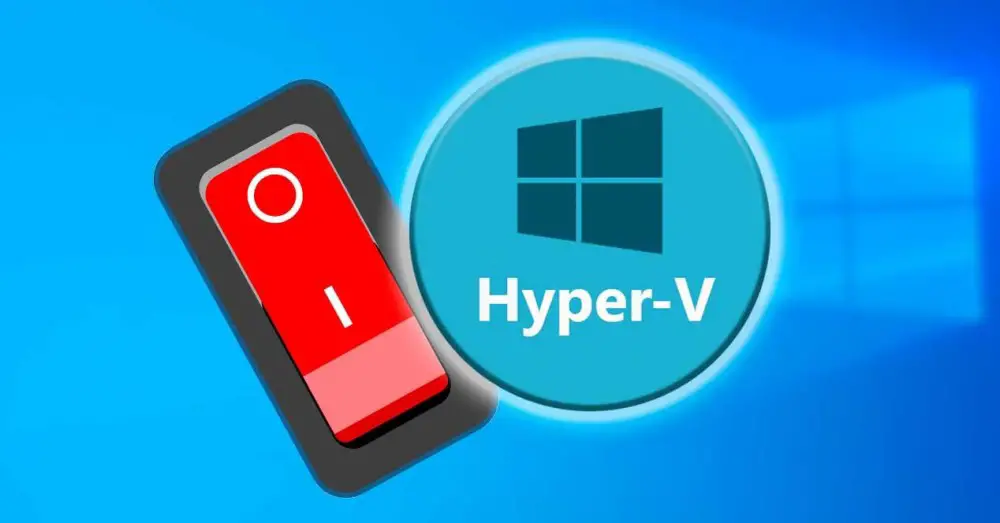
Tento hypervisor nám umožňuje nejen instalovat další operační systémy nad Windows 10 (úkol, který je na druhou stranu komplikovaný a ne příliš intuitivní, takže to za to nestojí), ale je také nutné mít možnost použijte Subsystém Windows pro Linux , WSL nebo Windows Sandbox . Existují dokonce i aplikace, jako např přístavní dělník , které vyžadují povolení této funkce ve Windows.
Jak aktivovat Hyper-V
Ve výchozím nastavení je tato funkce zakázána, protože počet uživatelů, kteří ji skutečně potřebují, je velmi malý. Pokud ji tedy chceme použít, budeme ji muset aktivovat ručně. Samozřejmě nejprve musíme mít na paměti, že musíme mít nainstalovaný Windows 10 Pro v počítači (tato funkce není k dispozici v edici Home) a navíc jsme museli povolit funkce v systému BIOS / UEFI virtualizace CPU našeho počítače. Tyto jsou VT-x a VT-d v případě Intel, a AMD-V a AMD-Vi v případě AMD.
Z funkcí systému Windows
Hypervisor je součástí volitelných funkcí operačního systému. Jedním z nejjednodušších způsobů aktivace je tedy z této části. Abychom toho dosáhli, napíšeme do vyhledávače Windows 10 “ Windows Funkce “A otevřete

Objeví se nové okno, ze kterého budeme moci vybrat vlastnosti operačního systému pro jejich instalaci nebo odinstalaci. Hledáme část, která říká „ Hyper-V "A označíme to." V této části najdete hypervisor jako takový a jeho vlastní nástroj pro správu virtuálního stroje.

Zobrazí se okno, ze kterého budou staženy a zkopírovány potřebné součásti do systému. K dokončení instalace a povolení této funkce bude samozřejmě nutné restartovat počítač. Když se znovu spustí, můžeme si tuto funkci začít užívat.
Z prostředí PowerShell
Pokud nechceme provést předchozí kroky, je také možné udělat totéž pomocí jednoduchého příkazu PowerShellu. Abychom to mohli udělat, musíme otevřít konzolu Microsoft s oprávněními správce a provést v ní následující příkaz:
Enable-WindowsOptionalFeature -Online -FeatureName Microsoft-Hyper-V-All
Systém bude mít na starosti vyhledávání a stahování všech knihoven a závislostí nezbytných k povolení této funkce a bude ji aktivovat na našem počítači. Když restartujeme, uvidíme, jak se provedou potřebné změny (restart tedy může trvat o něco déle, než je obvyklé), a až se vrátíme na plochu, budeme mít tuto funkci k dispozici.
Pokud již máme v počítači nainstalovanou technologii Hyper-V, ale deaktivovali jsme ji ručně (nebo to udělal jiný program), není nutné tuto funkci znovu instalovat, protože je již v počítači k dispozici. Co můžeme udělat, je použít bcedit k jeho povolení. Chcete-li to provést, znovu otevřete okno PowerShell s oprávněními správce a provedeme následující příkaz:
bcdedit /set hypervisorlaunchtype auto
Tento příkaz nakonfiguruje spouštěč hypervisoru tak, aby se spouštěl automaticky při spuštění systému. Proto se po restartu Hyper-V znovu bez problémů znovu aktivuje.
Zakázat virtualizaci Windows
Pokud již nepotřebujeme používat virtualizační funkce systému Windows, můžeme Hyper-V odinstalovat nebo deaktivovat službu. Tímto způsobem se vyhneme tomu, aby služba běžela na našem PC, a pokud použijeme jiné virtualizační programy (například VMware nebo VirtualBox), donutíme je, aby místo svých Microsoftů používaly své vlastní hypervizory.
Z funkcí systému Windows
Stejně jako jsme povolili Hyper-V z dalších funkcí, pokud ji již máme nainstalovanou, můžeme ji odtud odinstalovat. Za tímto účelem ve vyhledávači znovu otevřete panel „Funkce systému Windows“ a v okně, které se zobrazí, vyhledáme položku Hyper-V.

Zajistíme, aby položka „Hyper-V“ nebyla zaškrtnuta (stejně jako její podpoložky, které budou automaticky deaktivovány), a změny přijmeme. Po restartování systému Windows bude tato funkce opět deaktivována.
Z prostředí PowerShell
Pokud chceme tuto funkci Windows úplně deaktivovat a odinstalovat, můžeme to snadno udělat pomocí jednoduchého příkazu PowerShell. Za tímto účelem jednoduše otevřete okno pokročilé konzoly Windows s oprávněními správce a v něm provedeme následující příkaz:
Disable-WindowsOptionalFeature -Online -FeatureName Microsoft-Hyper-V-All
Po deaktivaci hypervisoru Windows pomocí tohoto příkazu musíme restartovat systém a je to. Při restartu se nám zobrazí zpráva, která nám sdělí, že dochází ke změnám. Když Windows restartuje Hyper-V, bude deaktivován a úplně odinstalován.
Pokud ji nechceme úplně odinstalovat a chceme ji dočasně deaktivovat, můžeme ji deaktivovat pomocí bcedit. To ponechá soubory na PC, ale hypervisor nebude fungovat, takže to nezpůsobí problémy s jinými programy, jako je VMware nebo VirtualBox. K tomu můžeme otevřít okno PowerShellu, také s oprávněními správce, a my provedeme:
bcdedit /set hypervisorlaunchtype off
Při restartování počítače bude hypervisor deaktivován. A v případě potřeby jej můžeme znovu aktivovat, aniž bychom museli stahovat a instalovat volitelnou funkci.
Přepínač Hyper-V: rychle zapněte a vypněte hypervisor
Pokud nechceme tuto funkci aktivovat a deaktivovat opakovaným spouštěním příkazů, existuje jednoduchý nástroj, který nám to umožní jediným kliknutím: Přepínač Hyper-V . Tento jednoduchý program má na starosti analýzu aktuálního stavu virtualizace Windows a pokud je aktivován, umožňuje nám ji deaktivovat, zatímco pokud je deaktivována, umožňuje nám ji aktivovat. Tak jednoduché.
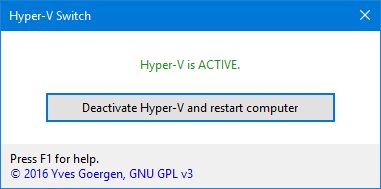
Program nám sdělí, zda je služba aktivní, zda je aktivní, ale neběží (například při absenci restartu), zda je deaktivována a zda je deaktivována, ale stále běží (při absenci restartu) ). Dokonce nám řekne, zda není v systému nainstalován Hyper-V, ale pokud ano, neumožní nám jej nainstalovat.
Tento program je zcela zdarma a otevřený zdroj a můžeme si jej stáhnout z následující odkaz .
Jak zjistit, zda je Hyper-V zapnutý nebo vypnutý
Pokud nevíme, zda je Hyper-V v našem systému aktivován nebo deaktivován, můžeme to zkontrolovat několika způsoby. Nejrychlejší a nejjednodušší je použití jednoduchého PowerShell příkaz. Tento příkaz vyhledá funkci hypervisoru systému Windows a řekne nám, zda je povolena nebo zakázána. Za tímto účelem znovu otevřete okno PowerShell s oprávněními správce a provedeme tento příkaz:
Get-WindowsOptionalFeature -Online -FeatureName Microsoft-Hyper-V
Pokud část „Stav“ označuje „Povoleno“, máme ji povolenou. Naopak, pokud označuje „Zakázáno“, je deaktivováno.
Dalším způsobem, jak zkontrolovat, zda tato funkce funguje nebo ne, je tento další příkaz, který má na starosti kontrolu stavu služby, aby zjistil, zda funguje nebo ne. To musí být spuštěno v okně PowerShellu s oprávněními správce, protože jinak to nebude fungovat.
get-service | findstr vmcompute