Grafické rozhraní Windows, jako je macOS a další Linux distribuce, je navržena pro použití s myší, i když, trochu žonglování, můžeme ji použít také s klávesnicí, i když to není snadný úkol. Pokud nám přestane fungovat myš nebo to dělá nepravidelně a ztratíme spoustu času pohybem kurzoru myši po obrazovce, řešením je koupit si novou. Co když jsou obchody již zavřené? To se absolutně nestává, protože můžeme použijte kurzor Windows s klávesnicí .
Systém Windows nám nejen umožňuje interakci s operačním systémem pomocí kombinací kláves pro přístup do nabídky Start, spouštění aplikací nebo přístup k nabídkám možností bez použití myši, ale také nám umožňuje pro pohyb šipky na myši pomocí numerické klávesnice naší klávesnice. Pokud nemáme numerickou klávesnici, jelikož se jedná o notebook, budeme muset pro využití těchto funkcí použít klávesu Fn přes klávesy, kde se tyto funkce nacházejí.

Pohybujte kurzorem myši pomocí klávesnice
Funkce Windows, která nám umožňuje pohybovat kurzorem myši pomocí numerické klávesnice na naší klávesnici, se nachází v možnostech usnadnění, což je funkce určená pro lidi, kteří kvůli problémům s pohyblivostí nemohou správně pracovat s myší. nebo to dělají obtížně a je pro ně jednodušší mačkat na klávesnici. Tato možnost je dostupná v rámci možností konfigurace systému Windows (Win + i) v části Usnadnění.
V části Přístupnost v levém sloupci přejdeme na Interakce a v pravém sloupci zaškrtněte Chcete-li k pohybu ukazatele myši používat numerickou klávesnici, povolte pole Klávesy myši . Dále zkontrolujeme Používejte pouze klávesy myši, když je povolena numerická klávesnice . Od této chvíle nebude fungovat numerická klávesnice a budeme ji moci používat pouze k pohybu šipky myši.
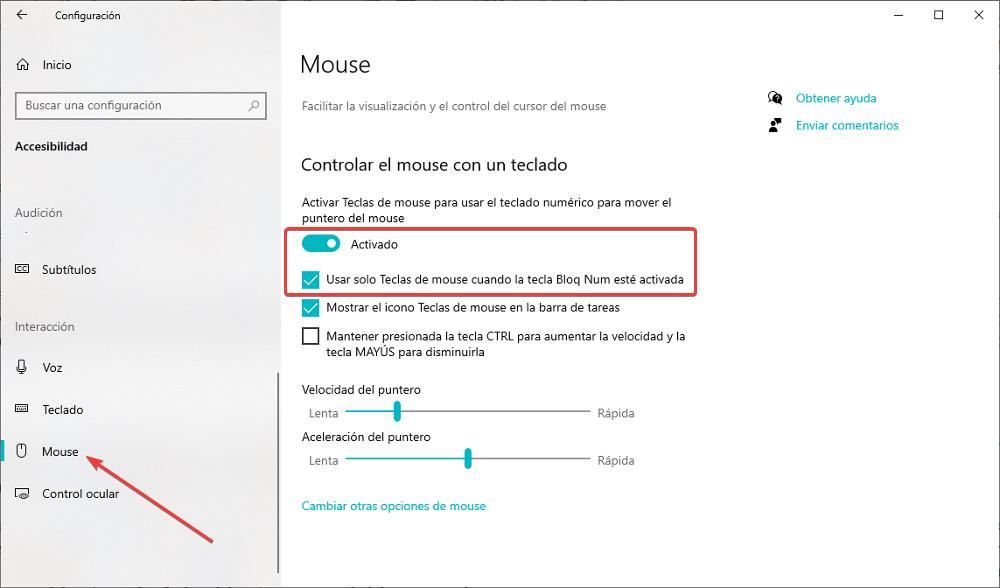
Pro pohyb doleva nebo doprava musíme stisknout klávesy 4 a 6, zatímco pro pohyb nahoru nebo dolů musíme použít klávesy 8 a 2. Když umístíme ukazatel nad tlačítko, které chceme stisknout, levé tlačítko myši se stává klíčem 5 . Ve výchozím nastavení je rychlost kurzoru velmi pomalá, ale můžeme ji zvýšit podržením klávesy Control nebo snížit klávesou Shift.
Ale pokud je rychlost stále extrémně pomalá, můžeme upravit rychlost ukazatele z Rychlost ukazatele část, pohybem doleva pro zvýšení rychlosti a doprava, když je příliš vysoká. Hned poté máme možnost upravit rychlost zrychlení, tedy dobu, za kterou ukazatel dosáhne maximální rychlosti pohybu. Jakmile je toto políčko zaškrtnuté, můžeme nyní pohybovat kurzorem myši pomocí šipek myši, aniž bychom museli restartovat počítač.