Všichni víme, jak zapnout počítač a děláme to každý den, ale jaké jsou možnosti, jak jej zapnout? Stačí stisknout tlačítko? V následujících odstavcích si některé vysvětlíme triky, jak zapnout počítač . Můžeme jej zapnout na dálku pomocí protokolu Wake on LAN nebo naprogramovat automatické spouštění Windows přístupem do BIOSu počítače.
Jaké jsou nejčastější způsoby zapnutí počítače? A alternativy? Vyberte si ten, který je pro vás ve vašem každodenním životě nejpohodlnější a nejužitečnější.
Klasika: Ze samotného počítače
Nejlepší způsob, jak zapnout počítač, je provést to tradiční metodou. To znamená, že na něm stiskneme tlačítko napájení a zařízení se spustí. Tlačítko, které se může lišit v závislosti na značce, modelu, věži, zda je nebo není přenosné… Tvar a umístění se mohou lišit. Ale všechny počítače mají tlačítko, které nám umožňuje otáčet je zapnutý a automaticky se spustí, když jej stiskneme. Je to také nejběžnější možnost.
Normální je, že postupujeme podle této metody a nepotřebuje žádnou předchozí konfiguraci ani nic jiného kromě stisknutí fyzického tlačítka, které najdeme na notebooku nebo na věži v případě, že jde o stolní počítač. Ale i když uvažujete nebo věříte, že je to jediné, v několika následujících odstavcích uvidíte, že existují nějaké alternativy…

Nakonfigurujte UEFI pro zapnutí počítače
Existují dvě možnosti, které můžeme nakonfigurovat z UEFI nebo BIOS našeho počítače, abychom mohli počítač zapnout různými způsoby. Například připojením k prodlužovacímu kabelu nebo jednoduše stisknutím klávesy na klávesnici nebo dotykem tlačítka myši.
přes zásuvku
První možností, kterou máme k dispozici, je zapnout počítač, jakmile se k němu dostane napájení. To je velmi užitečné, abychom nemuseli mačkat tlačítko na krabičce, zvláště pokud ji máme daleko od periferií nebo v nepřístupném prostoru. Díky tomu můžete pouzdro dokonce otočit vzhůru nohama a aby byly zadní porty přístupnější pro připojení kabelů. Také pokud musíte nechat počítač neustále zapnutý, znovu se zapne pouze v případě, že dojde k výpadku proudu a později se vrátí.

Tato metoda tedy funguje pouze v případě, že dojde k výpadku napájení (po vypnutí prodlužovacího kabelu nebo tlačítka po vypnutí počítače z operačního systému). Pokud vypneme počítač z operačního systému, počítač se automaticky nezapne, pokud mezi tím, kdy jsme jej vypnuli, a okamžikem, kdy jej chceme znovu zapnout, nedošlo k výpadku proudu.
Abychom tuto možnost aktivovali, přejdeme do UEFI našeho počítače normálním stisknutím klávesy Delete několikrát, jakmile se počítač spustí a logo výrobce našeho deska objeví se. Jakmile jsme v nabídce UEFI, musíme hledat možnost, jejíž název bude podobná Obnovení při ztrátě AC/výkonu, který se v případě mé desky nachází v Advanced – Chipset Configuration. Vybereme možnost „Zapnout“, uložíme změny a je to.
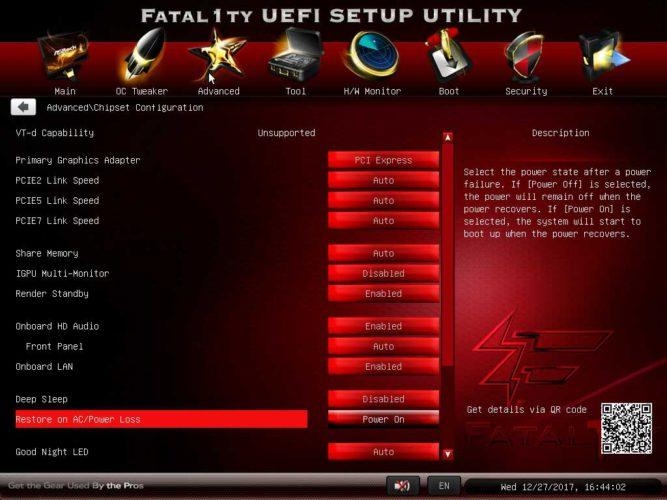
Z klávesnice nebo myši
V minulosti to bylo možné pouze s klávesnicí připojenou přes port PS/2. Už léta to však jde i s jakýmkoli počítačem a s USB klávesnicí či myší.
Chcete-li aktivovat tuto funkci, musíte aktivovat alespoň dvě karty, nebo dokonce tři. První je pravděpodobně ve výchozím nastavení povolen a měl by mít název podobný „USB Wake from S3“. To umožňuje zařízení USB zapnout počítač.
Další možnosti, které musíme zapnout, jsou jednoduše Zapnutí klávesnice/dálkového ovládání USB a zapnutí myši USB , který najdete v části Advanced – ACPI Configuration. Chcete-li je aktivovat, stačí na ně kliknout a vybrat možnost Povoleno a ukončit uložení změn. První možnost umožňuje zapnout počítač stisknutím libovolné klávesy na klávesnici (funguje i s bezdrátovými klávesnicemi), zatímco druhá umožňuje zapnout počítač pomocí myši.
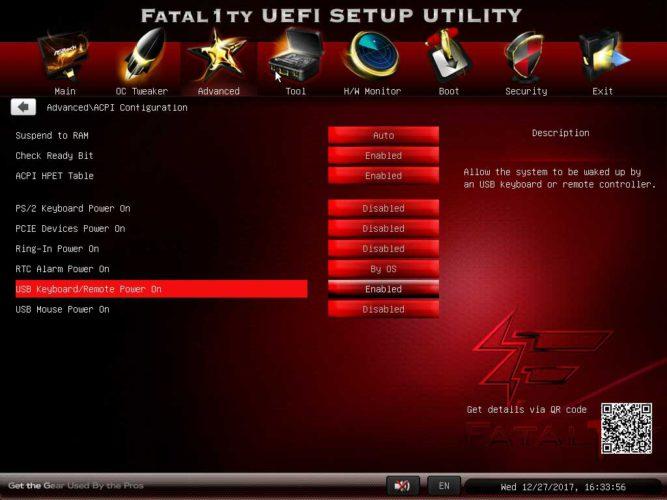
Naplánujte automatické zapnutí
Přes BIOS můžeme naprogramovat automatické spouštění počítače ve Windows 10. Je to další způsob, jak zapnout počítač, i když ne tak pohodlný jako ty předchozí. První věc, kterou musíme udělat, je vstoupit do systému BIOS: restartujeme počítač a opakovaně stiskneme klávesu F2, F8, Del (záleží na výrobci, zda je jeden nebo druhý)
Jakmile jsme v systému BIOS, můžeme vyhledat možnost nebo sekci „Konfigurace správy napájení“ a poté hledat možnost „Obnovit alarmem“ nebo „Zapnout alarmem RTC“. Jednoduše se musíme dotknout přepínače vedle této možnosti a zaškrtnout „Povoleno“. Jakmile jsme to udělali, my může indikovat čas, kdy chceme, aby se počítač zapnul automaticky. Můžeme si vybrat čas, ale také konkrétní datum, pokud to chceme udělat jen jeden den.

Od této chvíle se vždy zapne v tu dobu dokud nepřejdeme do BIOSu znovu a deaktivujte možnost. Pokud jej chceme deaktivovat, ať už je důvod jakýkoli, stačí zopakovat předchozí kroky a v odpovídající možnosti zaškrtnout „deaktivováno“.
Wake on LAN: Vzdáleně
Wake on LAN je standardní protokol, který nám umožňuje zapnout počítač, aniž bychom se ho museli fyzicky dotknout. Počítač můžeme zapnout na dálku, pokud máme řadu dat a je splněna řada požadavků, aby to bylo možné provést. Co tento protokol dělá vzdáleně „probudí“ počítač, jak jeho název napovídá. Pokud je síťová karta kompatibilní...
Potřebujeme mít základní desku, která je kompatibilní s režimem nízké spotřeby a umožňuje reaktivaci přes síť. A na druhou stranu síťová karta kompatibilní s tímto protokolem, kterou chceme aktivovat. Většinou jsou podporovány moderní základní desky ale musíme se nejprve ujistit a hledat tuto funkci, pokud ji chceme používat.
Jakmile to máme, nakonfigurujeme počítač…
- Pro přístup do BIOSu můžete při spouštění systému stisknout DELETE nebo F1
- Jakmile jste uvnitř, přejděte na Správa napájení (i když se může lišit)
- Zde vyberte Wake-On-Lan (nebo podobný) a aktivujte možnost pomocí „Enabled“
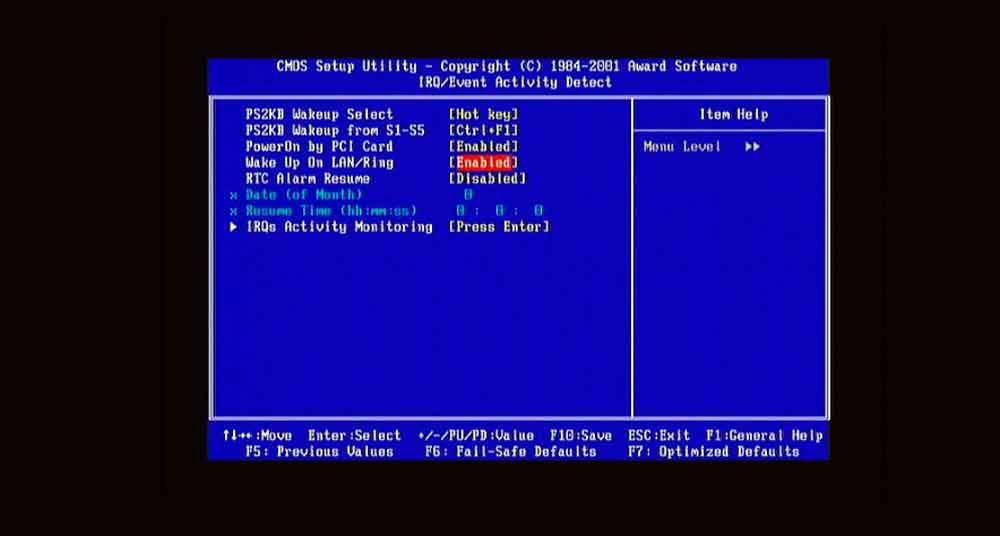
A síťová karta:
- Otevřete Správce počítače ve Windows
- Přejděte do Správce zařízení
- Vyberte svou síťovou kartu ze seznamu všech dostupných
- Klikněte na to
- Otevře se nové vyskakovací okno
- Klikněte na „Pokročilé možnosti“
- Přejděte na Aktivovat v Magic Packet
- Vyberte „Povoleno“
- Klikněte na „Přijmout“
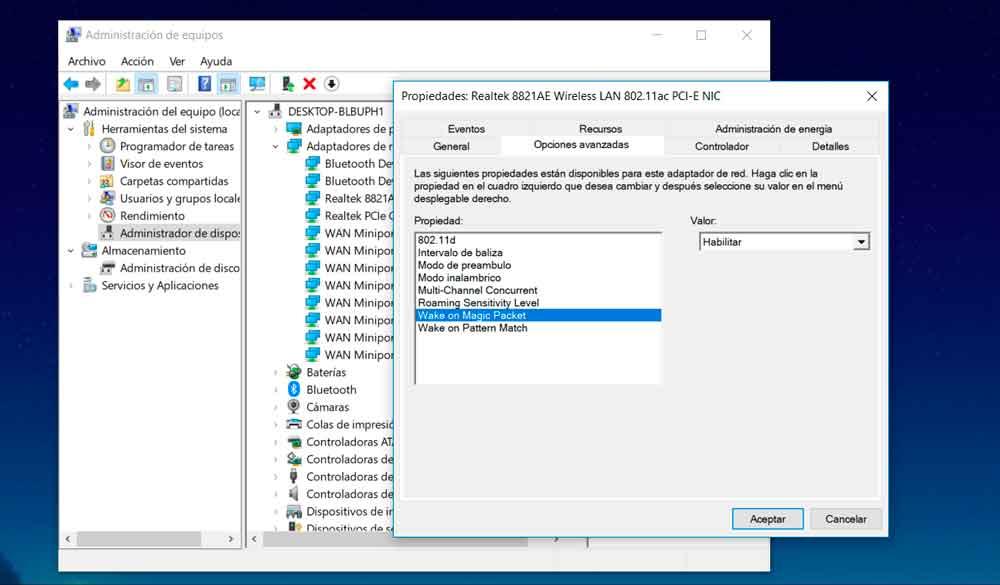
Nyní jej můžeme spustit na dálku, pokud známe MAC adresu a IP adresu, která bude použita k aktivaci tohoto protokolu a zapnutí počítače na dálku.