V případě, že Raspberry Pi se něčím vyznačují, je to pro jejich univerzálnost a je to, že s těmito mini PC můžete dělat téměř všechno. Dnes vás naučíme, jak otočit a Raspberry Pi do domu Server NAS , ať už používáte pevné disky SATA, externí USB disky nebo dokonce pera, vše snadno a rychle.
Myšlenkou je použití Raspberry jako síťového souborového serveru s využitím jakéhokoli typu úložiště, který chcete. Můžete použít pevné disky s rozhraním SATA, an SSD, externí pevné disky s připojením USB nebo dokonce USB pera, stejně jako vlastní interní úložiště Raspberry. Bude na vás, abyste si vybrali použité úložné médium, protože při konfiguraci toho, co vás v tomto tutoriálu naučíme, je lhostejné.

Jaké materiály potřebujete?
- Raspberry Pi a pro lepší výkon se doporučuje, aby to byl Raspberry Pi 4, i když z modelu 2B to už bude fungovat.
- Mít OS Raspberry Pi Lite nainstalován na paměťové kartě zařízení.
- Počítač se systémem Windows pro určité konfigurace.
- Úložiště, což, jak jsme již řekli, mohou být USB disky, pera atd.
- Síťové připojení, pokud je to možné, kabelové pro lepší výkon.

Proměňte svůj Raspberry Pi na NAS
Chcete-li začít, musíte si nainstalovat OS Raspberry Pi Lite provozní systém , protože se jedná o nejvíce doporučenou verzi, abyste se ujistili, že vše funguje správně a vyhněte se problémům s kompatibilitou.
Nejprve vyjměte kartu micro SD ze zařízení a vložte ji do čtečky karet v zařízení Windows PC. Otevřete Průzkumník souborů Windows a přejděte do úložiště paměťových karet. V kořenovém adresáři klikněte pravým tlačítkem na prázdné místo a vyberte Nový -> Textový dokument. Soubor byste měli přejmenovat na „ssh“ (bez přípony), ignorovat varování, které naznačuje, že odstranění přípony může způsobit, že soubor přestane fungovat.
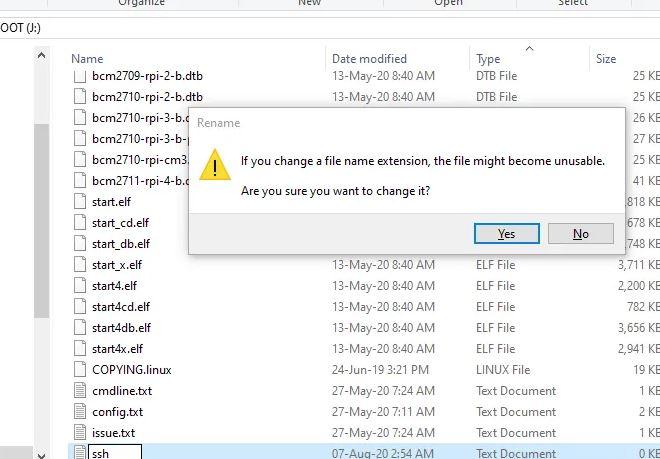
Soubor by neměl být upravován, musí prostě existovat s tímto konkrétním názvem. Jakmile to uděláte, můžete vyjmout micro SD z počítače a vložit jej do Raspberry Pi a pokračovat v bootování. V zásadě nebudete muset k Raspberry připojit monitor, klávesnici nebo myš, pokud nechcete, veškerou konfiguraci můžete provést na dálku z počítače.
Jakmile se systém spustí, první věcí, kterou byste měli udělat, je znát přiřazenou IP, protože se k ní budeme muset připojit pomocí protokolu ssh. Chcete-li to provést, z Raspberry můžete otevřít příkazový řádek a zadat „ifconfig -a“, nebo můžete přejít na konfigurační stránku routeru a zjistit IP adresu zařízení v sekci DHCP.
Jakmile víte, jaké IP je vaše Raspberry Pi přiřazena, budete si muset stáhnout a spustit PuTTY k tomu se připojit. Jednoduše napište IP do části Název hostitele, použijte port 22 a jako typ připojení vyberte SSH.
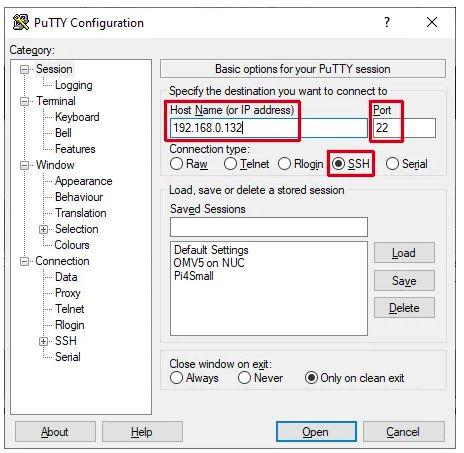
Při připojování se zobrazí varování, jednoduše vyberte ano a počkejte, až se připojí. Pokud jste požádali o uživatelské jméno a heslo, pokud jste právě nainstalovali operační systém, použijte pro přístup uživatelské jméno „pi“ a heslo „malina“. Ve skutečnosti doporučujeme, že první věcí, kterou byste neměli dělat víc než boot, je zadat příkaz „passwd“ a nastavit nové heslo, které znáte jen vy.
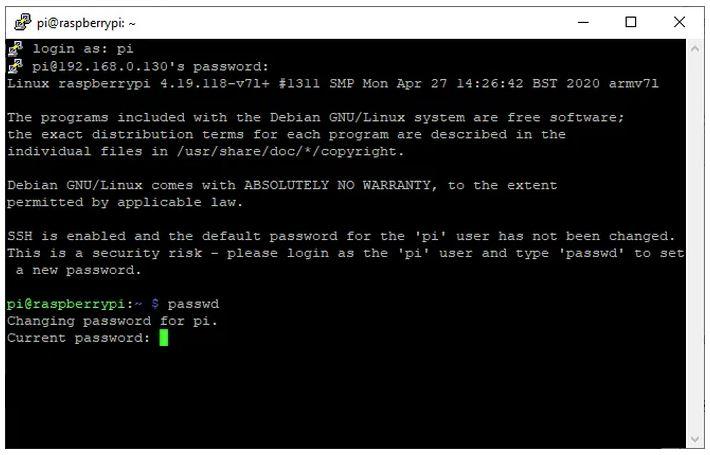
Jakmile to provedete, budeme pokračovat v aktualizaci systému na nejnovější verzi. Chcete-li to provést, zadejte následující příkazy:
sudo apt update && sudo apt -y upgrade sudo rm -f /etc/systemd/network/99-default.link
Počkejte na dokončení a restartujte zařízení pomocí příkazu „sudo reboot“. Po restartu spusťte následující příkaz, který se používá k instalaci OpenMediaVault 5.
wget -O - https://github.com/OpenMediaVault-Plugin-Developers/installScript/raw/master/install | sudo bash
Proces instalace trvá asi 30 minut, takže buďte trpěliví a počkejte, až skončí. Po dokončení se malina automaticky restartuje.
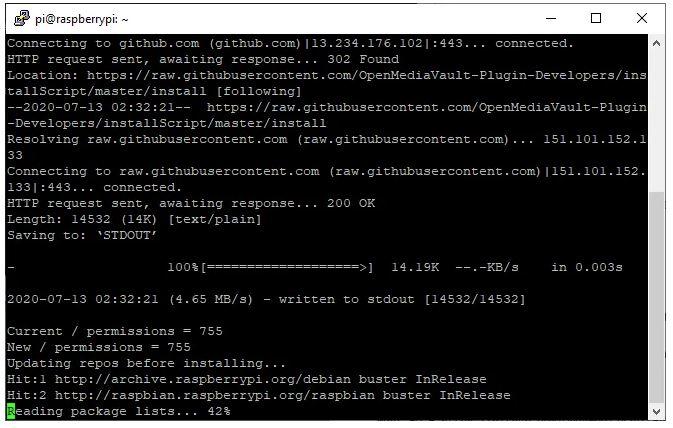
Jakmile se Raspberry spustí, nechte to na pokoji a vraťte se do počítače se systémem Windows. Otevřete internetový prohlížeč a zadejte adresu IP vašeho Rasberry do adresního řádku tak, jak je. Otevře se nabídka OMV5, kterou jsme právě nainstalovali, a bude požadovat vaše uživatelské jméno a heslo. Počáteční uživatel je administrátor a heslo je openmediavault .
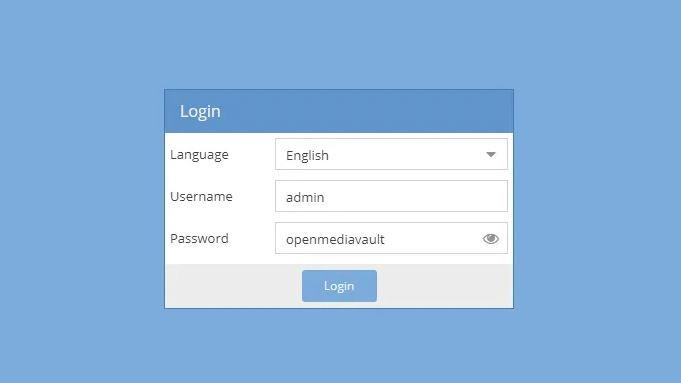
První věcí, kterou byste měli udělat, je přístup k položce „Obecná nastavení“ nebo Obecná nastavení v nabídce Nastavení / Nastavení, která vás přenese na kartu Správa webu. Změňte sekci „Automatické odhlášení“ z 5 minut na den, abyste neztratili svá nastavení, protože pokud strávíte 5 minut bez jakékoli úpravy, jinak vás „vyhodí“. Klikněte na tlačítko „Uložit“ a počkejte na dokončení.
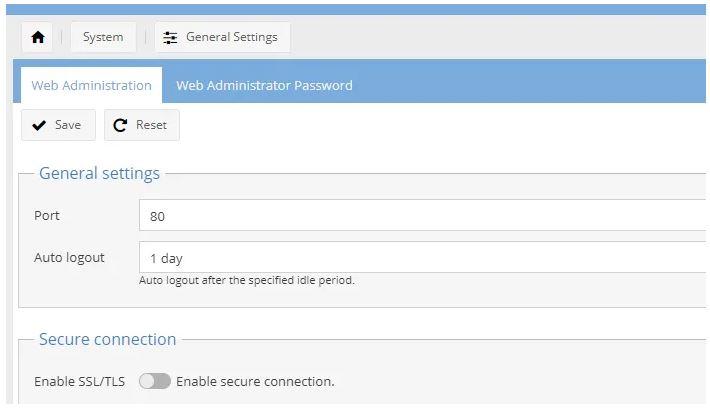
Doporučujeme také dotknout se nabídek „Heslo správce webu“ pro změnu přístupového hesla a také „Datum a čas“ pro nastavení správného data, času a časového pásma. Jakmile si vše nakonfigurujete podle svých představ, přejděte do části „Správa aktualizací“ a na kartě „Aktualizace“ klikněte na tlačítko „Zkontrolovat“, abyste zjistili, zda existují aktualizace. Pokud existují, vyberte je všechny a nainstalujte je, abyste měli nejnovější verzi.
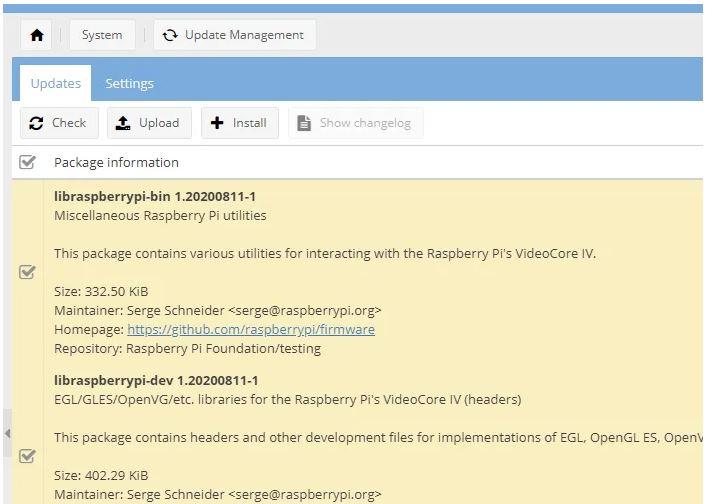
Celý systém již máte připravený a zbývá pouze nakonfigurovat úložiště.
Nakonfigurujte úložiště NAS na vašem Raspberry Pi
V OMV5 otevřete nabídku „Úložiště“ a poté dílčí nabídku „Disky“. Tam uvidíte micro SD Raspberry, kde je nainstalován OMV5, označený žlutě, aby vám řekl, že se ho nemůžete dotknout, ale objeví se také zbytek úložných zařízení, která jste připojili k Raspberry. Na ukázkovém obrázku máme připojenou 1TB USB jednotku Seagate.
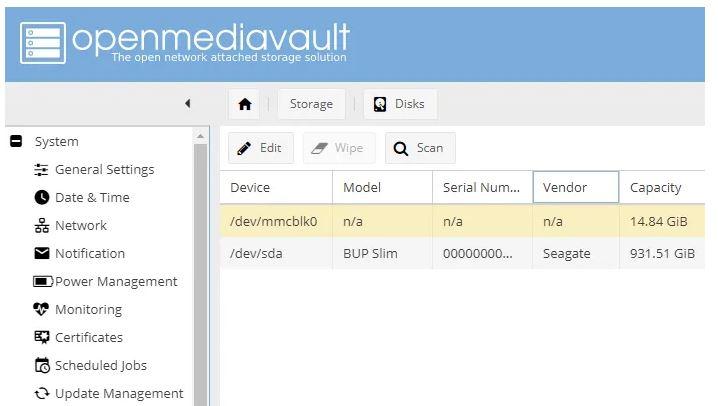
Zde můžete disky naformátovat a připravit, pokud to potřebujete. Vyberte pevný disk, který chcete použít, a klikněte na „Připojit“, abyste jej mohli použít.
Uživatelé, oprávnění a sdílené položky
Stejně jako u jiných NAS budete muset nejprve nakonfigurovat uživatele a jejich oprávnění. Otevřete nabídku „Správa přístupových práv“ a poté „Uživatel“, kde můžete vytvořit požadované uživatele a přiřadit jim oprávnění. Všichni uživatelé musí mít oprávnění (ve skupinách) ssh, aby se mohli vzdáleně připojit, zatímco pokud chcete vytvořit uživatele správce, musíte je dát do skupiny „sudo“.
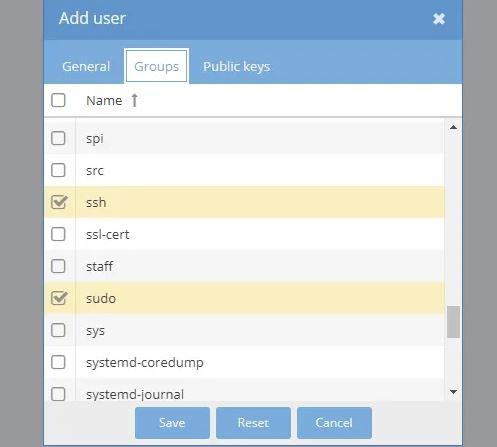
Samozřejmě budete také chtít nastavit sdílení. Chcete-li to provést, otevřete možnosti a poté „Sdílené složky“, kde kliknutím na tlačítko „Přidat“ můžete vytvořit sdílené zdroje a přiřadit jim oprávnění v závislosti na skupinách uživatelů, které jste dříve vytvořili.
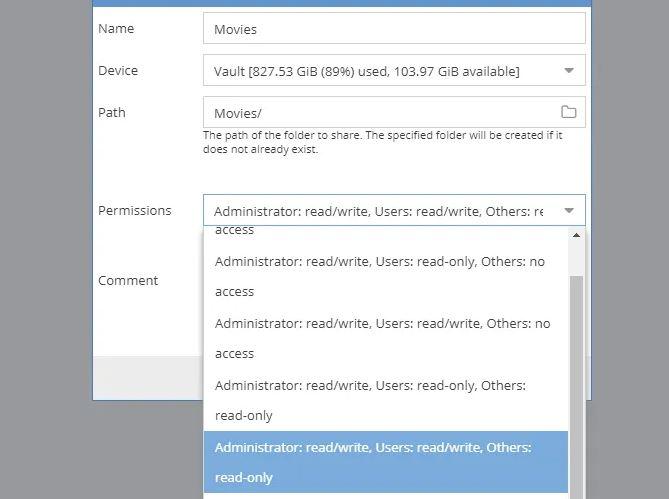
Jak přistupovat k NAS z lokální sítě
Nyní, když jste svůj Raspberry Pi změnili na NAS, budete chtít přistupovat ke konfigurovaným sdíleným složkám. Z Windows, pokud přejdete na „Síť„Měli byste vidět Malinu a v jejím rámci budou všechny zdroje, které jste vytvořili (samozřejmě, pokud přistupujete s uživatelem s oprávněním).
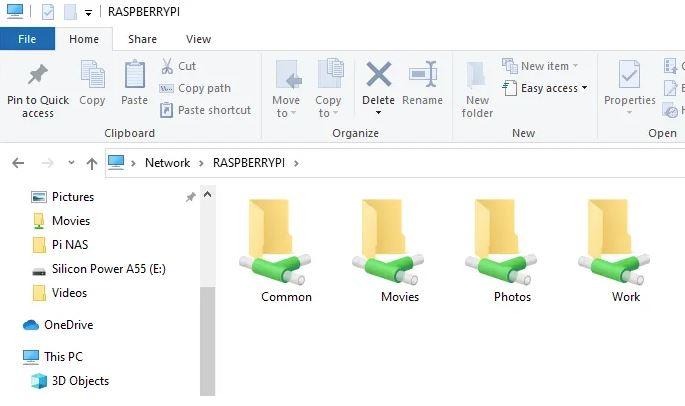
Pokud se váš NAS v síti neobjeví, přejděte na ovládací panel Všechny položky ovládacího panelu Centrum sítí a sdílení Pokročilé nastavení sdílení a ujistěte se, že máte povolenou možnost „Povolit zjišťování sítě“.
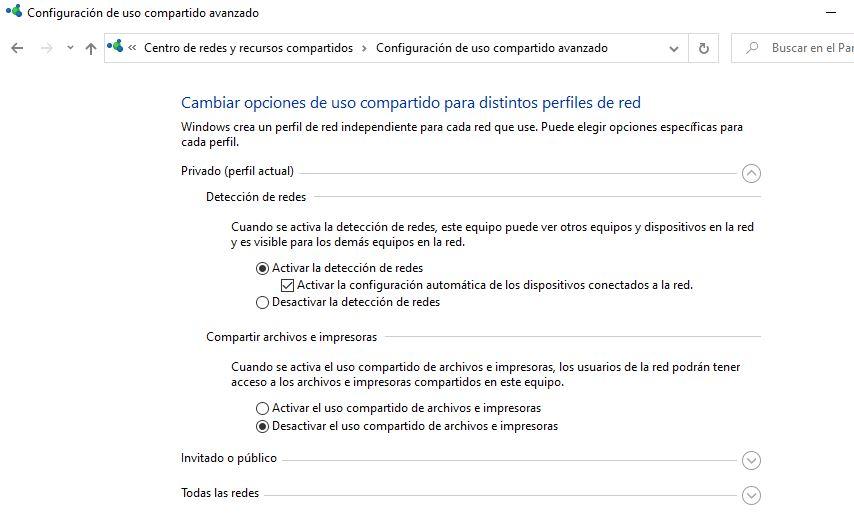
Pokud problémy přetrvávají, můžete se kdykoli dostat pod síť. Stiskněte klávesu WIN + R (Spustit) a zadejte IP_Raspberry_Pi, což evidentně změní tento název na IP vašeho zařízení.