Mnoho uživatelů s příchodem chytrých telefonů začalo odkládat PC stranou a svůj telefon proměnili v jediné zařízení, které zvládne vše. Tehdy ten termín post-PC éra byl vytvořen termín, který odkazoval na novou éru, ve které se smartphony staly hlavním a jediným zařízením, se kterým můžeme dělat vše, od fotek a videí až po nahlížení do bankovních účtů přes vytváření dokumentů všeho druhu, úpravu videí a fotografií, kontrolu sociální sítě, posílání zpráv mimo jiné i volání, i když to je nejméně užitečné.
Nicméně počítač je vždy nutné, pokud si například potřebujeme vytvořit kopii všech fotek a videí, které pořídíme pomocí smartphonu pro případ, že bychom je ztratili nebo byly odcizeny, i když si můžeme pronajmout úložný prostor v cloudu, abychom si zálohu neudrželi. zařízení. Můžeme jej také použít ke kopírování naší hudební knihovny (nebo její části), abychom nebyli závislí na streamovacích hudebních platformách, kopírování velkých souborů, jako by to byl mimo jiné USB disk nebo pevný disk.

V závislosti na ekosystému našeho smartphonu iOS or Android, pro přenos souborů z mobilu do PC a naopak můžeme použít některé z programů, které si ukážeme níže.
Přeneste soubory z mobilu Android do počítače
Při přenosu souborů z PC do mobilu s Androidem nebo naopak můžeme použít dva způsoby: pomocí nabíjecího kabelu připojeného k počítači (nejrychlejší) nebo pomocí Wi-Fi připojení. Můžeme využít i připojení Bluetooth, ale je mnohem pomalejší, protože to není jeho hlavní účel.
S průzkumníkem souborů nabíjecí kabel
Nejjednodušší způsob přenosu dat z Androidu do PC, a to jak do interní paměti, tak na USB kartu (pokud ji máte), je připojení zařízení k počítači pomocí nabíjecího kabelu. Po připojení musíme zjistit, jaký typ připojení chceme mezi oběma zařízeními vytvořit, volbu, kterou musíme provést ze smartphonu a kde musíme vybrat Přenos souborů .
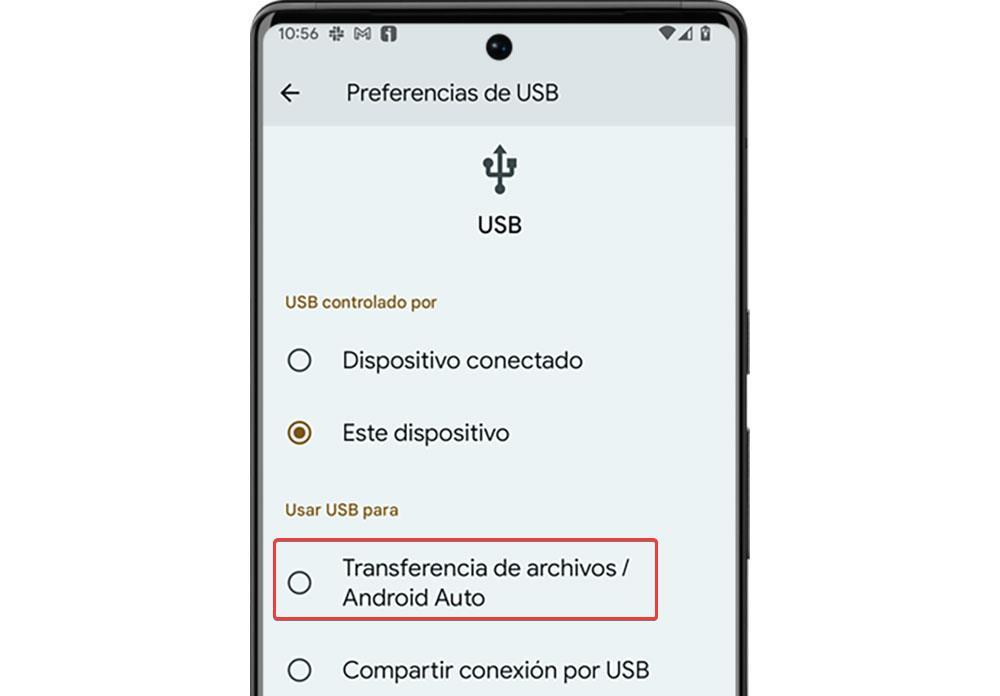
Jakmile jsme vybrali tento typ připojení, Windows Průzkumník souborů automaticky zobrazí zařízení jako jednotku, ke které máme přístup, jako by to byl interní nebo externí pevný disk.
Máme rádi
Není nutné instalovat žádnou aplikaci a operace přesunutí souborů je úplně stejná jako u jakékoli jiné jednotky. Je to metoda přenosu, která nabízí nejvyšší přenosovou rychlost.
Nemáme rádi
Je nutné použít nabíjecí kabel, takže obě zařízení musí být blízko.
Mobilní odkaz
Pokud chceme obě zařízení propojit bez použití jakéhokoli kabelu, můžeme použít aplikaci Enlace Móvil (dříve známá jako Váš telefon). Mobile Link je nativní aplikace dostupná ve Windows 10 i Windows 11. Prostřednictvím této aplikace, jakmile správně propojíme náš mobil a naše zařízení, můžeme snadno zkopírovat obsah z našeho smartphonu do PC jednoduchým přetažením to, stejně jako Můžeme také kopírovat soubory z PC do mobilu provedením stejné akce.
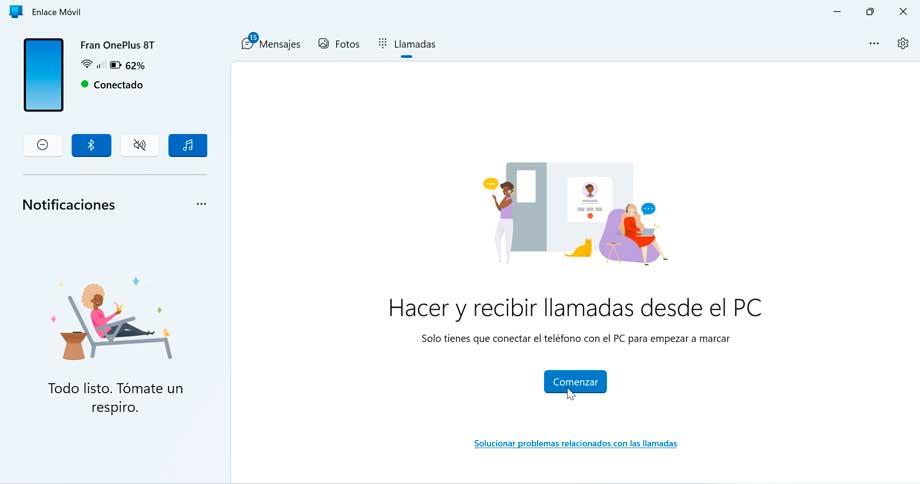
Aplikace Mobile Link využívá Wi-Fi připojení, ve kterém musí být připojena obě zařízení, takže přenosová rychlost je poměrně vysoká, ale ne tak rychlá, jako kdybychom použili kabel. Je to zcela bezplatná aplikace, a to jak aplikace dostupná pro Windows, tak ta dostupná v Obchodě Play.
Vyniká pro
Umožňuje vám vzdáleně připojit váš počítač a smartphone Android přes Wi-Fi připojení, takže přenosová rychlost je docela dobrá.
Potřebuje zlepšení
Na některých zařízeních není možnost odesílat obsah k dispozici.
Pomocí připojení Bluetooth
Pokud nemáme po ruce nabíjecí kabel a nemáme k dispozici Wi-Fi připojení, ke kterému se oba počítače mohou připojit, není pro nás užitečná ani jedna z předchozích dvou možností. Ale pokud má náš počítač připojení Bluetooth, které je u nejnovějších počítačů zcela běžné, můžeme tuto technologii použít odeslat data z počítače do zařízení Android a naopak. První věc, kterou musíme udělat, je propojit obě zařízení přes možnosti konfigurace Windows (Win + I), Zařízení – Bluetooth a další zařízení a kliknout na Přidat Bluetooth nebo jiné zařízení.
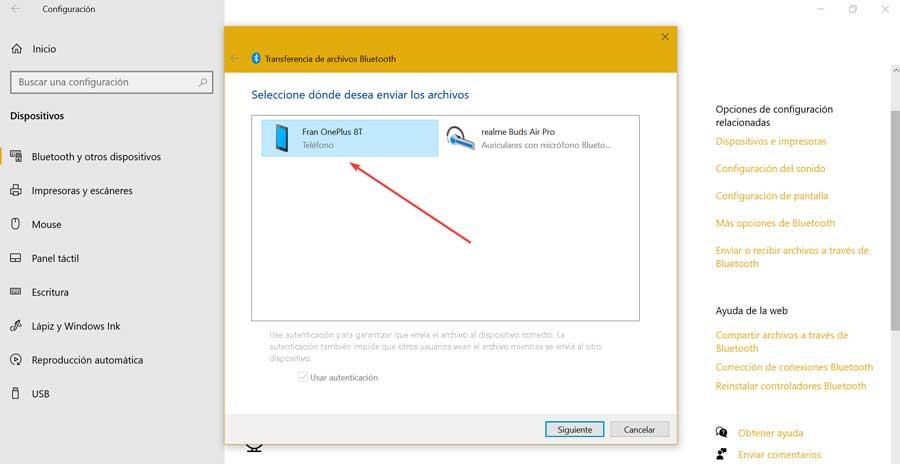
Po propojení klikněte pravým tlačítkem na ikonu Bluetooth na hlavním panelu a vyberte Příjem souborů a ze smartphonu vyberte obsah, který chceme sdílet, a vyberte FACEBOOK – možnost Bluetooth a vybereme název počítače, na který chceme dokument odeslat. Pokud chceme odeslat soubor z PC, z ikony bluetooth musíme vybrat Odeslání souborů volba.
Výhody
Ke sdílení souborů není třeba používat kabel nebo Wi-Fi připojení.
nevýhody
Přenosová rychlost je nižší, takže odesílání velkých souborů může být frustrující.
Prostřednictvím cloudu
Další z metod v podobě aplikace, kterou můžeme použít pro přenos souborů z Androidu do PC nebo naopak, najdeme v aplikacích cloudových úložišť, Google Drive je ideální volbou, protože se jedná o nativní aplikaci pro Android a nabízí až 15 GB prostoru zcela zdarma (pokud jej nepoužíváme s Fotky Google).
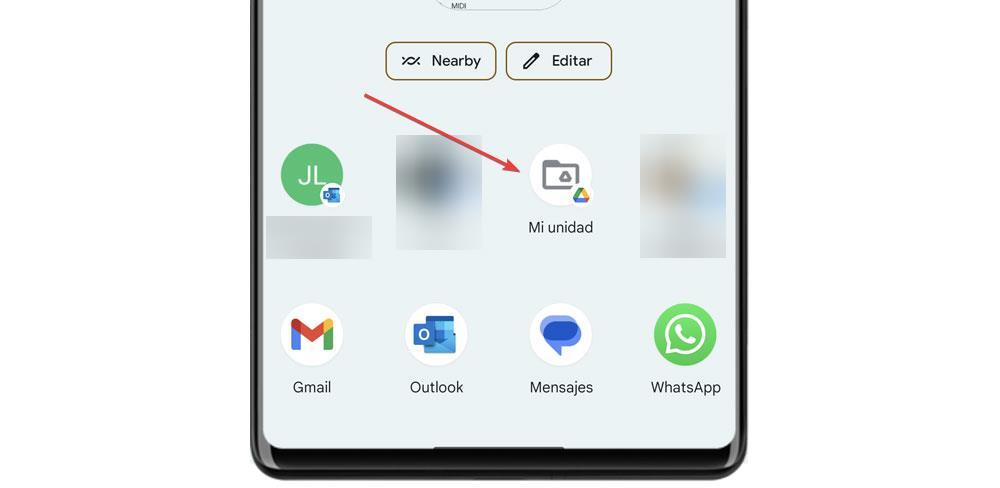
Chcete-li nahrát soubor do cloudu z Androidu, stačí jej vybrat a kliknout na FACEBOOK poté vyberte Disk Google a najděte cestu, kam ji chceme uložit. Pro přístup ze systému Windows to můžeme provést z webu Disku Google nebo z příslušné jednotky, pokud máme aplikaci nainstalovanou.
Klady
Je to velmi pohodlné a jednoduché, pokud používáme Disk Google, protože je to nativní platforma Android a má až 15 GB volného místa.
Nevýhody
Pokud chceme přenášet velké soubory, máme pravděpodobně dostatek volného místa. Je to nejpomalejší metoda jak z hlediska rychlosti, tak z hlediska času potřebného k provedení této operace.
Kopírování souborů z iPhone do počítače
Metody pro přenos dat mezi iPhone a PC není totéž co Android, kvůli omezením spojené s uzavřeným ekosystémem. Přesto můžeme použít následující programy pro snadné a rychlé předávání dat oběma způsoby.
ITunes
Jak roky ubíhaly, jablko odebírá funkce z iTunes a dnes se z něj stala prakticky nepoužitelná aplikace pro Windows a pravděpodobně zmizí stejně jako v macOS. Pokud chceme pomocí iTunes přenášet data z iPhonu resp iPad k PC, první věc, kterou musíme udělat, je připojit obě zařízení a na obrazovce iPhone / iPad kliknout na Věřte zprávu, která nás informuje, zda je zařízení, ke kterému jsme jej připojili, důvěryhodné.
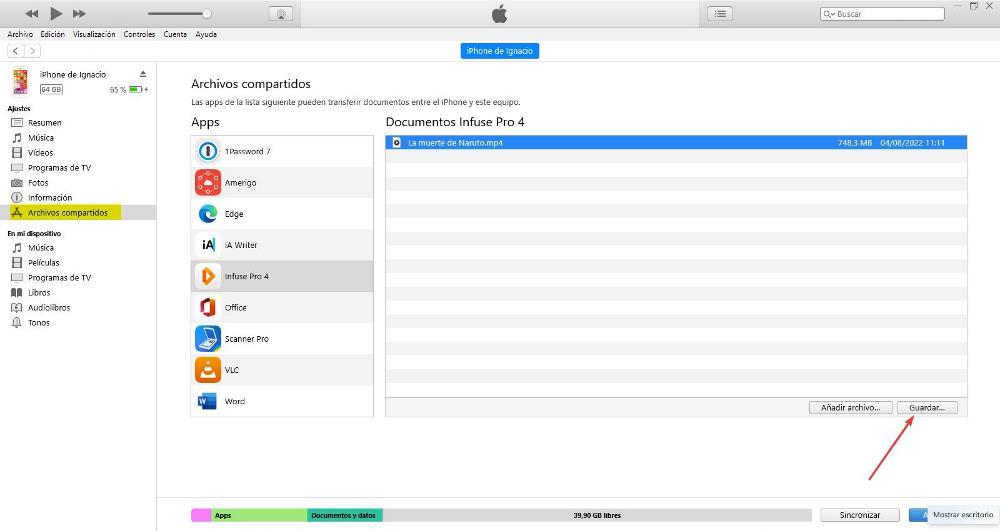
Dále ve sloupci vpravo klikněte na Sdílené soubory a vyhledejte aplikaci, kde se nachází soubor, který chceme zkopírovat do PC. Vpravo se zobrazí všechny dostupné soubory a ke kopírování je stačí vybrat a kliknout na Uložit . Pokud chceme zkopírovat soubor z PC, musíme vybrat aplikaci, kde jej chceme otevřít a přetáhnout soubor do iTunes, abychom jej zkopírovali. Přes iTunes nemáme přístup do fotogalerie, takže si nemůžeme vytvořit kopii jejího obsahu na svém počítači.
Pozitivní aspekty
Rychlost přenosu dat je nejvyšší, takže je ideální pro přenos velkých souborů.
Špatné body
Je to těžkopádný proces a velmi neintuitivní.
iFunbox
Pokud nemáme lightning kabel pro připojení našeho iOS zařízení k počítači, můžeme použít aplikaci iFunbox. iFunbox je aplikace využívající Wi-Fi připojení, ke kterému musí být připojena obě zařízení a pomocí které můžeme jak kopírovat obsah z iPhonu a iPadu do počítače, tak z počítače do iOS zařízení. Obsluha je stejně jednoduchá jako přetažením souborů odkud a kam je chceme uložit.
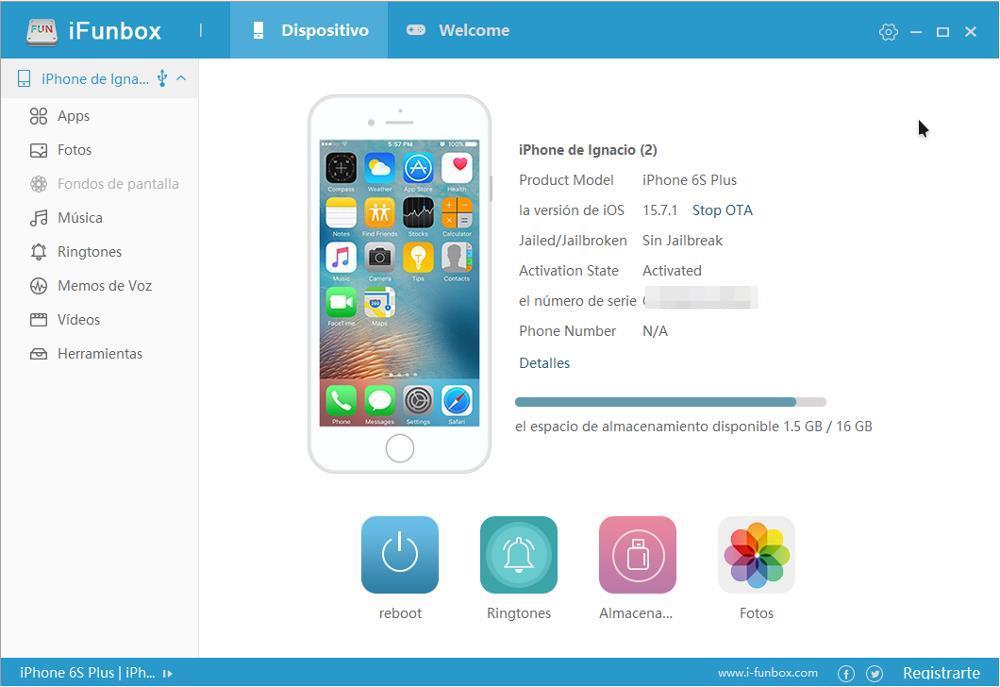
Pokud obsah, který chceme přenést do iPhonu nebo iPadu, není kompatibilní, aplikace se o to automaticky postará konverze do formátu kompatibilního s iOS, abyste jej mohli nativně přehrávat bez nutnosti používat aplikace třetích stran. iFunbox si můžeme stáhnout zdarma z jeho webových stránek, ze kterých máme přístup zde . Bezplatná verze aplikace je více než dostačující pro většinu uživatelů, kteří potřebují přenášet obsah sporadicky.
Milujeme
Velmi snadno použitelná aplikace, která využívá připojení Wi-Fi.
listy na přání
Pokud budeme mít potřebu přenášet hodně obsahu a pravidelně, bezplatná verze aplikace se propadne a budeme muset projít pokladnou.
iExplorer
Další zajímavou možností, kterou můžeme využít ke sdílení dat mezi iPhonem nebo iPadem a PC, je aplikace iExplorer. Ovládání iExploreru je velmi podobné tomu, které nabízí iFunbox, ale jednodušším způsobem, tak jednoduchým, že počet možností je tak vysoký, že v konečném důsledku pouze zpacká uživatele.
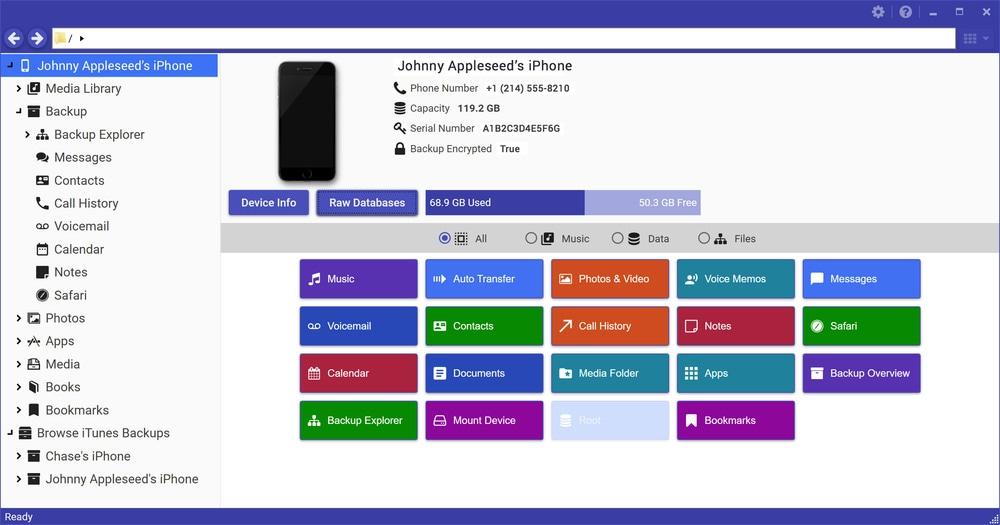
Pro předání obsahu stačí přejít do aplikace, kde je obsah uložen, vybrat jej a přetáhněte jej na místo kam jej chceme v počítači uložit. Abychom mohli provést obrácený proces, tedy zkopírovat obsah z PC do iPhonu nebo iPadu, musíme nejprve vybrat místo, ve které chceme mít obsah dostupný, a přetáhnout jej z Windows. iExplorer je dostupný prostřednictvím následujícího https://trials.autocruitment.com na jejich webové stránky.
Měli jsme rádi
Poskytuje nám velké množství funkcí pro sdílení obsahu mezi iPhonem nebo iPadem a PC.
nelíbilo se nám to
Bezplatná verze je velmi omezená.
Používání platformy cloudového úložiště
K přenosu obsahu z iPhonu nebo iPadu do PC můžeme také použít cloudovou úložnou platformu, i když to není nejrychlejší ani nejjednodušší metoda, protože vyžaduje řadu kroků, které zbytečně prodlužují proces tím, že je nutné komunikovat s oběma zařízeními. , a to jak k nahrání obsahu, tak k jeho stažení.
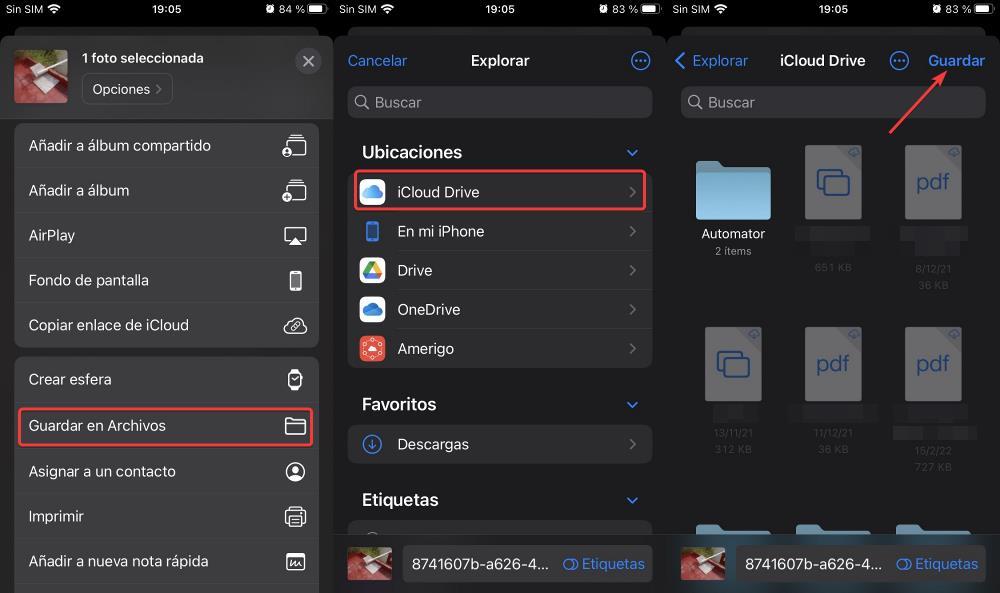 iCloud , cloudová úložná platforma společnosti Apple, nám zpřístupňuje 5 GB úložného prostoru, což může být pro většinu uživatelů dostačující. Pokud chceme přenést soubor z iPhonu nebo iPadu do PC, musíme nejprve soubor vybrat a kliknutím na tlačítko Sdílet vybrat Uložit do souborů možnost a poté v Lokality vyberte iCloud Pohon . Z počítače musíme vstoupit na iCloud.com a kliknutím na Soubory stáhnout obsah. Aplikaci iCloud můžeme nainstalovat i do Windows tak, že se složka vytvoří v průzkumníku souborů a obsah je vzdálený jedním kliknutím.
iCloud , cloudová úložná platforma společnosti Apple, nám zpřístupňuje 5 GB úložného prostoru, což může být pro většinu uživatelů dostačující. Pokud chceme přenést soubor z iPhonu nebo iPadu do PC, musíme nejprve soubor vybrat a kliknutím na tlačítko Sdílet vybrat Uložit do souborů možnost a poté v Lokality vyberte iCloud Pohon . Z počítače musíme vstoupit na iCloud.com a kliknutím na Soubory stáhnout obsah. Aplikaci iCloud můžeme nainstalovat i do Windows tak, že se složka vytvoří v průzkumníku souborů a obsah je vzdálený jedním kliknutím.
Vrchní část
Ideální pro přenos malých souborů.
Méně nahoře
Je to dlouhý a pracný proces a je nejpomalejší pro přenos velkých souborů.
Která je nejlepší volba?
On Android , nejlepší možností je použít nabíjecí kabel a průzkumník souborů, protože není třeba instalovat žádné aplikace třetích stran a přenosová rychlost je vůbec nejrychlejší. Na iOS , iFunbox je nejrychlejší a nejjednodušší řešení, a přestože je pomalejší než použití iTunes, proces je mnohem méně těžkopádný.