I když je nejběžnější používat obrazovky vždy vodorovně, operační systémy, jako např Windows, mají funkce, které nám umožňují otočte obrazovku umístit jej různými způsoby. Například jej můžeme otočit o 90 nebo 270 stupňů tak, aby byl umístěn svisle, nebo otočením obrazovky o 180 stupňů otočit.
To může být užitečné v různých situacích v závislosti na typu obrazovky, kterou máme nebo co děláme na počítači. Proto vás budeme dále učit, jak na to snadno otočit obrazovku v systému Windows.
Existuje několik důvodů, proč máme zájem otáčet obrazovku počítače. První z nich a jeden z nejběžnějších je ten, že jsme se něčeho dotkli, aniž bychom přesně věděli, co se stalo. Co tedy uděláme? Chcete-li obnovit původní stav, musíme obrazovku znovu ručně otočit.
Dalším důvodem, proč bychom mohli mít zájem o změnu orientace obrazovky, je například, pokud máme monitor, který lze otáčet. Jsou situace, kdy je užitečnější mít obrazovku svisle (například číst články nebo program), a další, ve kterých musíme tuto obrazovku mít v režimu na šířku.

Ať už je důvod jakýkoli, níže uvidíme všechny způsoby, jak musíme otáčet nebo otáčet obrazovku našeho počítače ze systému Windows 10.
Různé způsoby otočení obrazovky v systému Windows 10
Klávesové zkratky
Windows 10 má klávesové zkratky pro téměř všechno. S nimi můžeme spravovat okna počítače, pracovat se soubory, otevírat programy, provádět rychlé úkoly a samozřejmě aplikovat nastavení. The Microsoft operační systém má různé klávesové zkratky pro snadnou změnu orientace obrazovky našeho počítače. Jedná se o tyto klávesové zkratky:
- Ctrl + Alt + šipka dolů : Otočení obrazovky 180 stupňů , to znamená, otočte ji vzhůru nohama.
- Ctrl + Alt + šipka doleva - Otočení obrazovky 90 stupňů .
- Ctrl + Alt + šipka vpravo : Otočení obrazovky 270 stupňů .
- Ctrl + Alt + Šipka nahoru - návrat obrazovky do normálu.
Pokud máme stolní počítač, nemusí tyto klávesové zkratky fungovat, protože jsou obvykle vyhrazeny pro notebooky. Může se také stát, že místo levého Alt pracují s ALT GR. To již záleží na každém počítači a jeho konfiguraci.
V případě, že tyto klávesové zkratky nefungují, nemusíme si dělat starosti, můžeme pokračovat v otáčení obrazovky pomocí těchto klávesových zkratek stažením EeeRotate program.
Z Nastavení
Jedno Windows 10 Nastavení menu nám umožňuje konfigurovat prakticky všechny aspekty operačního systému. A samozřejmě má sekci, která konfiguruje všechny prvky obrazovky našeho PC.
Musíme přejít do sekce Konfigurace> Systém> Obrazovka a odtud budeme moci změnit orientaci obrazovky našeho počítače.
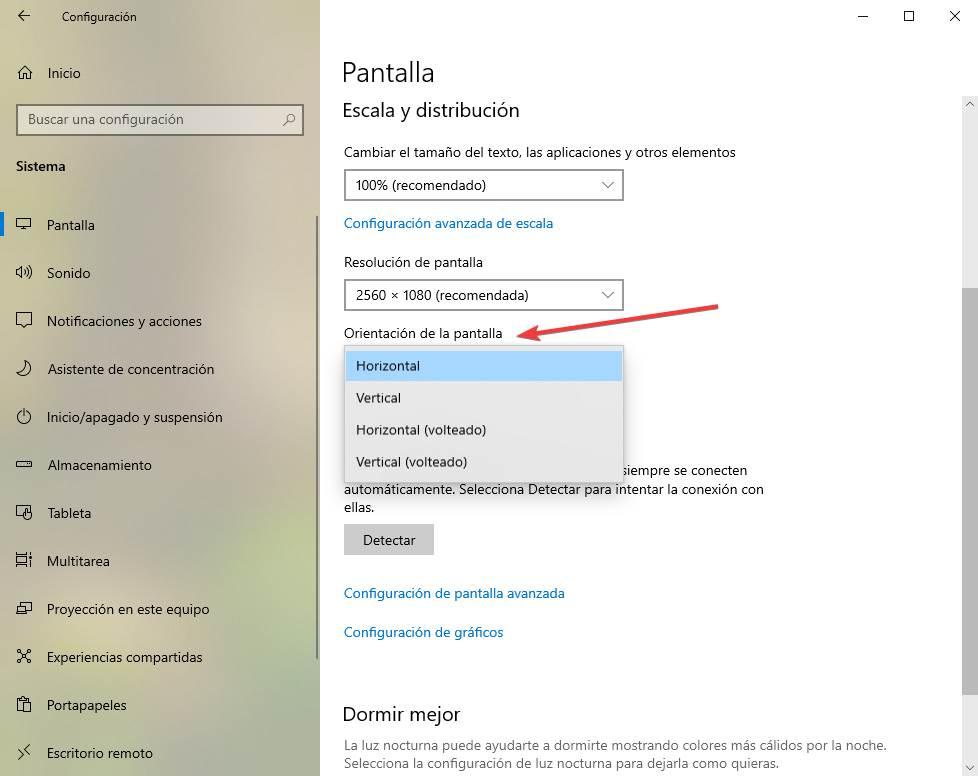
Můžeme si vybrat, zda chceme změnit orientaci obrazovky na horizontální, vertikální nebo převrácený režim, v závislosti na orientaci našeho monitoru.
Použití ovládacího panelu
Používáme-li starší verzi systému Windows a nemáme panel Konfigurace na dosah ruky, můžeme se obrátit na veterána Ovládací panely systému Windows . Na tomto ovládacím panelu v sekci Displej> Změnit nastavení displeje najdeme rozbalovací nabídku, ve které můžeme zvolit její orientaci.
Dostupné možnosti a konečný výsledek použití této metody jsou stejné jako v nabídce Konfigurace.
Z programu ovladače
Oba Intel integrované grafické ovladače, stejně jako ovladače NVIDIA a AMD karty mají velké množství možností a konfigurací, aby bylo možné ovládat video výstup. A jednou z těchto možností, protože to nemůže být méně, je možnost otáčení obrazovky našeho počítače.
Na konfiguračním panelu grafu najdeme sekci, ze které můžeme otáčet obrazovku PC. V Ovládací panel NVIDIA , například oddíl „Otočit obrazovku“ bude ten, který nám umožní provést tento úkol.
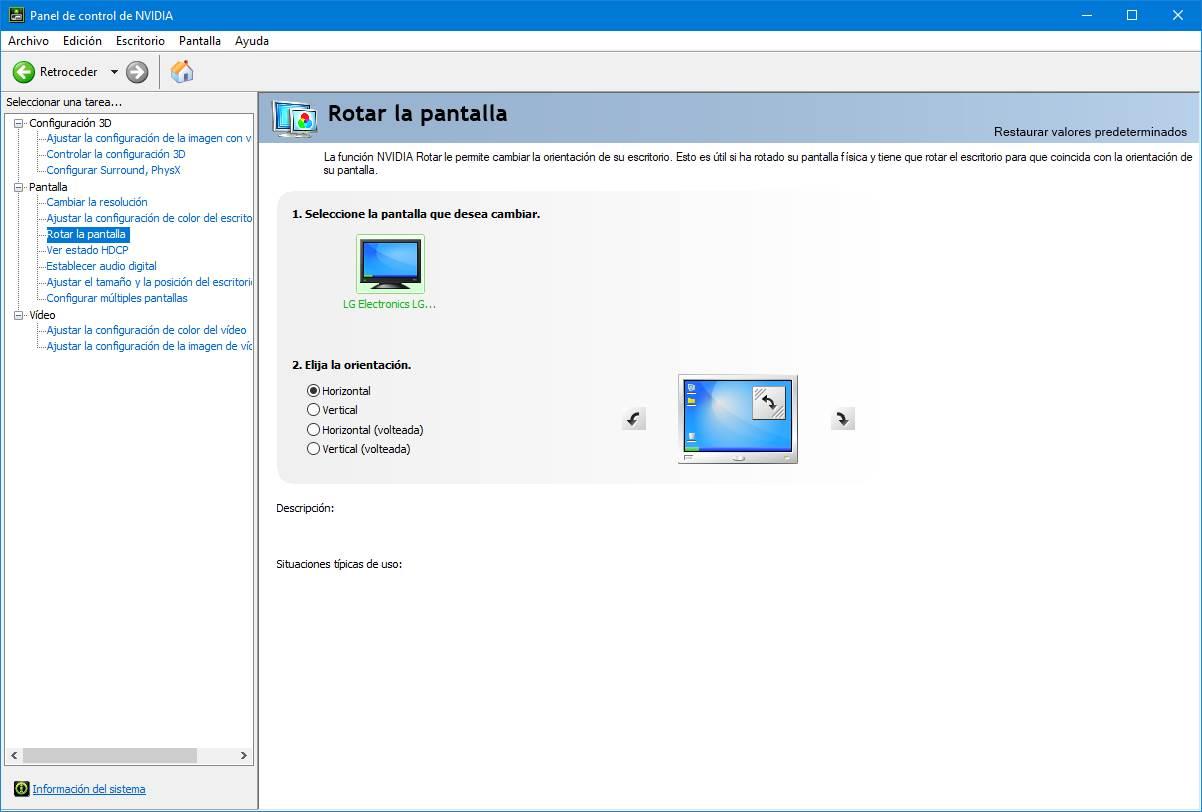
v Grafický ovládací panel Intel HD tuto možnost také najdeme. V části obrazovky kromě konfigurace rozlišení a obnovovací frekvence monitoru najdeme také možnost otáčení monitoru o 90, 180 nebo 270 stupňů.
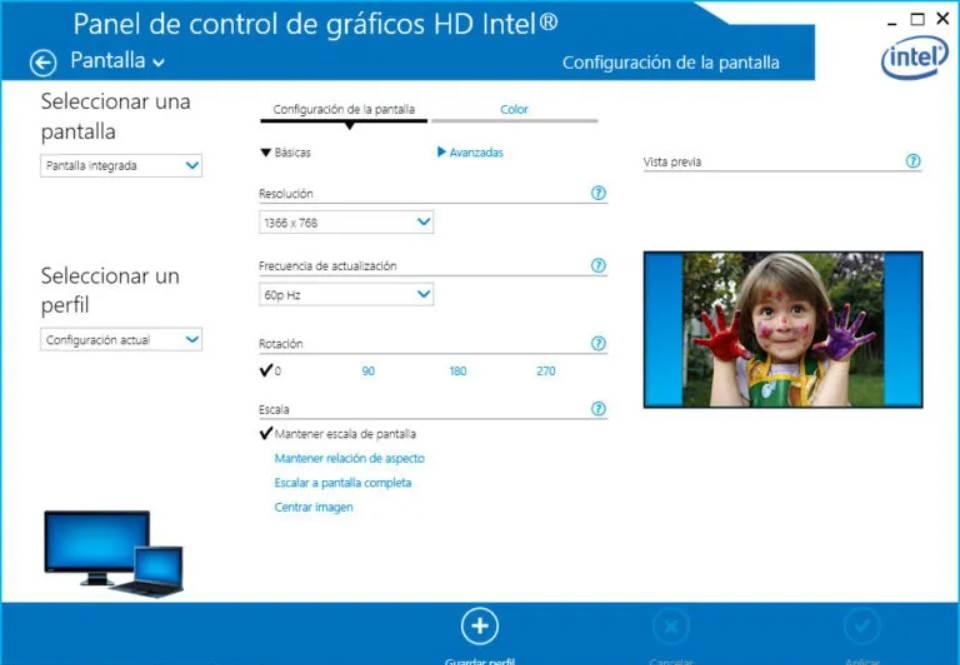
S CMD
Samozřejmě budeme také schopni snadno otočit obrazovku počítače z konzole CMD. K tomu jednoduše použijeme Nástroj „display“ , které si můžete zdarma stáhnout z internetu následující odkaz .
Jakmile je program stažen a nainstalován do našeho počítače, jediné, co nám zbývá udělat, je otevřít okno CMD uvnitř našeho Windows a provést následující příkaz, kde XX je počet stupňů, které chceme otočit obrazovkou:
display64 /rotate:XX
XX může být 90, 180 nebo 270. Tento příkaz můžeme ručně provést tak, aby se obrazovka otáčela, nebo pro tento účel vytvoříme vlastní skripty.
Používání programů třetích stran
Můžeme také najít jiné programy v síti, což nám umožňuje snadno otáčet obrazovku počítače. Jeden z nejznámějších je iRotate . Tento software je zcela zdarma a umožňuje nám rychle otáčet obrazovku počítače jednoduše kliknutím pravým tlačítkem myši na plochu, od položky, kterou vytvoří v kontextové nabídce.
iRotate nám umožňuje otáčet plochu obrazovky o 90,180 270 nebo XNUMX stupňů. Kromě toho v systému Windows implementuje také klávesové zkratky, které jsme viděli na začátku článku, takže pokud pro nás nefungují, díky tomuto programu je můžeme mít k dispozici.
Proč nemohu otočit obrazovku
Všechna nastavení, která jsme právě viděli, mají stejný cíl: umožnit nám otáčet a otáčet obrazovku PC. Může se však stát, že některé nebo všechny z nich nebudou fungovat. To může být způsobeno různými příčinami. První z nich a jeden z nejběžnějších je proto my nemáme grafická karta ovladače správně nainstalován. Nebo protože máme velmi starou verzi, která nám nenabízí stejné možnosti jako ostatní ovladače.
Může se také stát, jako v případě klávesové zkratky , že je nemáme vytvořeny nebo nemáme vhodné programy, které by je používaly.
A konečně, pokud stále nemůžeme otáčet obrazovku PC, měli bychom udělat pokus nainstalovat všechny dostupné aktualizace, Windows i ovladače, aby se ujistil, že nejde o konkrétní selhání konkrétní verze samotné a našich PC může fungovat normálně.