V současné době je nahrávání videí čím dál běžnější, zejména proto, že k dosažení dobrých výsledků není nutné mít videokameru, protože mnoho mobilů je schopno pořizovat nahrávky s úrovní kvality, která je více než dobrá. Existují však situace, kdy se při hraní na počítači nezobrazuje správně a má větší úhel než normálně. V tomto případě bude nutné jej otočit nebo převrátit, k čemuž můžeme použít Adobe Premiere Pro.
Při natáčení videa je důležité, abychom zachovali konzistentní styl natáčení a zajistili, aby bylo vše v úhlu, který potřebujeme pro úpravu. Ale jsou chvíle, kdy můžeme upravovat několik různých videoklipů, které mají různé úhly, a budete je muset otočit správným směrem. Dnes je Premiere považován za jeden z nejlepších video editorů pro profesionály. Pokud jej začínáme nebo chceme začít používat, není nad to začít s některými jednoduchými úpravami jako je rotace videa.

Abychom mohli otáčet naše videa pomocí Premiere, první věc, kterou potřebujeme, je mít na počítači nainstalovanou aplikaci Adobe. Pokud ji nemáme, musíme zaplatit předplatné ve výši 24.19 eur měsíčně, abychom ji mohli používat. Pokud to chceme otestovat dříve, můžeme stáhněte si 7denní zkušební verzi se všemi jeho povolenými funkcemi.
Kroky k otočení videa pomocí Premiere
První věc, kterou musíme udělat, je otevřít Premiere a vytvořit nový projekt. Chcete-li to provést, klikněte na kartu „Soubor“ a poté na „Nový“ a „Projekt“ nebo použijte klávesovou zkratku „Ctrl + Alt + N“. Po přidání přetáhneme soubor videa na časovou osu. Od té doby
otáčení videa
Později musíme video označit na panelu časové osy. Odtud uvidíme zobrazit celé video v jeho náhledovém panelu v pravém horním rohu. Budeme také moci posouvat klip dopředu a dozadu. Jak vidíme na obrázku, video se špatně nahrává a přesto, že bylo při přehrávání natočeno vertikálně, zobrazuje se horizontálně, takže nás zajímá možnost otáčet. Chcete-li to provést, v levém panelu v Ovládání efektů sekce, hledáme Hnutí a zobrazte panel. Tím se objeví řada funkcí, z nichž nás zajímá ta Rotace , který najdeme směrem ke středu panelu.
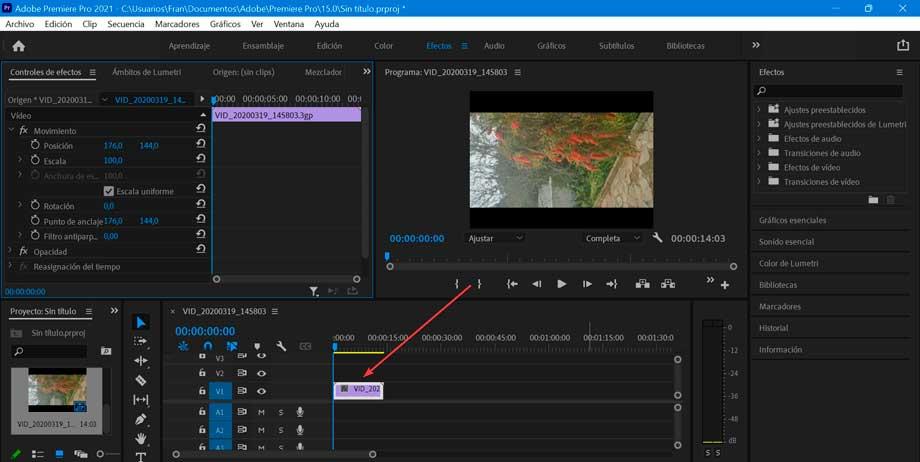
Zde musíme zadat požadovaný stupeň pro převrácení videa. Zadáním 180 se video otočí vzhůru nohama a dolů, zatímco zadáním 90 se otočí po směru hodinových ručiček a zadáním 270 se otočí znovu po směru hodinových ručiček. Také není nutné otáčet videa v krocích o 90 stupňů. Pokud bylo naše video mírně pokřivené, můžete horizont narovnat zadáním menšího čísla. Můžeme s ním zkusit otočit o pár stupňů, abychom zkontrolovali výsledek, dokud nenajdeme správný tvar tak, aby úplně zbyl.
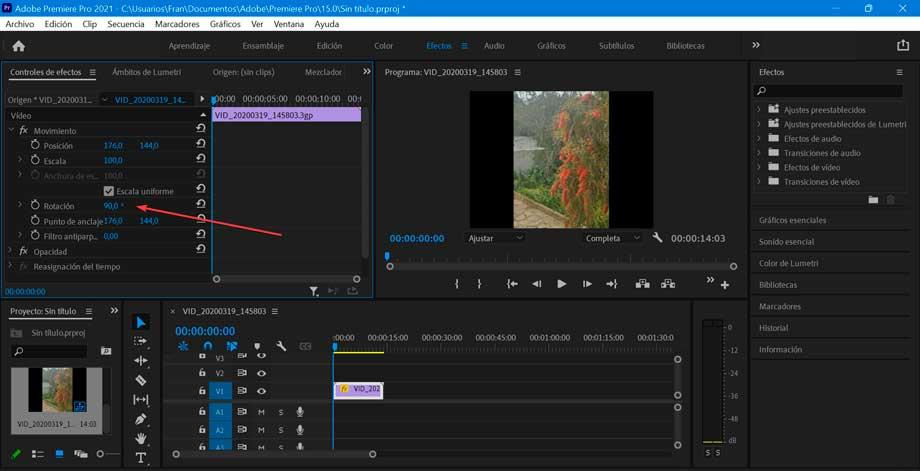
Jakmile je video otočeno, najdeme na obrazovce některé černé části, kde je obraz nesprávně zarovnán s rámečkem. Můžete zvýšit Video Měřítko v Efektové kontroly panel pro zvětšení velikosti videa ve snímku a odstranění černé, čímž se skryje skutečnost, že byl obraz zcela otočen.
Nastavené parametry můžeme kdykoli obnovit kliknutím na ikonu umístěnou vpravo, abychom mohli video opět ponechat tak, jak bylo na začátku.
Překlopit vodorovně nebo svisle
Pokud chcete převrátit vodorovně nebo svisle, můžete použít efekt transformace k rychlému otočení o 180 stupňů. K tomu přejdeme na panel Efekty umístěný v pravém sloupci. Zde dvakrát klikneme na sloupec Video Effects a poté dvakrát klikneme na Transform. V této sekci najdeme funkci, která nás zajímá, jako např Horizontální převrácení. Nyní musíme jednoduše kliknout, přetáhnout a pustit na video umístěné na časové ose, aby se převrácení provedlo automaticky. To si můžeme ověřit přímo v náhledovém panelu.
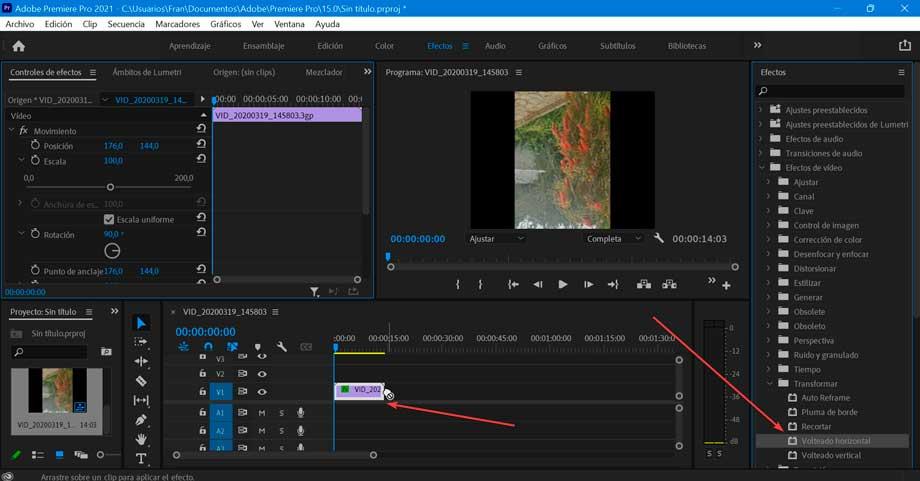
V rámci videoefektů, které najdeme ve složce Transform, nás může zajímat také Vertikální převrácení funkce. Co to dělá, je převrátit aktivní vrstvu vertikálně, tedy shora dolů. Nemění rozměry vrstvy ani informace o pixelech. Kroky k provedení jsou totožné a musíte jej přetáhnout na video, které jsme přidali na časovou osu, aby akci provedlo automaticky. Konečný výsledek si můžete znovu prohlédnout v nabídce náhledu.
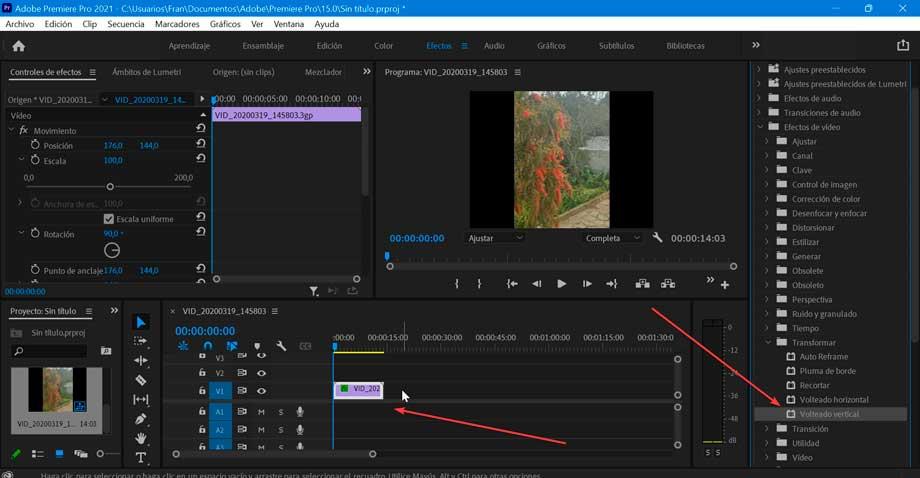
Jak uložit otočené video
Jakmile naše video otočíme, umístíme ho požadovaným směrem, abychom jej nyní mohli uložit. Tento proces není tak jednoduchý jako stisknutí tlačítka Uložit, protože předtím bude třeba provést několik dalších kroků. Uděláme to tak, že klikneme na záložku „Soubor“ a v jejích možnostech vybereme „Export“ a poté z možností exportu vybereme „Média“. Je také možné k němu přistupovat přímo pomocí jeho klávesové zkratky „Ctrl + M“.
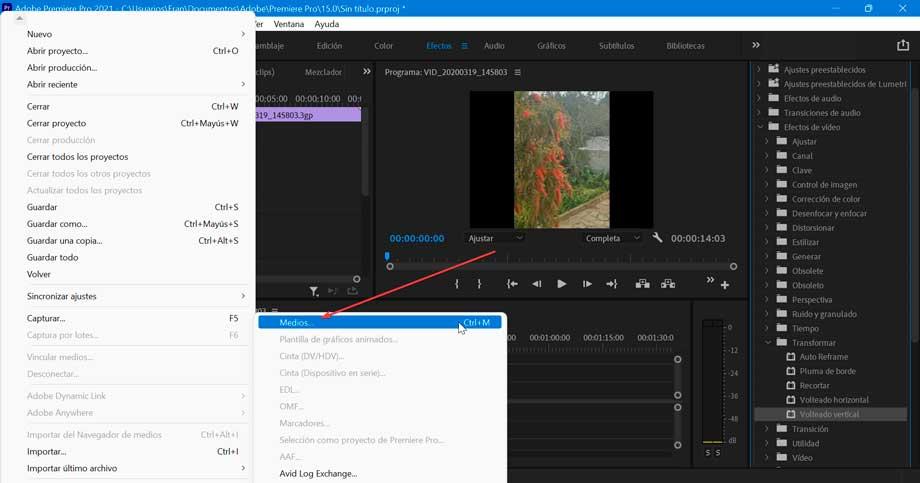
Jakmile to uděláte, otevře se nové okno s „Nastavení exportu“, což je důležitá část pro konfiguraci konečné kvality klipu. Nyní nastavíme jak požadovanou kvalitu videa na základě kvality původního videa, tak umístění pro uložení souboru. V širokém rozevíracím seznamu si můžeme vybrat mezi různými formáty, jako je AVI, GIF, MPEG4 atd. Můžeme také zvolit Source Scale, odkud je možné zvolit měřítko pro přizpůsobení, měřítko pro vyplnění a roztažení a vyplnění. Změny automaticky zkontrolujeme ve vestavěném prohlížeči. Kromě toho můžeme upravit video a audio kodeky a také titulky v případě, že je video obsahuje. Jakmile je vše připraveno, klikněte na „Exportovat“.
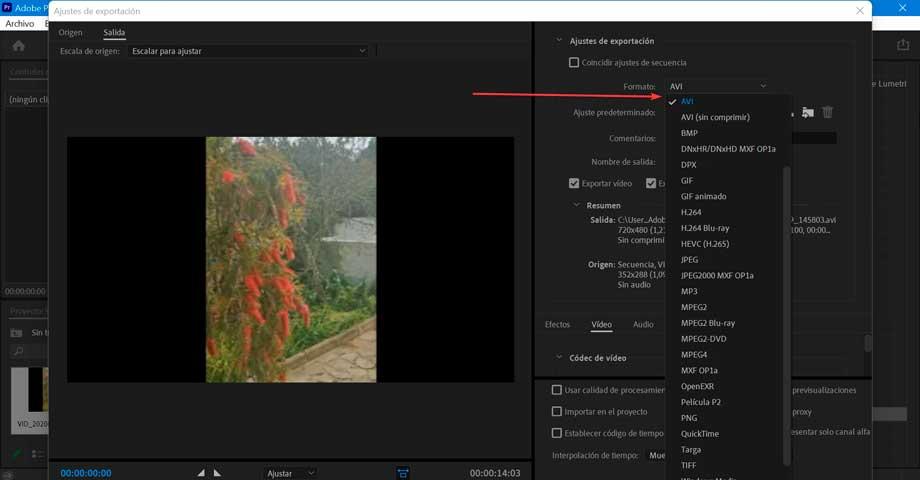
Tímto způsobem bude otočené video po určité době uloženo. Tato doba se bude lišit v závislosti na konfiguraci počítače, délce a kvalitě videa.