Při instalaci a používání Windows 10 Poprvé je nutné vytvořit uživatelský profil, abychom se mohli přihlásit. Tento profil nebo soubory, které jsou v něm, můžeme nechtěně smazat, zvláště pokud jej nepoužíváme často nebo je účet nalezen být poškozený a my k němu nemáme přístup. V případě, že jsme omylem smazali účet, budou všechna data a nastavení, která jej tvoří, vymazána, takže může být frustrující přijít o všechny tyto informace. Z tohoto důvodu vám dnes ukážeme, jak tento uživatelský profil obnovit.
Omylové smazání uživatelského profilu může být častější, než si myslíme, zvláště pokud jsme správcem systému a chceme uvolnit místo odstraněním různých uživatelských účtů, které v počítači máme. Tyto účty mají osobní nastavení, jako je pozadí plochy, historie prohlížeče nebo předvolby na hlavním panelu.

Problémy s použitím dočasného profilu
Když se pokusíme přihlásit pomocí poškozeného nebo odstraněného účtu uživatelského profilu, povede nás to k použití dočasný účet což nám může dát nějaké chyby. A je to tak, že přihlášení pomocí dočasného uživatelského profilu se nedoporučuje, protože každá námi provedená změna bude zavedena při každém ukončení relace, takže bude vždy vhodné obnovit náš obvyklý profil Windows.
Při používání dočasného profilu se můžeme setkat s následujícími chybami:
- Jste přihlášeni s dočasným profilem - nemůžete přistupovat ke svým souborům a soubory vytvořené v tomto profilu budou po odhlášení odstraněny. Chcete -li tento problém vyřešit, odhlaste se a zkuste se přihlásit později. Podrobnosti najdete v protokolu událostí nebo se obraťte na správce systému.
- Nelze se přihlásit ke svému účtu - Tento problém lze vyřešit odhlášením z účtu a opětovným přihlášením. Pokud se nyní neodhlásíme, budou ztraceny všechny soubory, které vytvářejí změny.
Protože použití dočasného uživatelského účtu může způsobit chyby a změny, které provedeme, se neuloží, podívejme se, jak můžeme obnovit svůj smazaný profil uživatele v systému Windows 10.
Obnovte ztracený profil
Dále uvidíme, jak můžeme obnovit ztracený profil v systému Windows 10. Za tímto účelem můžeme provést nějaké úpravy v Editoru registru nebo provést obnovení systému.
Z registru systému Windows
Pokud chceme obnovit náš ztracený uživatelský profil, můžeme je získat pomocí Editoru registru. Provedení úprav registru může být nebezpečné, pokud uděláme chybu, protože může způsobit problémy se stabilitou systému, proto by mělo být použito na vlastní riziko každého uživatele.
Před přístupem k editoru však musíme vědět, jaký je náš identifikátor zabezpečení (SID), jedinečný řetězec, který systém Windows používá k řízení oprávnění a seskupování jeho interakcí.
Za tímto účelem budeme psát cmd do vyhledávacího pole v nabídce Start, což nám pomůže spustit Příkazový řádek, kterou musíme provést práva správce . Později napíšeme následující příkaz a stiskneme Enter
whoami /user
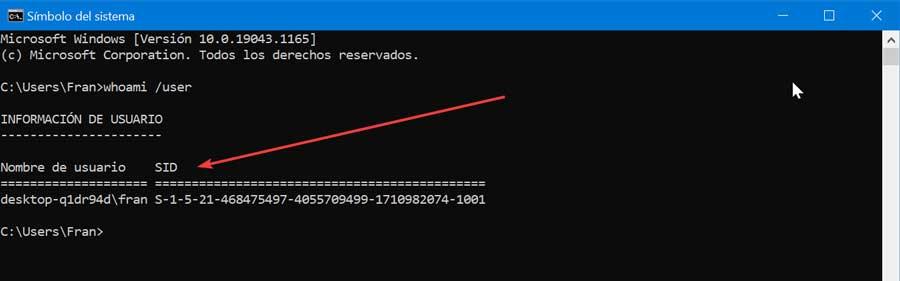
Tento příkaz bude pověřen provedením dotazu do systému k označení, která je SID aktuálního účtu, na což musíme upozornit. Za tímto účelem můžeme kliknout levým tlačítkem a přetáhnout přes SID a poté jej zkopírovat stisknutím CTRL + C.
Jakmile budeme mít SID, přistoupíme k editoru registru. Chcete -li to provést, stiskněte klávesovou zkratku „Windows + R“, která otevře příkaz Spustit. Tady budeme psát regedit a stiskněte Enter nebo tlačítko „OK“. Jakmile jsme v registru, přejdeme na následující trasu:
HKEY_LOCAL_MACHINE / SOFTWARE / Microsoft / Windows NT / CurrentVersion / ProfileList
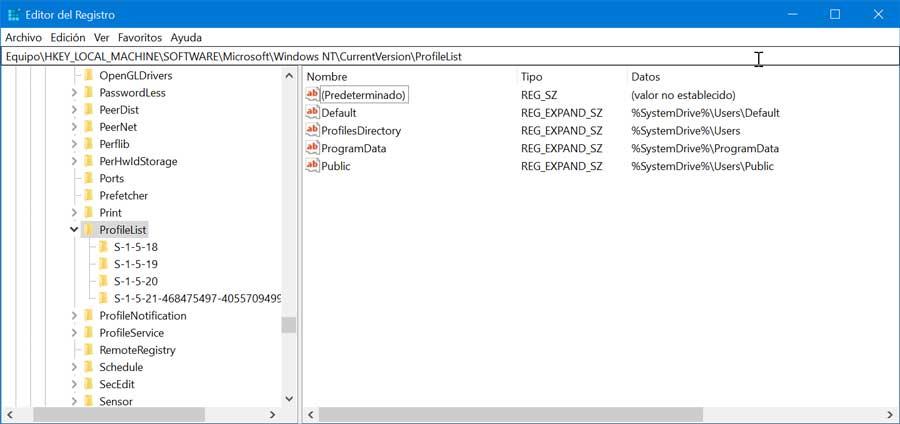
Zde uvidíme různé složky s uživatelským SID. V závislosti na jeho obsahu musíme provést hotovou akci. Pokud se SID objeví dvakrát, musíme odstraňte složku bez přípony .BAK . Chcete -li to provést, klikněte pravým tlačítkem na složku v levém panelu a vyberte možnost „Odstranit“. Pokud se zobrazí potvrzovací zpráva, klikněte na „Ano“. V případě, že má pouze složku s příponou .BAK, klikneme pravým tlačítkem na složku, která odpovídá SID přípony .BAK. Nyní vybereme „Přejmenovat“ a odstraníme příponu .BAK a změny uložíme stisknutím klávesy Enter.
Konečně můžeme zjistit, že máme jen jedna složka bez přípony , což je určitě nejpravděpodobnější možnost. Pokud tomu tak je, klikneme na něj. V pravém panelu klikneme pravým tlačítkem na ProfilImagePath ”A z místní nabídky vyberte možnost Vlastnosti. Nyní do „Hodnotových údajů“ zadáme správnou cestu pro náš uživatelský profil.
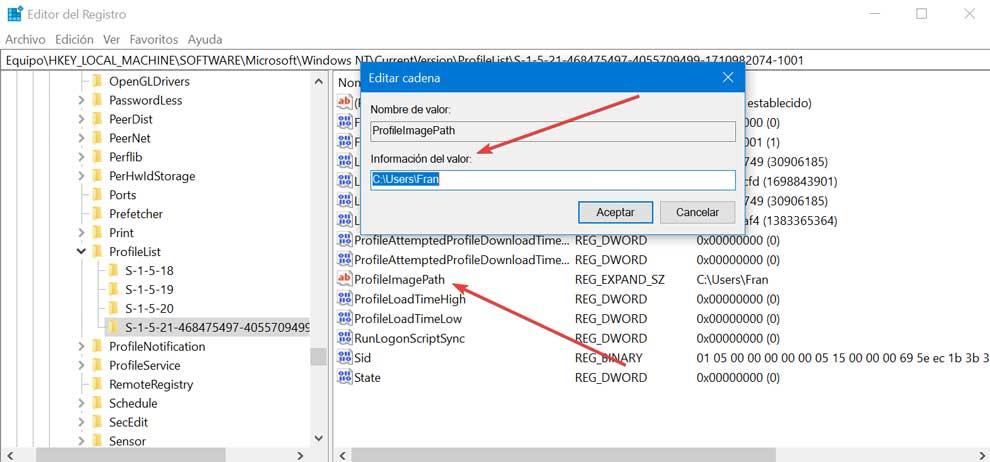
V případě, že neznáme správnou cestu našeho profilu, stiskneme Windows + R, napíšeme c: / users a stiskneme Enter. Tím se otevře Průzkumník Windows se seznamem dostupných uživatelských profilů, takže musíme zadat pouze cestu správného profilu.
Nakonec musíme v pravém panelu dvakrát kliknout na „ Stát “. Otevře se okno, kde musíme změnit valuty na „0“ a kliknutím na „OK“ změny uložte.
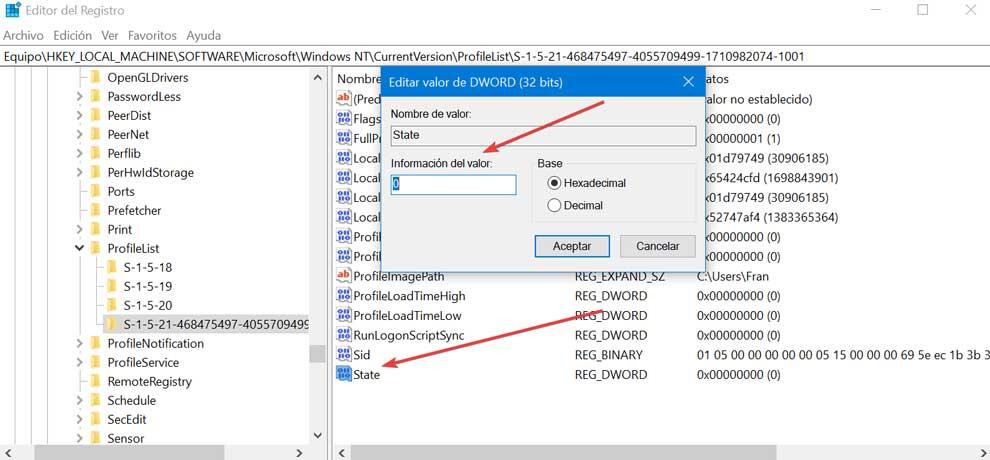
Nyní stačí zavřít Editor registru a restartovat počítač. Měli bychom se již normálně přihlásit pomocí svého uživatelského účtu.
Profil obnovíte obnovením systému
V případě, že nechceme hrát s Editorem registru, můžeme se pokusit obnovit náš smazaný uživatelský profil obnovení systému do předchozího bodu , kde byl uvedený profil stále aktivní. Za tímto účelem napíšeme do vyhledávacího pole v nabídce Start „Obnovení systému“ a vybereme možnost „Obnovení“. Tím se zobrazí nové okno, ve kterém vybereme možnost „Otevřít obnovení systému“. Tato možnost Vrátí nedávné změny systému, ale bez úpravy dokumentů, obrázků nebo hudby.

Průvodce by nám měl dát možnost načíst nejnovější dostupné datum obnovení, takže pokud byl účet před tím odstraněn, musíme zvolit jiný bod obnovení. Jakmile bude systém obnoven, počítač se restartuje a měli bychom být schopni použít účet profilu uživatele, který jsme odstranili.

Obnovte profil uživatele ze zálohy
V případě, že máme zálohu, můžeme ji také použít k obnovení odstraněných souborů. K tomu musíme do vyhledávacího pole na hlavním panelu napsat „historii souborů“. Z dostupných možností vybereme „Obnovit soubory pomocí historie souborů“.
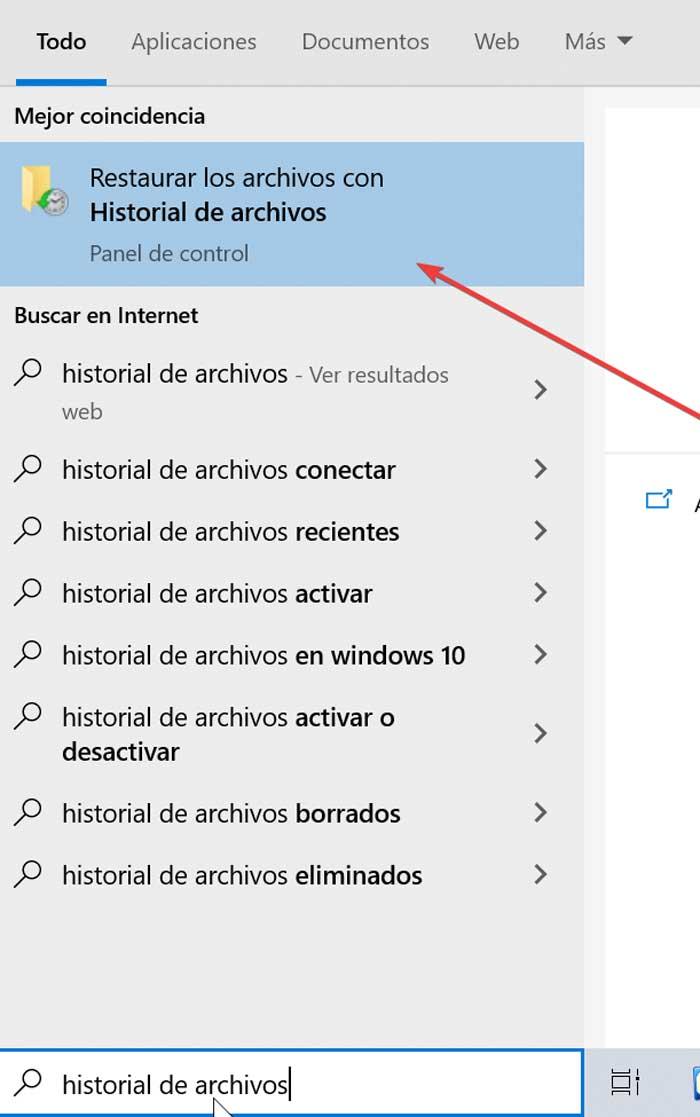
V rozbalovacím okně musíme vybrat složku, která je obvykle uživatelským profilem (C: / Users / složka) a vyhledat verzi, kterou bychom chtěli obnovit. Nakonec kliknutím na tlačítko Obnovit obnovíme požadovanou verzi.