Jednou z nejdůležitějších periferií pro náš počítač je tiskárna. V případě, že jsme si nedávno koupili novou a chceme otestovat její provoz, není nic lepšího než využít možnost tisku testovací stránky. I když existuje mnoho uživatelů, kteří si myslí, že to není nutné, realita je taková, protože tímto způsobem provádíme testy, abychom ověřili, zda je vše v pořádku.
Abyste mohli vytisknout zkušební stránku, Windows 10 má pro tento účel ve výchozím nastavení vlastní vestavěné funkce. Stejně tak máme pro tento účel vyvinuty také aplikace třetích stran. Proto dnes uvidíme, jak můžeme vytisknout zkušební stránku a zkontrolovat, zda naše tiskárna funguje správně.

Vytiskněte zkušební stránku ze systému Windows 10
Díky tisku testovací stránky budeme moci získat informace na našem PC, kde je nainstalována tiskárna. Rovněž budeme moci zkontrolovat kvalitu tisku a ostrost tisku kazet. Tímto způsobem můžeme detekovat jakékoli chyby před provedením důležitého tisku . Před spuštěním se musíme ujistit, že je tiskárna zapnutá, správně připojená k našemu počítači a že má stránky, na kterých se má tisknout.
Abychom mohli provést zkušební tisk z Windows, musíme vstoupit do sekce „Zařízení a tiskárny“. K tomu musíme zadat „Ovládací panely“, do kterých musíme napsat název do vyhledávacího pole Windows a vybrat jej. Jakmile jsme uvnitř, přejdeme do sekce „Zařízení a tiskárna“.
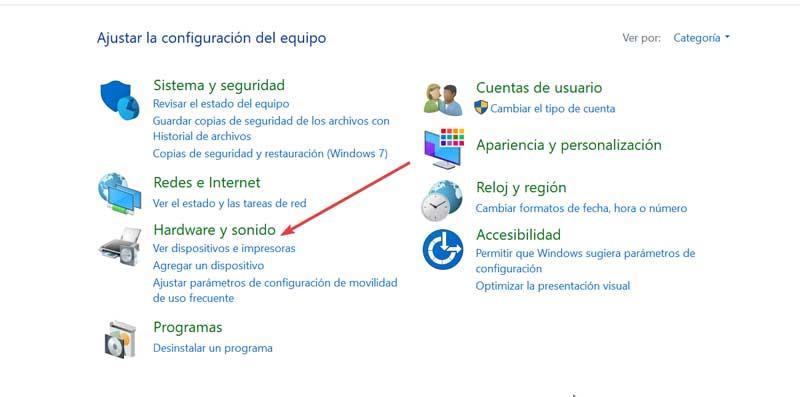
Na této nové stránce vyhledáme naši tiskárnu a klikneme na ni pravým tlačítkem myši, takže se zobrazí malá kontextová nabídka, kde musíme vybrat „ Vlastnosti tiskárny “. Je důležité, abychom nezaměňovali sekci Vlastnosti tiskárny s Vlastnosti. Protože pokud zvolíme druhý případ, nebudeme moci vidět tlačítko pro tisk testovací stránky.
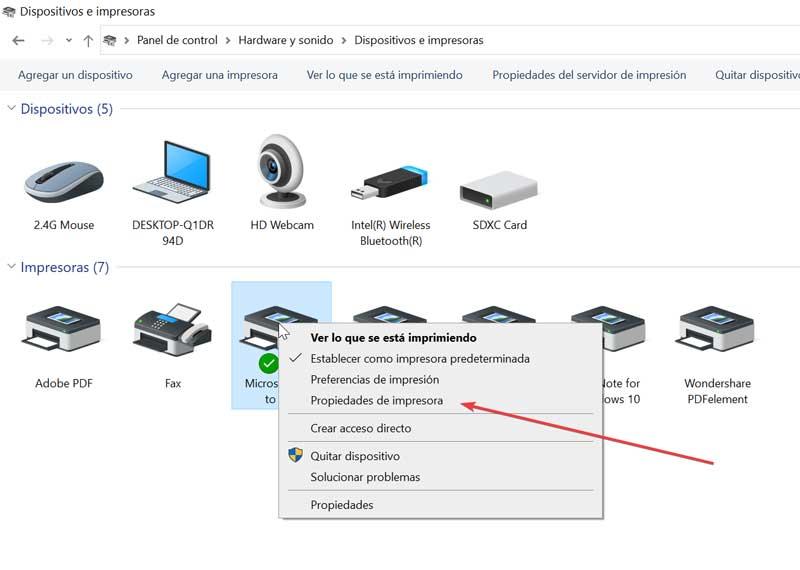
Jakmile klikneme na „Vlastnosti tiskárny“, zobrazí se nová obrazovka. Ve spodní části najdeme Vytisknout zkušební stránku " knoflík. Klikněte na něj, aby se Windows postaral o odpovídající zkušební tisk. Můžeme také kliknout na sekci „Předvolby“, odkud můžeme konfigurovat orientaci (horizontální nebo vertikální) a velikost papíru (A4, A5, A3, Letter, Executive, Estate, Legal, Tabloid, B4 a B5.
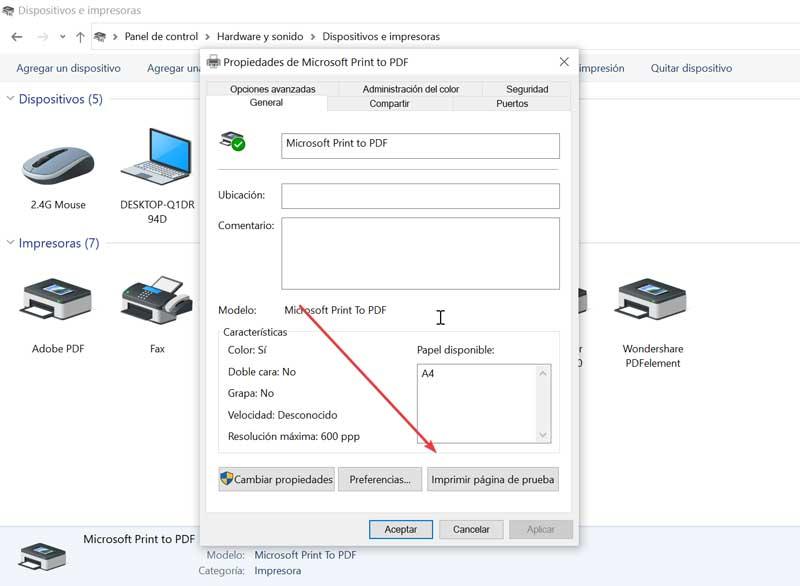
Jakmile klikneme na tlačítko „Vytisknout testovací stránku“, proces začne. Uvidíme obrázek systému Windows, který má tři základní barvy tiskárny a obsahuje černý text. Tímto způsobem, když se vytiskne normální stránka a se stejnými okraji, získáme jasný příklad toho, jak naše stránky vyjdou s kazetami, které má tiskárna, a zkontrolujeme, zda je kvalita tisku adekvátní.
Programy pro tisk zkušební stránky
V případě, že nechceme využít možnost vytisknout testovací stránku, která obsahuje Windows 10, máme také aplikace třetích stran, které nám s tímto účelem pomohou.
Vytisknout.zkušební.stránku.OK
Tato aplikace nám umožní kalibrovat kazety naší nové tiskárny a umožní nám vybrat vhodné výtisky, abychom zajistili jejich úspěšné provedení. Tento software má snadno použitelné rozhraní, takže jej mohou používat všechny typy uživatelů. Jeho hlavní charakteristikou je, že je schopen snadno zjistit jakýkoli problém a identifikujte tonerové nebo inkoustové kazety, u kterých se zjistilo, že jsou vadné.
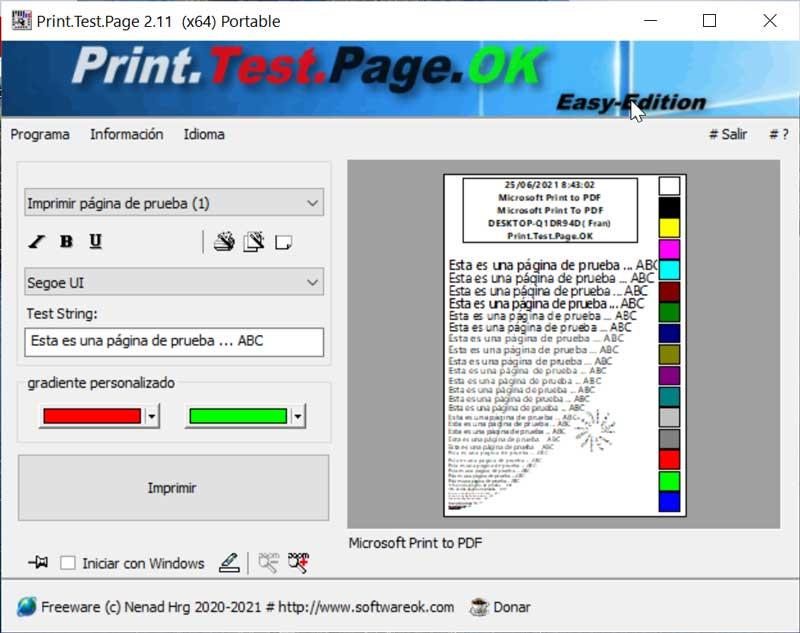
Zatímco vestavěné testovací stránky by měly být dostatečné k zajištění toho, aby naše tiskárna fungovala dobře v požadovaných parametrech, můžeme být schopni přizpůsobit některé ukázkové stránky podle našich představ. Tímto způsobem můžeme upravit textový řetězec pouhým nahrazením výchozích slov našimi vlastními. Je také možné vytvořit testovací stránku s vlastním přechodem dle našeho výběru, což může být zajímavé, pokud si myslíme, že barevná kazeta může být vadná. Bude nutné pouze označit počáteční a konečnou barvu, abyste mohli prozkoumat výběr barev, dokud nenajdete přesný typ, který potřebujeme.
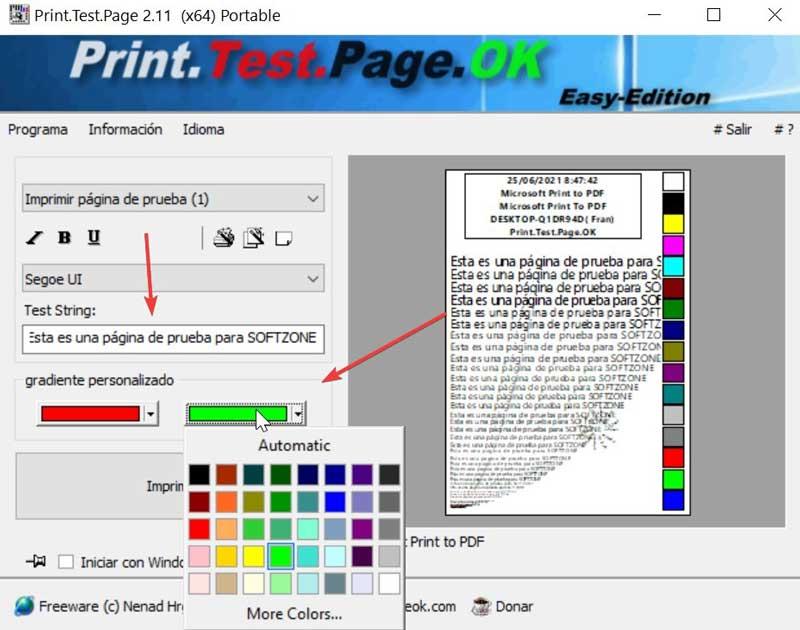
Print.Test.Page.Ok je zcela bezplatná a přenosná aplikace, takže nevyžaduje žádný typ instalace na náš počítač. Můžeme si je stáhnout přímo z jejich webových stránkách .
Testovací stránka tiskárny
Dále najdeme webovou aplikaci, která nám umožní provést zkušební tisk naší tiskárny přímo z našeho prohlížeče. Vaše možnosti při tisku jsou daleko od rozsahu možností Print.Test.Page.Ok, ale mohou být užitečné pro uživatele, kteří si nechtějí komplikovat život a provést test, aniž by museli cokoli stahovat.
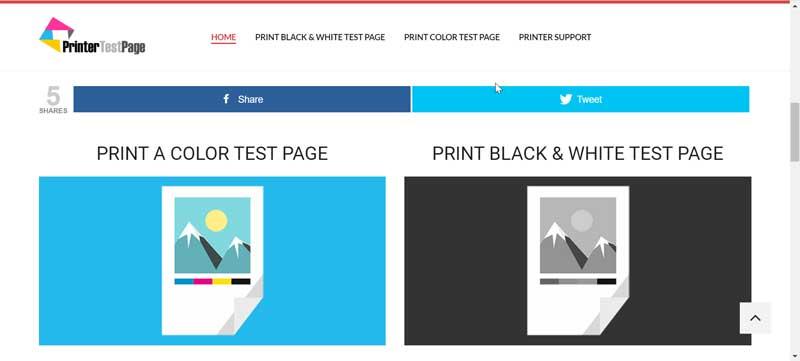
Tato webová stránka má dvě možnosti tisku, například „Vytisknout stránku s barevným testem“, které musíme použít k vytvoření a barevný test tisk. A „Print Black & White Test Page“, kterou použijeme v případě, že chceme černobílý testovací stránka. Před provedením jakéhokoli testu je nutné ověřit, zda máme tiskárnu zapnutou a připojenou k našemu počítači. Jakmile na něj klikneme, zobrazí se náhled obsahu testovacího listu. Kliknutím na něj přejdete do nabídky tisku, kde si můžeme vybrat design, typ papíru, stránky atd. Takže vše, co musíte udělat, je spustit test kliknutím na tlačítko „Tisk“.
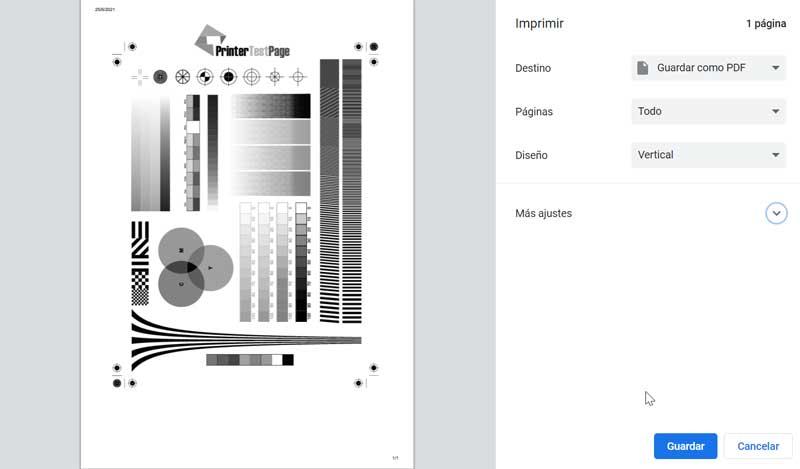
Pokud chceme pomocí aplikace Testovací stránka tiskárny vytvořit testovací stránku na naší tiskárně, můžeme ji zdarma použít kliknutím na tento odkaz .
Vytiskněte zkušební stránku
Tentokrát mluvíme o webové aplikaci, kterou spouštíme přímo z našeho prohlížeče. Proto nebude nutné stahovat žádný soubor nebo provádět jakoukoli instalaci na našem PC. Jeho použití je extrémně jednoduché. Je to proto, že jeho možnosti tisku jsou poměrně omezené, takže nám nedovolí provádět určité testy nad rámec klasických a základních.
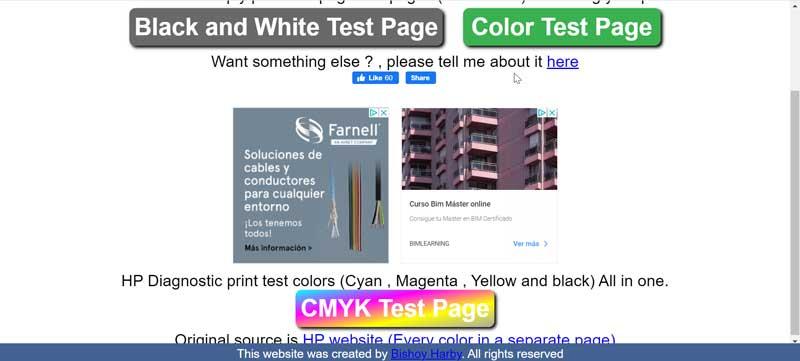
Při přístupu na jeho web najdeme tři tlačítka s typy zkušebního tisku které můžeme provést. Pokud klikneme na „Černobílý test“, provedeme test přímo v černé a bílé barvě. Pokud klikneme na tlačítko „Testovací stránka Color Page“, bude testovací stránka provedena barevně. Nakonec má režim „Testovací stránka CMYK“, který je vhodný zejména pro provádění diagnostických testů tisku na tiskárně HP.
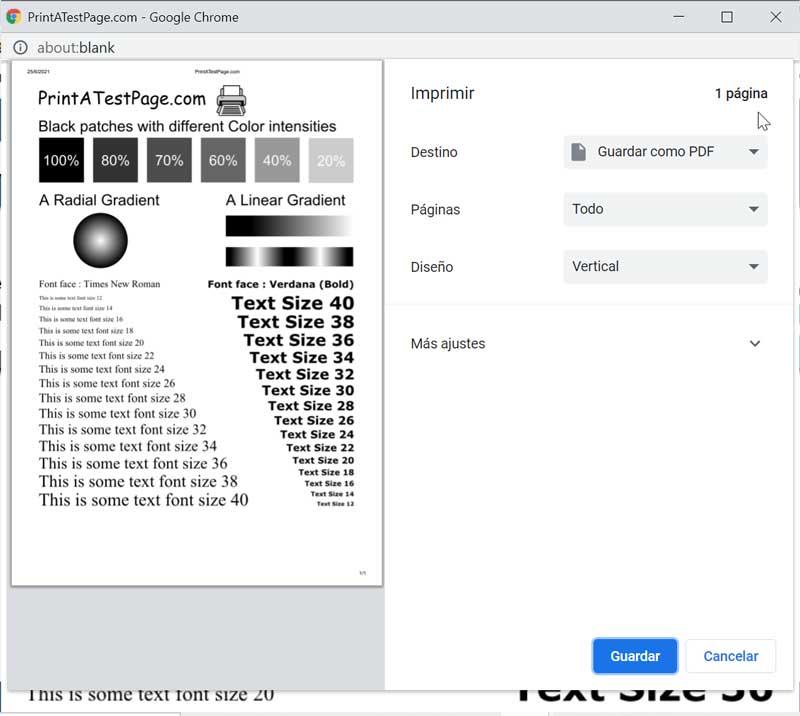
Pokud si chceme bezplatně vytvořit testovací stránku naší tiskárny pomocí funkce Vytisknout testovací stránku, bude nutné vstoupit na její web pouze kliknutím zde .