K vytvoření profesionálních prezentačních snímků potřebujeme vhodný program. Nejoblíbenější je Microsoft's PowerPoint, ale má nevýhodu v tom, že je placený. Mezi bezplatné alternativy, Prezentace Google je jednou z nejlepších možností, které můžeme najít. S ním můžeme své dílo nejen vytvořit, ale také později vytisknout.
Slides je nástroj podobný PowerPointu a má většinu funkcí platformy Microsoft, spolu s další výhodou, že je součástí propojené kancelářské sady Google. Naše prezentace můžeme vytvářet a konfigurovat pouze pomocí našeho webového prohlížeče a vždy zdarma.

Proč tisknout prezentaci
Existuje mnoho důvodů, proč potřebujeme mít prezentaci vytištěnou na papíře. Od jejich recenzování mimo náš počítač až po vytváření brožur pro veřejnost. nebo protože je chceme sdílet s někým, kdo nemá přístup k internetu
Vytvoření a provedení prezentace našeho projektu nepředstavuje vždy dokonalý obraz toho, co chceme sdělit, takže je pravděpodobné, že budeme muset brožury doručit všem účastníkům nebo alespoň některým lidem, kteří potřebují tištěnou kopii s informacemi. potřebují. jsme poskytli.
K tomu nám platforma nabízí různé možnosti tisku. Můžete tisknout s poznámkami řečníka a umístit až devět snímků na stránku, abyste ušetřili papír.
Tisk prezentací s diapozitivy
První věc, kterou musíme udělat, je přejít na stránku Prezentace Google kliknutím na tento odkaz na jeho hlavní webové stránky a otevřete novou prezentaci. Poté klikneme na „Soubor“ a přesuneme se do dolní části rozbalovací nabídky a klikneme na „Nastavení tisku a náhledu“ .
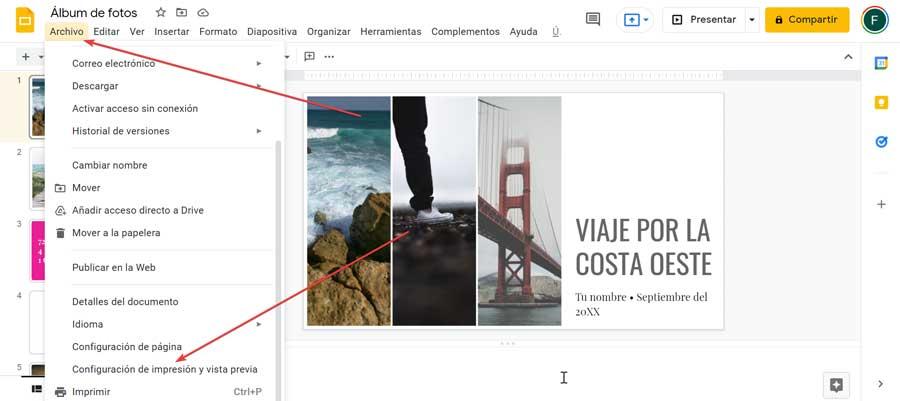
Z této sekce můžeme upravit orientaci buď horizontálně nebo vertikálně. Můžeme to také upravit ještě více v sekci „1 snímek bez poznámek“, která vytiskne jeden snímek na stránku s vašimi poznámkami, což je nejběžnější orientace pro tisk snímků Google. Můžeme zvolit i další možnosti, které zahrnují možnost skrytí pozadí pro úsporu inkoustu a zahrnout vynechané stránky, které necháme prázdné.
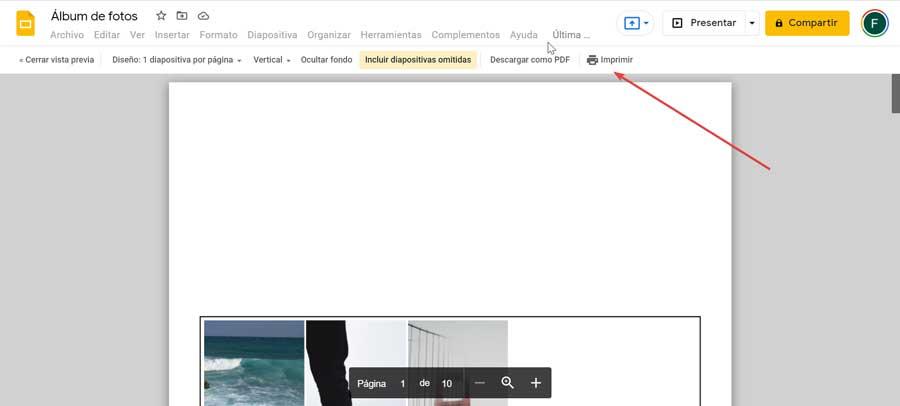
Navíc máme možnost jej uložit jako soubor PDF, u kterého musíme kliknout na „Stáhnout jako PDF“. Jinak klikneme na „Tisk“ a tím se otevře nové okno s náhledem.
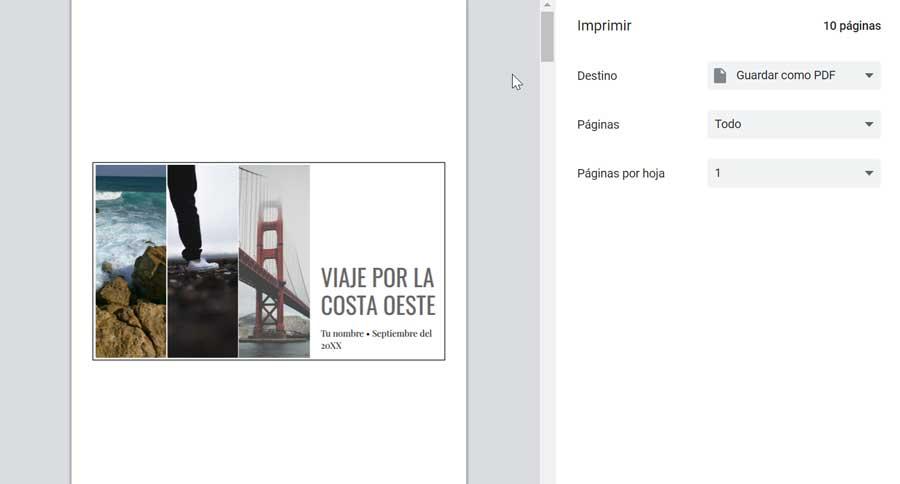
Později si vybereme tiskárnu, stránky, které potřebujeme, buď některé nebo všechny, kolik kopií potřebujeme a nastavení barev. Můžeme také provést dvojitý tisk a v případě potřeby změnit velikost papíru. Po dokončení všech nezbytných kroků zbývá pouze kliknout na modré tlačítko „Tisk“ umístěné ve spodní části.
Tiskněte poznámky řečníka
Dobrým způsobem je přidání poznámek řečníka shrnout každý ze snímků vyhnout se příliš velkému množství textu, přimět přednášejícího, aby si zapamatoval klíčové body, a udržet zájem účastníků.
Pokud je chceme vytisknout s těmito poznámkami, máme tuto možnost také k dispozici v Prezentacích Google. Existují způsoby, jak zajistit, aby se poznámky řečníka objevily i v tištěné brožuře, protože je lze snadno přidávat a odebírat.
K tomu musíme otevřít prezentaci a ve spodní části libovolného snímku najdeme pole, které označuje „Kliknutím přidáte poznámky řečníka“ . Zde musíme napsat své poznámky a poté kliknout na jinou část prezentace, abychom je uložili.
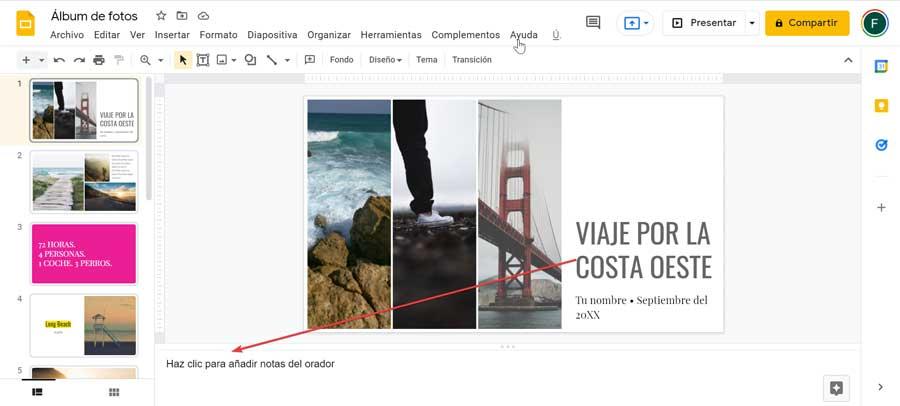
Po dokončení klikněte na záložku „Soubor“ a v dolní části vybereme „Nastavení tisku a náhledu“. Jakmile se otevře okno náhledu, musíme kliknout na tlačítko s nápisem „1 snímek bez poznámek“. Zobrazí se seznam možností, kde musíme vybrat “1 snímek s poznámkami” jako styl tisku. S tímto výběrem nám ukáže náhled snímku, který chceme vytisknout s poznámkami řečníka, které jsme předtím přidali.
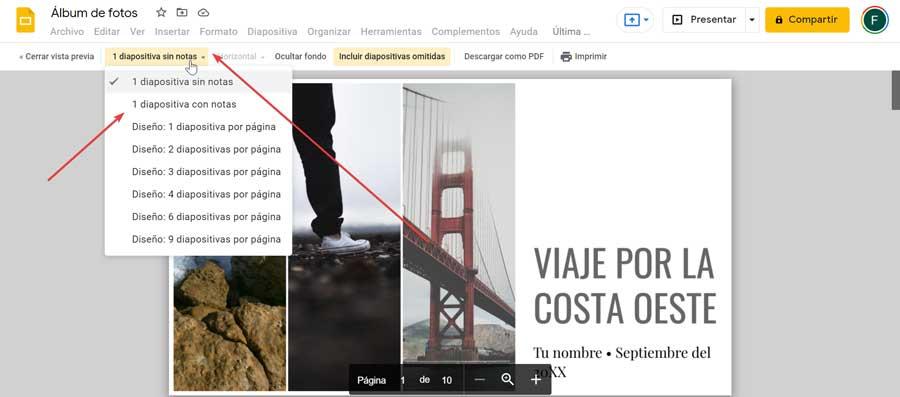
Nyní už zbývá jen zvolit zbytek možností jako je skrytí pozadí nebo zahrnutí vynechaných snímků. Po dokončení klikněte na tlačítko „Tisk“ umístěné na pravé straně panelu nástrojů a vygenerujte náhled veškerého obsahu. Nyní zbývá jen vybrat cíl, stránky a tiskárnu. Po dokončení spustíme stisknutím modrého tlačítka „Tisk“.
Oboustranný tisk
Jedním z nejčastějších účelů, pro které se rozhodujeme pro tisk našich diapozitivů, je možnost si je lépe prohlédnout nebo je publikovat jako poznámku pod čarou při pořádání konference. Pokud stránky obsahují mnoho informací a nechceme plýtvat papírem v široké škále možností je možné provést oboustranný tisk. Musíme mít na paměti, že tato možnost tisku nemusí nutně ovlivnit způsob zobrazení prezentace, protože ovlivňuje pouze způsob tisku.
Za tímto účelem otevřeme naši prezentaci v Prezentacích Google, klikneme na kartu „Soubor“ vlevo nahoře a poté vybereme „Nastavení tisku a náhledu“. Později klikneme na „1 snímek bez poznámek“ a otevře se rozbalovací nabídka, kde vybereme možnost „Design: 2 snímky na stránku“ . To nám umožní konfigurovat umístění, buď „Vertikálně“ nebo „Vodorovně“. Můžeme jej také nakonfigurovat tak, aby skryl pozadí a zahrnul vynechané stránky.
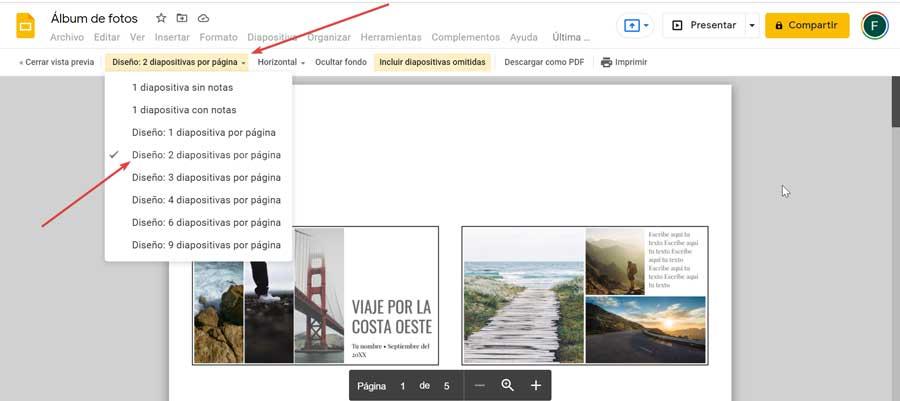
Později klikneme na tlačítko „Tisk“, vybereme tiskárnu, požadované stránky a stránky po listech. Musíme se také ujistit, že "Vytisknout na obě strany" možnost je aktivována. Po dokončení spustíme stisknutím modrého tlačítka Tisk.
Vytiskněte celou stránku
Slides nám také umožňují nechat si vytisknout naše diapozitivy podle našich preferencí, protože se můžeme rozhodnout, zda neprovádět žádné změny, upravit orientaci, zahrnout poznámky řečníka nebo je upravit tak, aby odpovídaly papíru. Někdy můžeme být zmateni, jak na to vytisknout prezentaci jako celou stránku.
Z domovské stránky otevřeme dokument a poté klikneme na záložku „Soubor“. Zde najdeme volbu Tisk, na kterou klikneme nebo použijeme její klávesovou zkratku „Ctrl + P“. Tím se vygeneruje náhled, kde musíme vybrat možnost „Další nastavení“. Odtud musíme změnit volbu měřítka z „Výchozí“ na "Přizpůsobit papíru" , takže má na starosti úpravu diapozitivu podle velikosti papíru. Po dokončení klikněte na modré tlačítko „Tisk“.