garážová páska, jablkoAplikaci pro tvorbu hudby lze použít jak na mobilních zařízeních značky, iPad a iPhone, stejně jako na Mac stolní počítače a MacBook Pro notebooky. Různé verze si můžete stáhnout z App Storeo z Mac App Store.
GarageBand začal život na Macu v roce 2004 a rychle se etabloval jako jednoduchá, ale na funkce bohatá aplikace pro tvorbu hudby. Téměř o dvě desetiletí později GarageBand pro iPhone a iPad nepřestává dělat dojem. Je zcela zdarma, zcela snadno se používá a nabízí hodiny zábavy a učení.
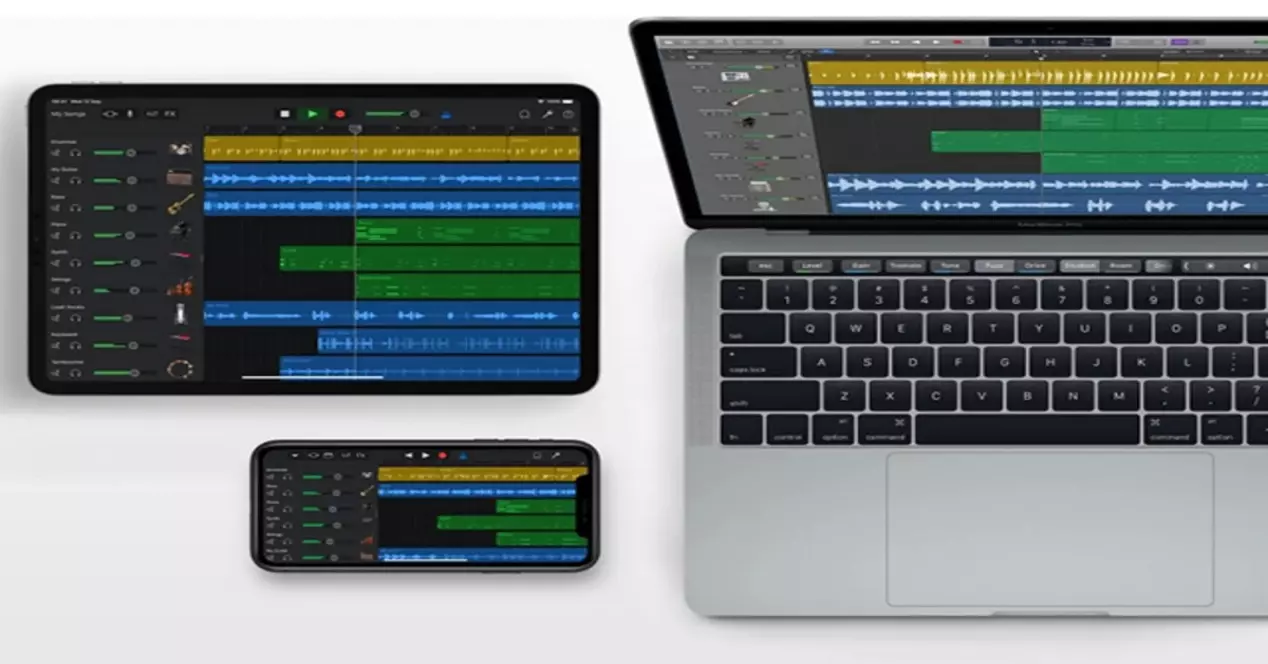
GarageBand vám umožní uvolnit vaši hudební kreativitu, ať už jste profík nebo začátečník. Můžete vytvořit nový projekt a přidat smyčky, nahrát svůj hlas nebo nástroj, aranžovat a mixovat a sdílet hotový projekt se světem. Můžete se naučit hrát na kytaru nebo klávesy pomocí tříd, které jsou součástí GarageBand. Zahrajte si lekci a sledujte výklad učitele spolu s notovým zápisem, akordovými symboly a animovanými prstoklady. Můžete opakovat úseky, které chcete procvičovat, zpomalit lekci, abyste se naučili obtížný part, a změnit mix nástrojů. Další z nejdůležitějších funkcí této aplikace je, že díky Jam Session můžete hrát hudbu s lidmi z celého světa, aniž byste museli být všichni ve stejné místnosti.
Upravte hlasitost na Macu
Přetažením posuvníku hlasitosti na ovládacím panelu můžete upravit hlasitost přehrávání projektu. Posuvník hlasitosti funguje jako hlavní ovladač hlasitosti pro celý projekt. Obsahuje také sadu zvukoměrů, které ukazují aktuální úroveň hlasitosti, mění se ze zelené na žlutou, jak se úroveň zvyšuje, a svítí červeně, aby indikovaly oříznutí, když je úroveň příliš vysoká.
Obecně byste měli nastavit hlasitost projektu na úroveň dostatečně vysokou, abyste odstranili hluk na pozadí, ale ne tak vysokou, aby se zvuk ořezal. Normálně by hladinoměry měly zůstat zelené a čas od času zežloutnout, ale ne červeně. Když se měřiče úrovně rozsvítí červeně, což znamená oříznutí, snižte hlasitost projektu, dokud oříznutí nezmizí.
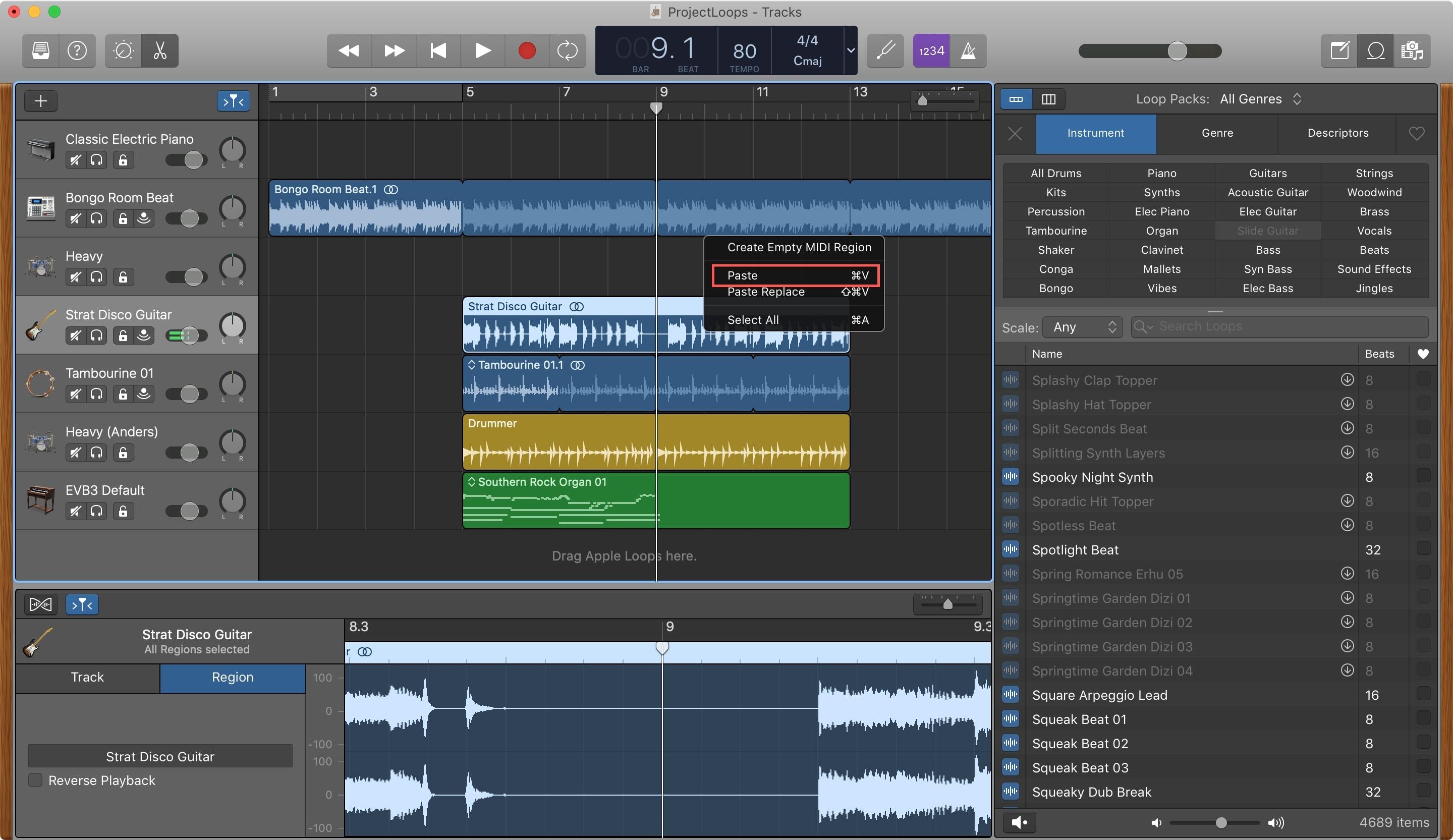
Upravte hlasitost v iOS
Chcete-li změnit hlasitost skladby iOS, vše, co musíte udělat, je otevřít aplikaci GarageBand na vašem iPhone. Jakmile tam budete a sjezdovky jsou otevřené, můžete dělat několik věcí. Pro přístup k nastavení musíte nejprve stisknout tlačítko Nastavení na ovládací liště. Pokud je váš iPhone SE, 8, 7, 6s, po stisknutí na nastavení budete muset přejít do nastavení skladeb. Jakmile tam budete, musíte dodržet tyto kroky:
- Klikněte na tlačítko Start a poté na Ovládací panely.
- V okně Ovládací panely klikněte na Hardware a zvuk.
- V okně Hardware a zvuk v části Zvuk klikněte na Upravit hlasitost systému.
- V okně Směšovač hlasitosti v poli Zařízení klikněte na posuvník a přetáhněte jej nahoru, chcete-li hlasitost zvýšit, nebo dolů, chcete-li snížit hlasitost.
Pokud chcete upravit něco jiného na konkrétní stopě, ponecháme vám kroky, které musíte provést:
- Poklepejte na skladbu a poté vyberte Nastavení z nabídky Úpravy.
- Změňte jedno nebo více nastavení:
- Získat: Přetažením posuvníku zisku doleva nebo doprava upravte hlasitost buňky (pouze modré oblasti).
- Rychlost: Přetažením posuvníku rychlosti doleva nebo doprava upravte hlasitost buňky (pouze zelené a žluté oblasti).
- Smyčky: Posunutím tlačítka Loops doprava aktivujete smyčku pro buňku.
- Sledujte čas a klíč: Klepnutím nastavíte region podle tempa a tóniny skladby (pouze modré oblasti).
- Oktávy: Klepněte tlačítky – a + zvýšíte nebo snížíte výšku tónu (pouze zelené oblasti).
- Půltóny: Klepněte tlačítky – a + zvýšíte nebo snížíte výšku tónu (pouze zelené oblasti).
- Rychlost: Přetažením posuvníku rychlosti zleva doprava změníte rychlost (čas) buňky.
- Zvrátit: Posunutím tlačítka Reverse doprava spustíte přehrávání buňky obráceně.
- Obnovit vše: Chcete-li obnovit všechna nastavení buňky, klepněte na „Obnovit vše“.
- Až budete hotovi, klepněte na OK.
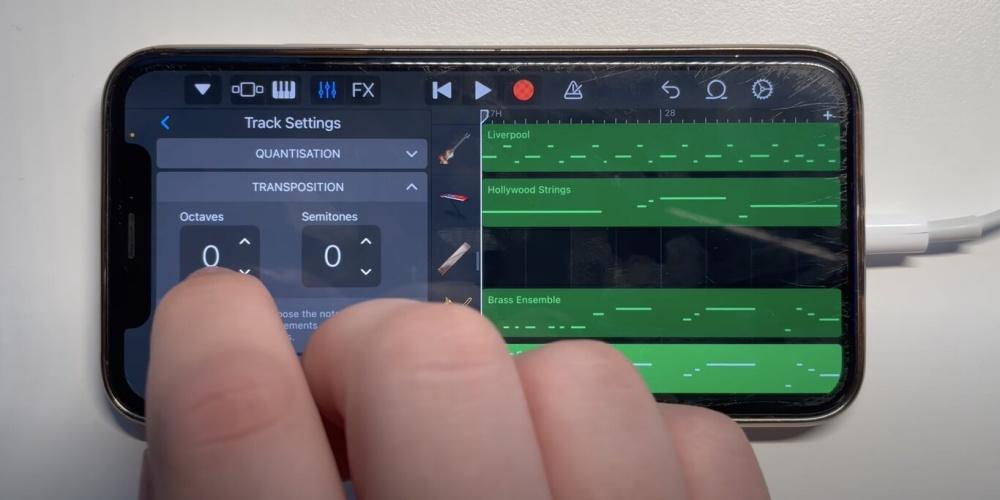
Upravte hlasitost v iPadOS
Chcete-li upravit hlasitost na iPadu, budete muset přejít do aplikace Garageband a klepnout na projekt. Jakmile je projekt vybrán, klikněte na stopu, kterou chcete upravit, a postupujte takto:
Proveďte kteroukoli z následujících operací:
- Přetáhněte posuvník Track Volume doleva nebo doprava.
- Přetáhněte „Pos. pan“ doleva nebo doprava.
Můžete také automatizovat změny hlasitosti stopy. Při použití automatizace hlasitosti nelze upravit posuvník Hlasitost stopy.
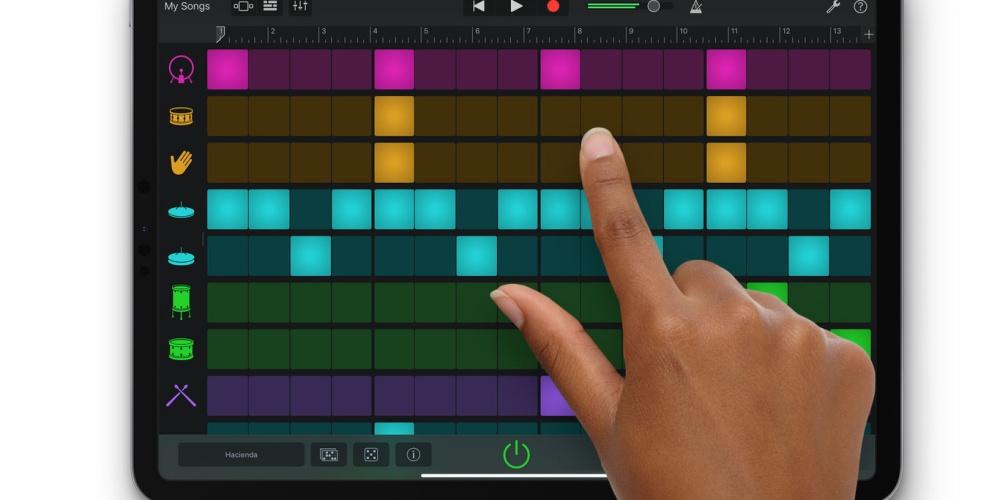 Automatizujte změny hlasitosti v GarageBand pro iPad
Automatizujte změny hlasitosti v GarageBand pro iPad
Změny objemu v průběhu času můžete automatizovat pomocí automatizačních křivek. Při zobrazení automatizace skladeb každá křivka automatizace skladeb ukazuje úroveň hlasitosti v průběhu času. Změny objemu můžete vytvořit přidáním bodů automatizace a jejich přetažením na různé hodnoty.
- Klepnutím vyberte bod automatizace.
- Chcete-li vybrat více bodů automatizace, proveďte jednu z následujících akcí:
- Klepněte a podržte bod automatizace a poté klepněte na ostatní, abyste je přidali do výběru.
- Klepnutím na křivku automatizace mezi dvěma body automatizace vyberete oba body.
- Dotkněte se a podržte prázdnou část stopy a poté tažením kolem bodů automatizace je vyberte.
GarageBand je bezpochyby velmi dobrá aplikace jak pro výuku hry na nástroj, tak pro tvorbu hudby od nuly. Díky jeho návodům a tipům, jak se naučit hrát, se můžete z domova a se svým Apple zařízením cítit jako skutečný hudební profesionál.
