Když pracujeme ve sdíleném pracovním prostředí s ostatními lidmi, ať už v kanceláři, coworkingu, nebo když jsme prostě s přáteli a na chvíli vstaneme od počítače bez blokování nebo odhlašování, dáváme vše naše osobní údaje v rukou jakékoli osoby z našeho prostředí se vším, co k tomu patří.
Musíme si zvyknout na to, že pokaždé, když se na několik minut zvedneme ze židle, zablokujeme naše vybavení, i když je to jen proto, abychom si šli dát kávu, šli si protáhnout nohy, zavolat…

Důvody, proč chránit naše zařízení
Informace, které uchováváme na našem zařízení, zahrnují bankovní a osobní údaje, finanční informace, bankovní přístupové kódy, osobní fotografie a videa. Tato data ve špatných rukou mohou být krátkodobě nebo dlouhodobě problémem, vše závisí na záměrech osoby, která má přístup.
Doma tento problém mít nebudeme, nicméně nikdy neuškodí jej aplikovat i na to, abychom zabránili těm nejmenším v přístupu k našemu počítači a mohou skončit smazáním nějakého důležitého adresáře, přístupu k obsahu pro dospělé (pokud jsou trochu starší).
Windows nám dává k dispozici různé metody, které nám pomáhají chránit přístup k našemu počítači za všech okolností, pokud jsme ochotni je používat. Mezi tím, že někteří nejsou příliš známí a lidé na ně obecně zapomínají, je však využívá jen velmi málo lidí, a když si vzpomenou, vždy skončí tým, že pozastaví činnost.
Chraňte svůj účet Windows pomocí těchto metod
Chcete-li chránit přístup k počítači, když u něj nejste, ukážeme vám několik způsobů, jak toho dosáhnout
Dynamický zámek Windows
Dynamický zámek Windows je nejjednodušší a nejrychlejší způsob automatického zamykání našeho počítače když se od něj vzdálíme aniž byste jej nejprve zamkli.
Tato funkce je zodpovědná za zablokování zařízení, když ztratí spojení se zařízením, které jsme dříve propojili, zejména se smartphonem, i když lze použít i jiná zařízení s touto technologií, jako jsou chytré hodinky, kvantifikační náramky, tablety, ale ne všechna z nich nabízejí možnost propojení s PC, takže je jednodušší vždy používat náš smartphone. Pro použití této funkce je nutné, aby počítač má bluetooth připojení . Pokud ne, na Amazonu je najdeme USB flash disk s bluetooth za necelých 10 eur.
Chcete-li nakonfigurovat dynamický zámek Windows, první věc, kterou musíme udělat, je otevřít možnosti konfigurace systému Windows (Windows + i) a vstoupit do sekce Zařízení. Dále klikněte na Přidat Bluetooth nebo jiné zařízení a z našeho mobilu v sekci Bluetooth vyhledáme PC a propojíme je zadáním odpovídajícího PIN, který se zobrazí na obrazovce PC.
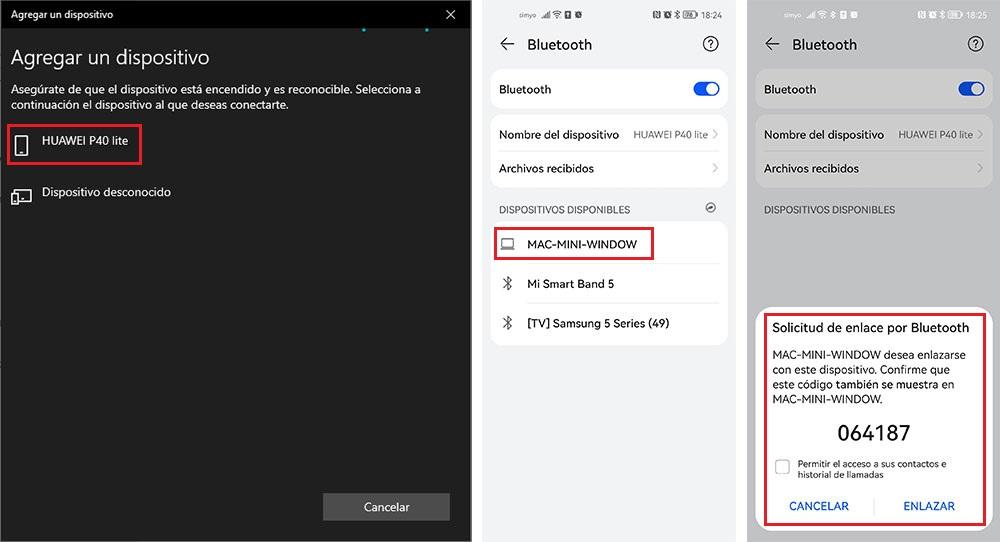
Jakmile propojíme počítač a náš mobil, vrátíme se do hlavní konfigurační nabídky Windows a vstoupíme do sekce Účty> Možnosti přihlášení.
V sekci vlevo v sekci Dynamický zámek zaškrtneme políčko Umožněte systému Windows automaticky uzamknout zařízení, když jste pryč . V tu chvíli ukáže, jaké zařízení použije ke zjištění, zda jsme se od svého PC vzdálili natolik, že jsme ztratili bluetooth připojení, a když k tomu dojde, zablokuje počítač, aby se k počítači nedostal nikdo kromě nás.
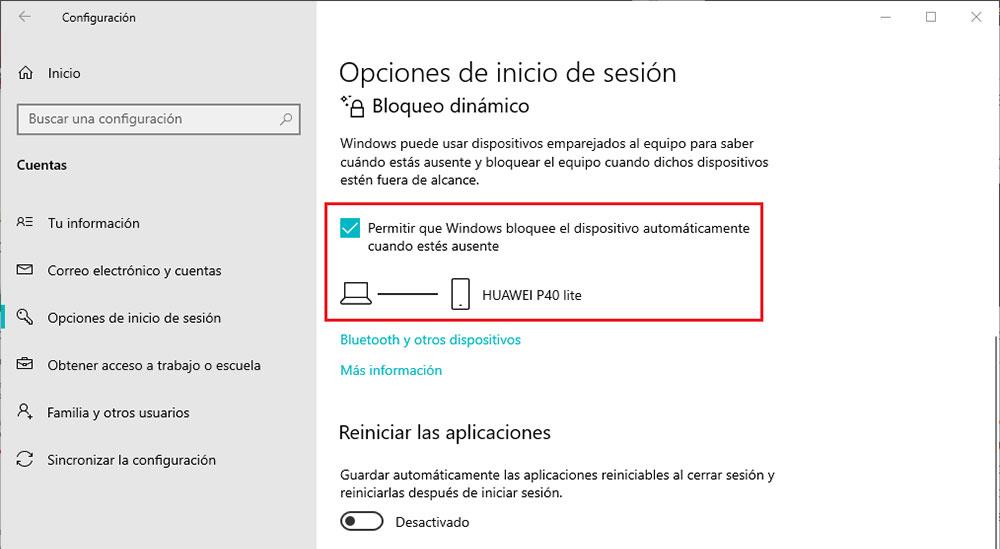
Tuto funkci můžeme použít prostřednictvím an Android smartphone, an iPhone , Xiaomi Moje skupina náramky bez problémů. Když se znovu posadíme k počítači, budeme muset zadat pouze PIN kód, který chrání náš účet, abychom mohli pokračovat v práci tam, kde jsme přestali, protože všechny aplikace zůstanou otevřené tam, kde jsme je nechali.
Použijte složku s heslem
Možnost, o které mnozí neuvažují a která je vynikající možností, když pracujeme v prostředích spolupráce, je chránit všechna vaše data prostřednictvím heslem chráněná složka . Bez tohoto hesla nikdy nebudeme mít přístup k vašemu obsahu.
Pokud jste Microsoft Předplatitel 365 Windows, onedrive obsahuje Osobní obchod , složku, ke které máme přístup pouze zadáním hesla našeho týmového účtu, nikoli samotného kódu, nebo pomocí aplikace Microsoft Authenticator. Toto je nejbezpečnější možnost, jak zabránit komukoli, kdo má přístup k našemu zařízení, v přístupu k citlivým datům.
Možnost chránit složku heslem byla možnost, kterou systém Windows nativně nabízel až do systému Windows 7. S vydáním systému Windows 8 a dřívějších verzí však společnost Microsoft odstranila možnost chránit složky heslem a přinutila uživatele uchýlit se ke třetímu -party aplikace (funkce šifrování obsahu dostupná v těchto verzích chrání pouze data, ke kterým lze přistupovat z jiných účtů, nikoli ze stejného uživatelského účtu).
Pro přidání hesla do složek, kam ukládáme informace, které nechceme být nikomu dostupné, můžeme využít aplikace jako např. Ochrana složky , placená aplikace s velkým množstvím funkcí, kterou si můžete stáhnout na následující adrese https://trials.autocruitment.com .
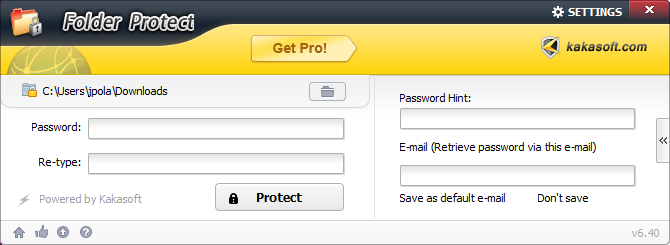
Další zajímavou možností je použití aplikace, Složka Lock , rovněž placený, pomocí kterého můžeme zašifrovat obsah nejen složek, ale i externích disků. Tato aplikace je dostupná prostřednictvím jeho webových stránkách .
Problém s těmito aplikacemi je, že jsou naprosto k ničemu, pokud má osoba, která chce k adresáři přistupovat, pokročilé počítačové dovednosti, protože k deaktivaci ochrany stačí zavřít otevřenou aplikaci, která spravuje danou složku.
Naplánujte vypnutí počítače
Pokud jsme lidé, kteří zřídka vstávají od stolu a děláme to pouze v době odpočinku, ať už při obědě nebo večeři, můžeme náš tým naprogramovat tak, aby v určitou dobu automaticky přerušil používání Plánovač úloh .
Jakmile aplikaci spustíme, klikněte na Vytvořte základní úkol , pojmenujte jej a klikněte na Další. V dalším okně v pravém sloupci vybereme možnost Denně.
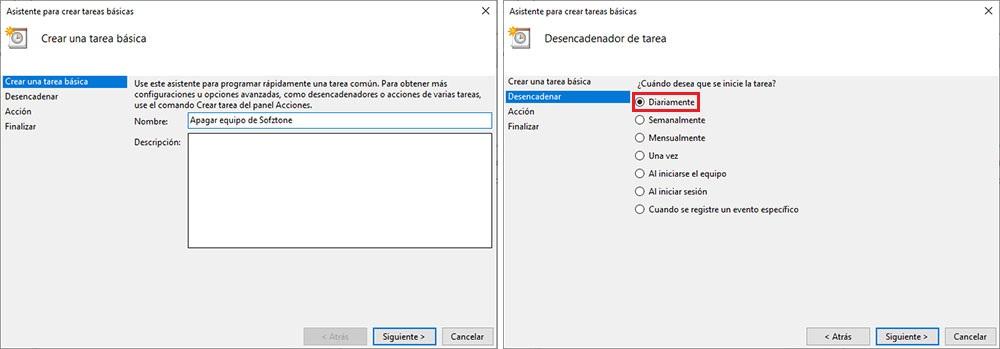
Dále přidáme čas, ve kterém chceme tento úkol provést, a určíme, kolik dní ho chceme provést. Abychom to mohli dělat každý den, musíme ponechat hodnotu 1.
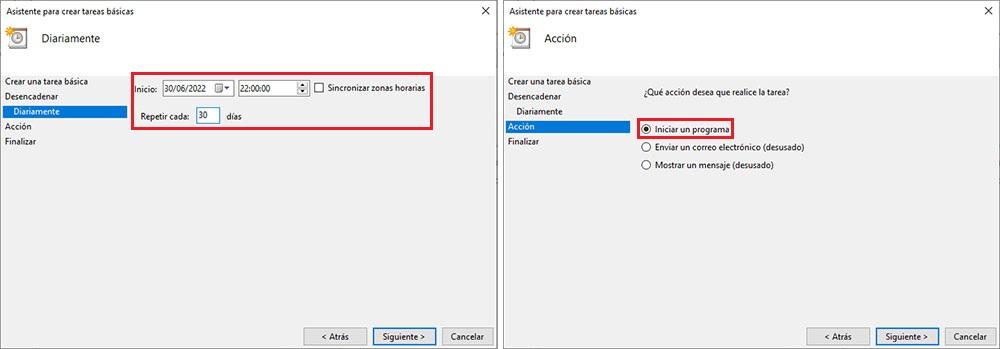
V dalším okně klikněte na Spustit program a klikněte na tlačítko Procházet zobrazené pod Programem nebo skriptem a přejděte do adresáře WindowsSystem32 a vyberte soubor shudown.exe. Poté klikneme na Dokončit a zkontrolujeme shrnutí, které se zobrazí na obrazovce, zda jsme všechny kroky provedli správně.
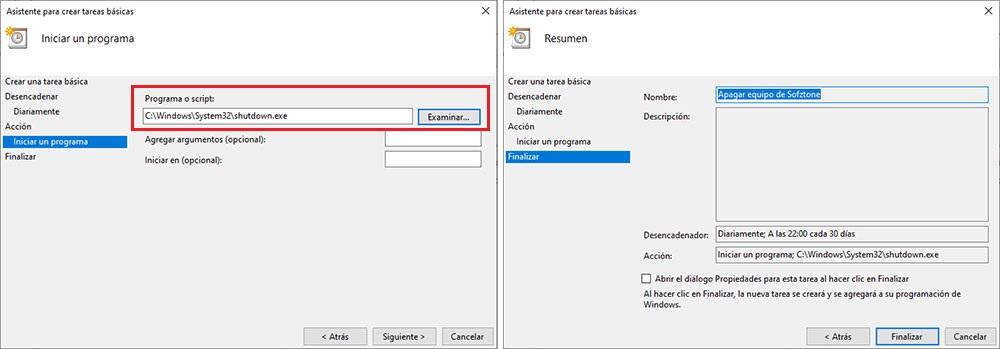
Automatický zámek
Auto Lock je malá aplikace, která po spuštění automaticky vytvoří odpočet pokaždé, když jsme přestat komunikovat s počítačem . Po uplynutí x minut (můžeme nakonfigurovat čas) od posledního kliknutí na klávesnici nebo pohybu myší aplikace automaticky uzamkne počítač s přihlašovací obrazovkou.
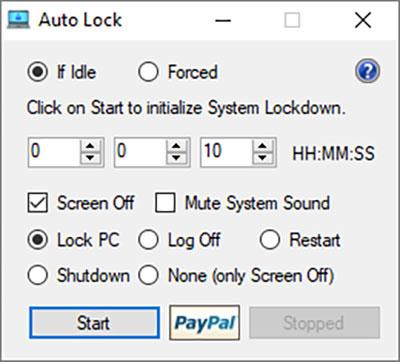
V rámci možností konfigurace můžeme upravit provoz tak, aby se místo zobrazení zamykací obrazovky restartoval, vypnul, odhlásil nebo jednoduše vypnul obrazovku. Auto Lock je k dispozici ke stažení z Web Lenovo a je k dispozici ve 32bitové a 64bitové verzi. Jakmile spustíme aplikaci kliknutím na tlačítko Start, automaticky se umístí hlavní panel, takže každý, kdo má počítačové znalosti můžeme ji zavřít před koncem času, který jsme určili.
Pozastavte počítač pomocí zkratky
Další z řešení, které navrhujeme blokovat relaci našeho počítače když se od něj vzdálíme, vytvoříme přímý přístup na plochu našeho počítače pomocí následujícího příkazu:
C:/Windows/System32/rundll32.exe powrprof.dll, SetSuspendState
Pro vytvoření zástupce umístíme myš na plochu našeho počítače, stiskneme pravé tlačítko myši a vybereme Nový > Zástupce. Do textového pole Zadejte umístění prvku vložíme kód, který jsem ukázal výše, nahradíme pruhy „/“ těmito „“. Klikněte na další a napište jméno, pod kterým chceme zástupce rozpoznat, zástupce, kterého můžeme umístit na hlavní panel, abychom ho měli vždy po ruce.
S klávesovými zkratkami
Pokud se nám předchozí metoda neosvědčila, protože mobil s sebou obvykle nebereme pokaždé, když vstáváme, musíme cvičit a snažit se vzpomenout si pokaždé, když se chystáme vstát od počítače, stisknout tlačítko Win + L kombinace kláves.
Stisknutím této kombinace kláves systém Windows automaticky zablokuje přístup k počítači a na obrazovce se zobrazí okno, ve kterém musíme zadat kód PIN, který umožňuje přístup k našemu účtu. Nejlepším způsobem, jak si zapamatovat použití této klávesové zkratky, je umístit poznámku poblíž obrazovky se zkratkou, kterou chcete použít.
Další klávesová zkratka, pomocí které můžeme rychle přejít do menu pro rychlé uspání počítače, je Alt + F4 . Pokud nehodláme vypínat počítač, jehož činnost chceme pouze pozastavit, musíme tuto kombinaci kláves stisknout na ploše, kde není otevřená aplikace, protože tato zkratka zavírá i aplikace, které jsou na ploše otevřené.
S tlačítkem na klávesnici
Velmi pohodlnou metodou, kterou můžeme také zablokovat přístup k našemu počítači, je pomocí našeho softwaru klávesnice , pokud to zahrnuje. Některé klávesnice obsahují programovatelné klávesy a/nebo multifunkční klávesy, včetně možnosti vypnutí nebo uzamčení zařízení stisknutím konkrétního tlačítka.
Obecně platí, že klávesnice, které obsahují tento typ tlačítka, umožňují přizpůsobit jejich činnost. Tímto způsobem, pokud jedinou věcí, kterou chceme, je zablokovat zařízení, když jej stiskneme, musíme pouze upravit akci tohoto tlačítka prostřednictvím softwaru