V závislosti na oblasti, kde žijeme, je velmi možné, že máme časté výpadky elektřiny nebo prostě mikrovýpadky, což je možná horší. V těchto případech je nejlepší použít UPS, abyste předešli problémům, ale pokud ji nemáme, je velmi možné, že potřebujeme naše PC se znovu zapnul automaticky. Proto vás dnes naučíme, jak automaticky spustit náš počítač po výpadku proudu.
Není nic otravnějšího, než být uprostřed práce a najednou je bouřka a proud se náhle zastaví. Naštěstí, pokud jsme byli opatrní, budeme naše data chránit, abychom mohli pokračovat v práci. Náš počítač však mohl provádět dlouhodobý úkol, který byl náhle přerušen a vyžaduje jeho restart. I když nemusíme jít k tak složitému příkladu, musíme se jednoduše vrátit a pokračovat v naší práci a náš čas se tím ztratil. A víte, čas je zlato.

Jak mohu okamžitě spustit počítač do předchozího stavu? V ideálním případě by měl být úložný systém dostatečně rychlý, aby mohl vytvořit snadno získatelnou kopii RAM. Takový mechanismus ale vyžaduje nejen velmi rychlou paměť, ale také jej musí ručně aktivovat operační systém, takže by při výpadku proudu nefungoval. Tím by se nepřetržitě zapisoval na pevný disk resp SSD, což zhoršuje jeho životnost a saturuje přístup k oběma.
Proč je výpadek napájení endemický pro každý počítač?
Jsou místa, která z různých důvodů, jako je infrastruktura nebo nepříznivé povětrnostní podmínky, způsobují náhlý výpadek proudu a s ním i to, co se provádí na našem PC. Pokud nejde o něco důležitého, opravdu nám nevadí, že jej musíme znovu zapnout ručně, ale jsou situace, kdy to není možné a je lepší počítač znovu zapnout a vrátit se k práci, kterou dělal.
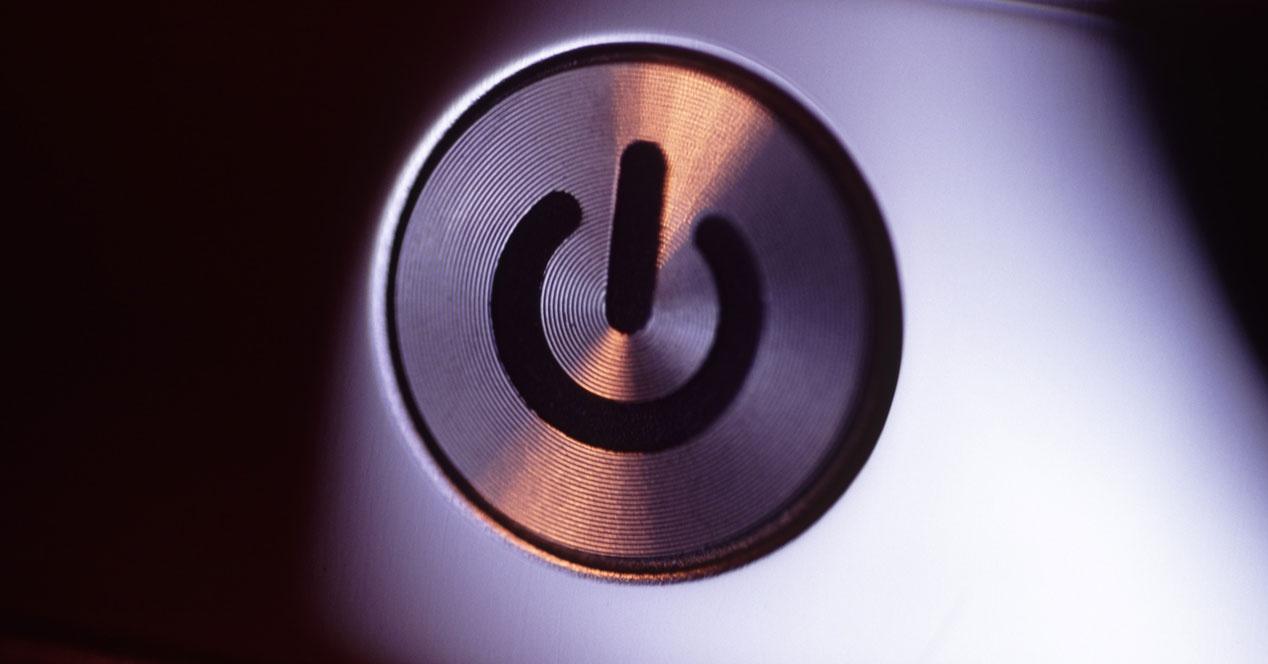
Můžeme například používat počítač s nízkou spotřebou energie jako server, který nám to umožňuje stahovat nebo sdílet soubory nebo bránu firewall. Je také možné, že máme těžební RIG nebo jsme dokonce vytvořili malou infrastrukturu cloud computingu pro práci na dálku. Například web hostovaný na WordPressu.
Ve všech těchto případech a v případě, že při výpadku proudu nejsme doma, je zajímavé vědět, že nakonfigurováním našeho PC se znovu spustí, když bude nový zdroj. Aniž bychom museli jít sami, abychom to znovu zapnuli. A není to náročný proces, který vyžaduje pokročilé technické znalosti. Způsob, jak to udělat? Vysvětlujeme dva základní kroky, jak to udělat, pokud máte a Windows počítač, který chcete mít stále spuštěný, a to i po dočasném výpadku proudu.
První krok: konfigurace UEFI nebo BIOSu PC
Tato metoda je lepší z obou, protože je, jak lze předpokládat, nejblíže původní konfiguraci hardwaru. Abychom ji mohli aktivovat, budeme muset zadejte BIOS nebo UEFI našeho PC. K tomu a během spouštění počítače stačí stisknout klávesu odpovídající modelu vašeho počítače.
| značka | Klíč |
|---|---|
| ACER | DEL nebo F2 |
| ASUS | DEL na -A-Series, F2 nebo ESC na zbytku. |
| COMPAQ | F10 |
| DELL | F2 |
| Hewlett Packard | ESC, F1 F10 nebo F11 v závislosti na modelu |
| SAMSUNG | F2 pro jejich PC a F10 pro jejich ultrabooky |
| Sony | Může to být F1, F2 nebo F3. Pokud máte VAIO, bude to asistenční klíč |
| TOSHIBA | F1, F12 nebo klávesa ESC. |
Pokud nevíte, co to je, zkuste stisknout DEL, F2, F1 nebo F10 , obvykle v tomto pořadí, protože první dva jsou nejpoužívanější. Jakmile to uděláte, objevíte se v nabídce BIOSu, jejíž vzhled a pořadí možností se bude měnit v závislosti na výrobci. Pro ilustraci jsme použili obrázky výrobce ASUS, ale metodu lze použít u jakéhokoli výrobce.
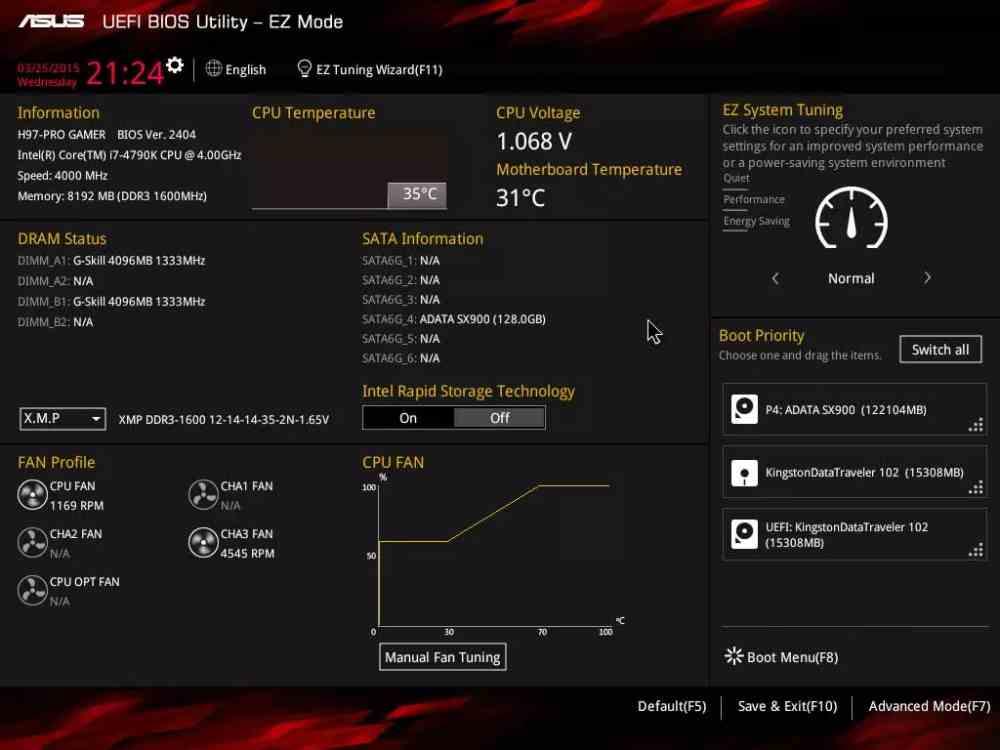
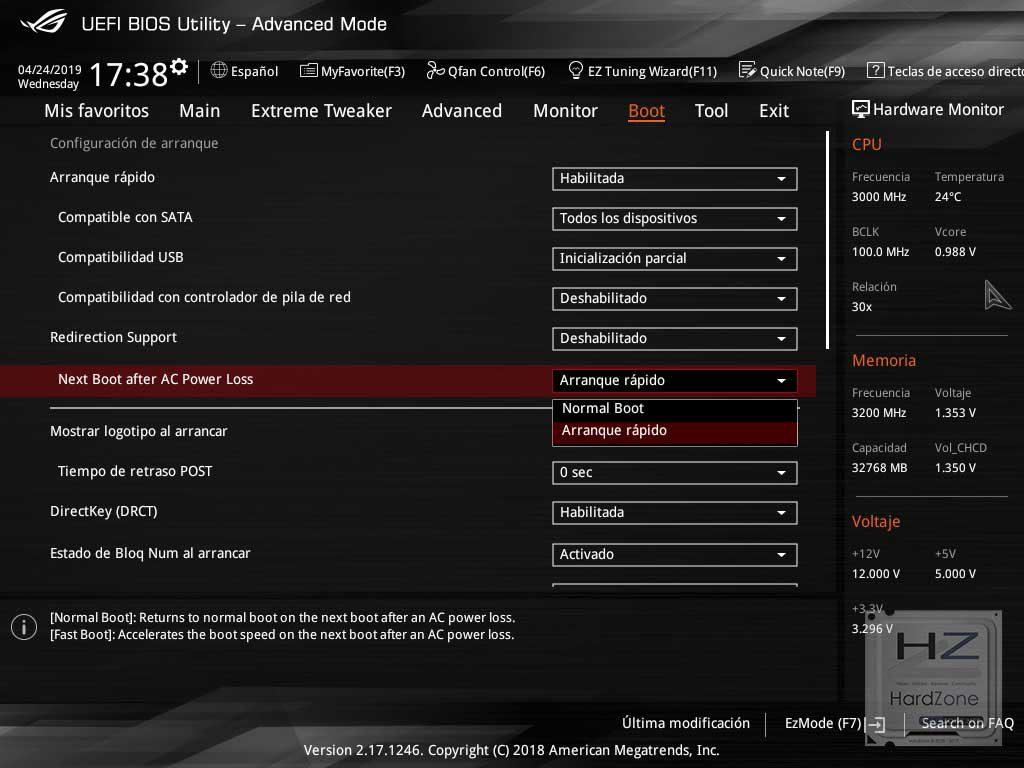
- Jakmile vstoupíme do BIOSu nebo UEFI (v závislosti na platformě a základní desce), budeme muset jít do různých sekcí, které se budou mezi výrobci a typy systémů zcela lišit. Normálně jsou správné sekce: Napájení, konfigurace ACPI a BOOT .
- V nich budeme muset hledat nastavení, které se nazývá: Obnovit při výpadku střídavého proudu nebo při příštím spuštění po výpadku střídavého proudu , obvykle se neliší od těchto dvou konceptů.
- Jakmile jsme v tomto parametru, budeme mít pouze čtyři možnosti, dvě pro každý typ konceptu. v Obnovit při ztrátě AC/napájení můžeme jen aktivovat nebo deaktivovat možnost, ale pokud naše UEFI zahrnuje Další spuštění po výpadku střídavého napájení budeme mít možnosti: Normální spouštění nebo Rychlé spouštění.
- V tomto případě si můžeme vybrat, co nám nejlépe vyhovuje, i když doporučujeme zvolit Normal Boot, aby UEFI provedlo kompletní kontrolní součet.
- Jakmile je možnost vybrána, budeme muset pouze stisknout F10 klíč, aby byla uložena nová konfigurace systému BIOS.
Díky této změně budete moci zajistit, že váš počítač bude vždy zapnutý a spuštěný, a to i po výpadku proudu.
Druhý krok: nakonfigurujte Windows
Jakmile jsme již nakonfigurovali BIOS nebo UEFI tak, aby se spouštěcí systém spouštěl tak rychle, jak je k dispozici napájení pro náš počítač, musíme udělat další krok a to je, že úkolem bootování našeho PC je spustit všechny komponenty a předat štafetu operačnímu systému, který si kvůli ztrátě obsahu paměti RAM nebude pamatovat, kde byl před výpadkem proudu.
Jednou z věcí, které systém Windows dělá, když k tomu dojde, je pokus o opravu jednotky při spuštění během procesu spouštění operačního systému. Co je za problém? No, pokud nejsme přítomni, může nám to dát možnost obnovit jednotku nebo restartovat systém znovu, takže systém zůstane viset a čeká na naši odpověď.
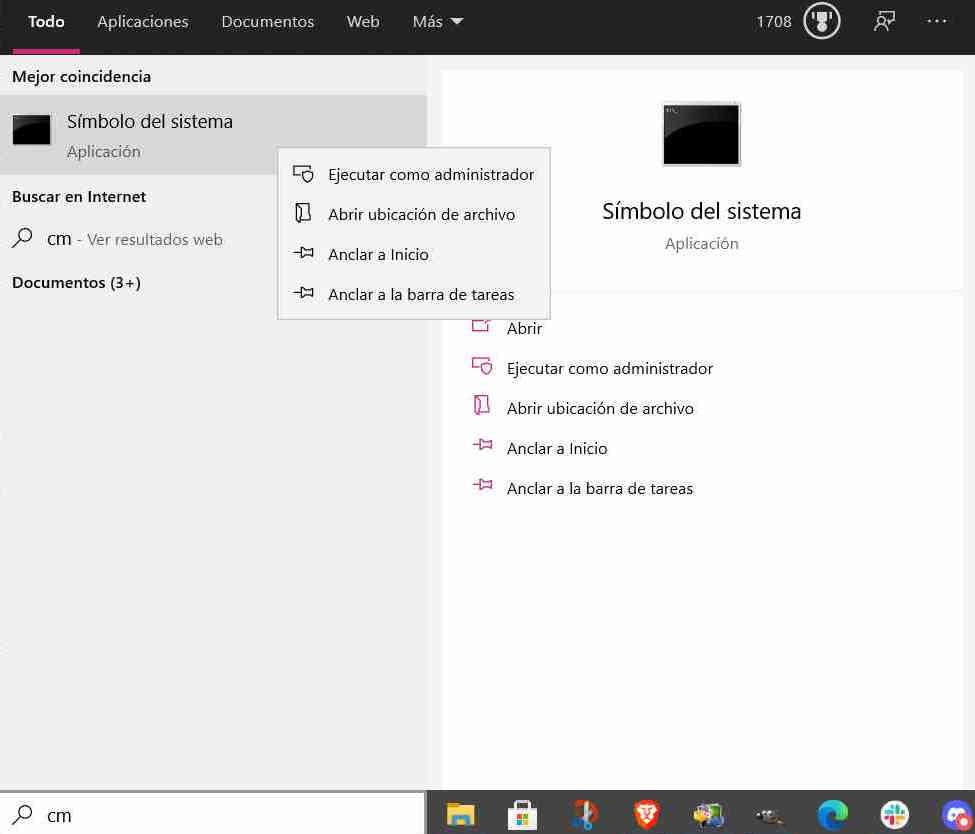
To je však funkční a lze to provést spuštěním jednoduchého příkazu na příkazovém řádku. Chcete-li to provést, stačí zadat CMD do vyhledávacího pole na hlavním panelu a klikněte pravým tlačítkem na „Příkazový řádek“ a vyberte „Spustit jako správce.
Jakmile budete uvnitř, stačí napsat následující:
bcdedit /set {default} bootstatuspolicy ignoruje selhání vypnutí
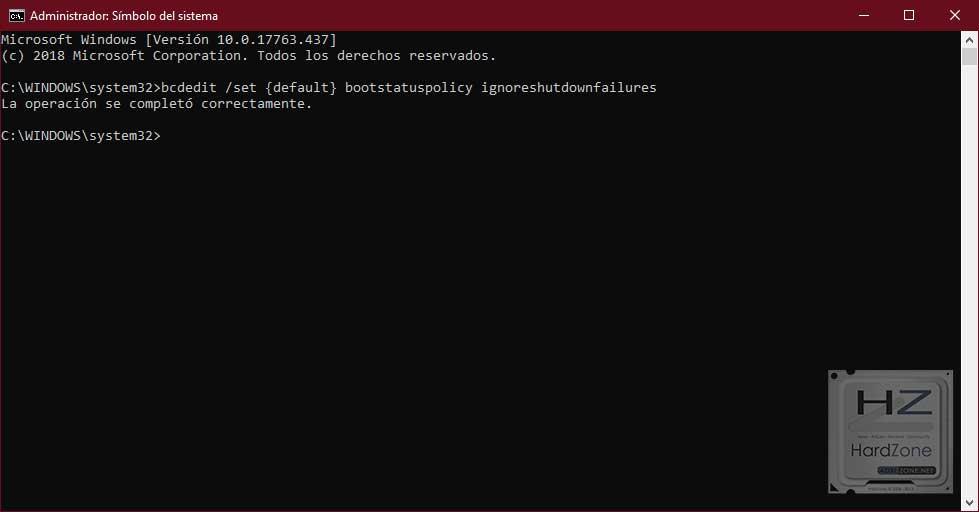
Stisknete klávesu Enter a dostanete zprávu, že operace byla provedena bez problémů a správně. To zabrání tomu, aby se operační systém zasekl při startu a normálním bootování. I když do té chvíle dosáhneme toho, že se objeví plocha Windows. Z tohoto důvodu doporučujeme přiřadit odpovídající programy, které chcete mít na pozadí, aby se spustily ihned po startu Windows a mohly opět pokračovat ve své práci bez našeho zásahu.