V dnešní době je instalace nebo odinstalace ovladačů grafické karty poměrně jednoduchá, ale vyžaduje určité znalosti, které pro většinu začátečníků tento úkol komplikují. Z tohoto důvodu vysvětlíme všechny kroky, které je třeba dodržet, abyste to udělali dobře Windows a především, abyste neměli problémy, když začnete pracovat nebo hrát. Takhle vy odinstalujte a nainstalujte ovladače grafické karty.
V současné době je ovladač grafické karty jakýmsi mini operačním systémem, ne nadarmo, musí podporovat velké množství modelů a musí být také možné nainstalovat do široké škály OS. Proto musí být jeho instalace správná, něco, co instalátor, že NVIDIA a AMD poskytnout, ale co ta odinstalace? Přichází DDU , což je možná nejlepší program na čištění Windows GPU řidičů.

Můžeme se dostat do pasti, když si budeme myslet, že s odinstalačním programem Windows odvedeme skvělou práci, pokud jde o odstranění tak vysoce složitého ovladače, jako je naše grafika GPU. Zdaleka ne, Windows nám zanechají obrovské množství registrů, složek a souborů, které mohou narušovat výkon systému. Z tohoto důvodu existují nástroje tak složité jako tyto ovladače a tak výkonné, že nás ujišťují, že vymažou jakoukoli stopu.
DDU, nejlepší software pro odinstalaci ovladače grafické karty
Ovladače DDU nebo displeje Uninstaller je program vyvinutý společností Wagnardsoft s jediným již zmíněným cílem: odstranit všechny zbytky, které může řidič způsobit, včetně sebe sama. Řekněme, že je to jako zkušený sweeper na Windows, AMD a NVIDIA, i když to lze použít i na Intel protože to podporuje a ještě více, když jsou vydána GPU Xe.

Program má základní rozhraní a dva režimy použití, z nichž uvidíme nejlepší, nejsprávnější a ten, který by se měl používat, protože nejlépe čistí operační systém. Tyto režimy jsou známé jako Normal a Safemode, z nichž druhý samozřejmě uvidíme.
Proč? Protože tento režim je schopen lépe čistit díky tomu, že budeme muset vstoupit do bezpečného režimu Windows a odtud to udělá kouzlo jediným kliknutím.
Kde stáhnout a jak nainstalovat Display Drivers Uninstaller?
Aktualizace DDU jsou neustálé, není nutné, aby NVIDIA, AMD nebo Intel vydávali nový ovladač, kluci z Wagnardsoftu mohou vydat jednu, dvě nebo více verzí mezi ovladačem a ovladačem. Neustále se zlepšují a hledají nejnovější, opravují chyby a vše optimalizují pro jakoukoli verzi, takže je dobré zajít na jejich web a stáhnout si nejnovější dostupnou.
K tomu půjdeme k nim oficiální fórum/webová stránka kde mají sekci ke stažení a nejnovější verze připravené ke stažení zdarma (podpořit je můžete dary například na Patreonu). Jakmile jsme na webu/fóru, budeme mít uprostřed několik vertikálních sekcí, několik řádků, jako je software, nejnovější ovladače, související hry atd…
OBRÁZEK SE MI NELÍBÍ
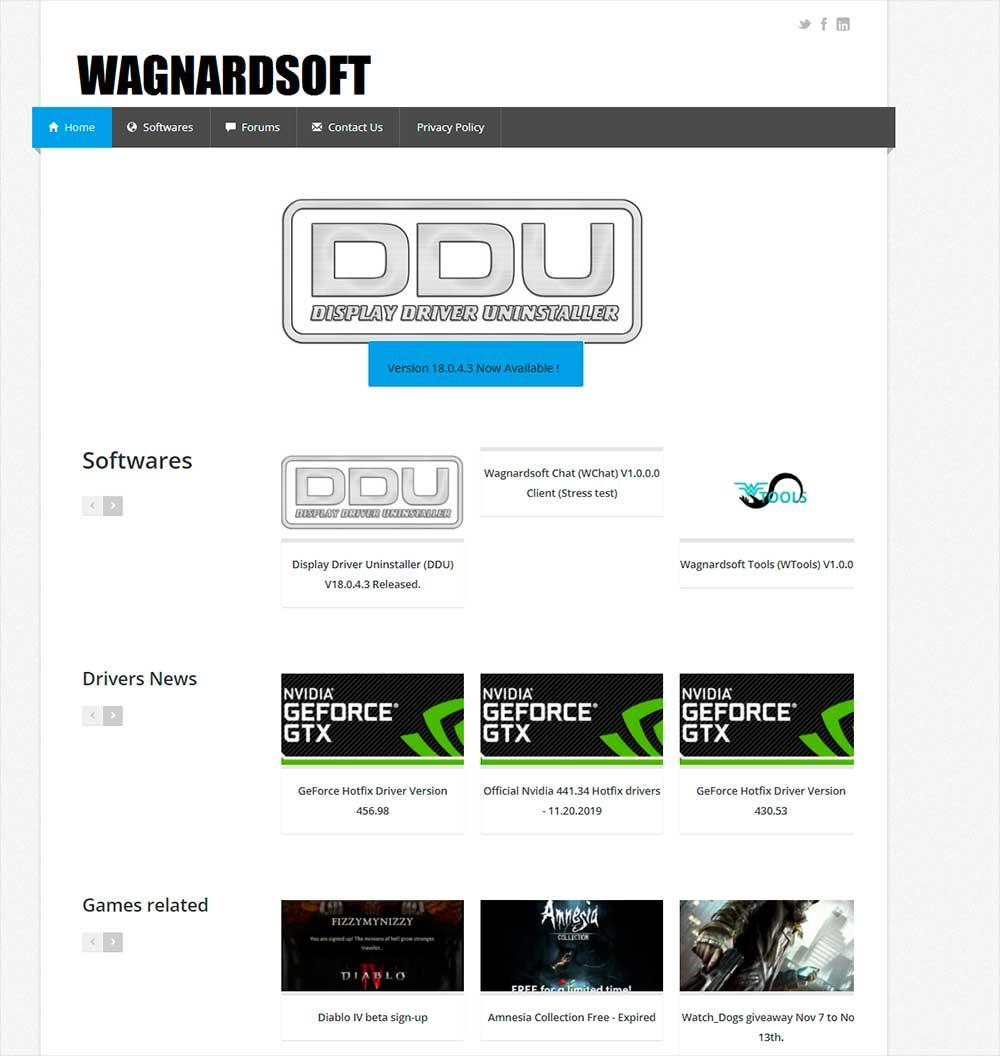
Logicky nás zajímá řada softwaru, kde jistě uvidíme nejnovější verzi DDU, jak je znázorněno na obrázku výše. Najdete ho také v horním karuselu, protože vždy dávají nejnovější verze. V každém případě klikneme na verzi, která se dotýká v době čtení tohoto článku, a přenese nás na pobočku téhož, kde uvidíme jeho changelog a další podrobnosti.
Níže a jak můžete vidět na obrázku výše, máme tlačítko Stáhnout a podpora, na které klikneme a nasměrujeme nás ke stažení programu. Jakmile jsme uvnitř, budeme muset posunout dolů a hledat odkaz, který se zobrazí jako Oficiální stažení zde , kde po kliknutí přistoupíme ke stažení DDU do našeho PC.
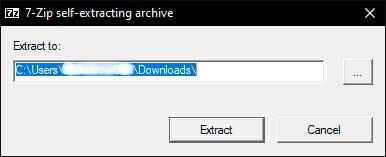
Jakmile je program stažen, dvakrát na něj klikneme a první věc, na kterou se nás zeptá, je rozbalit jej do složky, kterou si objednáme, je to nevýrazné a může být z plochy Windows na sekundární pevný disk.
V trase, kterou jsme přiřadili, uvidíme složku a ve složce řadu souborů, jako je tento:
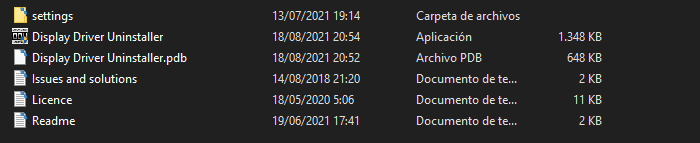
Klikněte na Display Driver Uninstaller (aplikace) a program se spustí. Není nutné, abychom to dělali jako správci, ale pokud to potřebujeme a chceme, bude to vždy doporučeno.
Jak nakonfigurovat DDU?
Pokud chceme provést celý proces odinstalace ovladače správně, program má řadu pokynů, které je třeba dodržovat. Jak jsme řekli, existují dva režimy, ten normální nás z Windows nedostane, ale nevyčistí tak důkladně jako ten Safemode , protože systém Windows bude blokovat určité přístupy k registrům a složkám klíčů.
Přejdeme tedy přímo k nouzovému režimu, který zahrnuje restartování operačního systému. Když klikneme na program, první věc, kterou uvidíme, je toto:
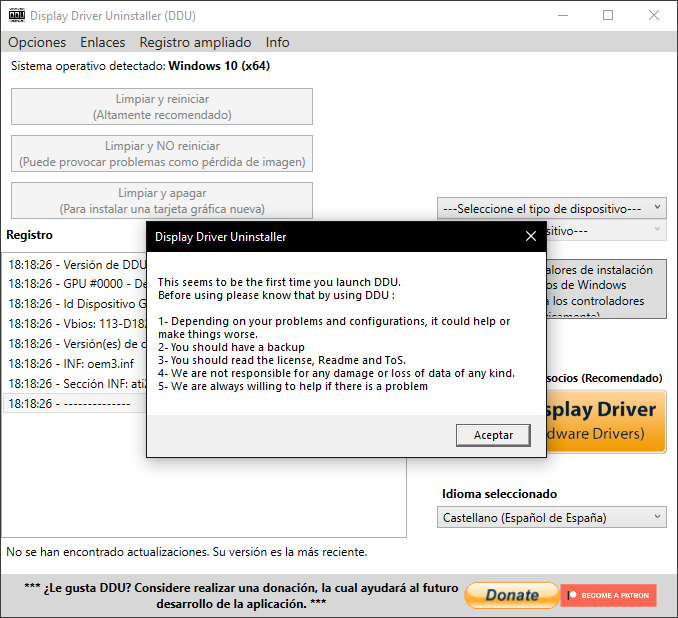
Než budete pokračovat, doporučujeme provést a záloha OS nebo obraz Windows pro případ, že se něco pokazí, protože každý počítač je jiný a něco se může pokazit, je lepší být obezřetný. Kromě toho v tomto okamžiku doporučujeme stáhnout ovladače pro grafickou kartu, ty, které se chystáte instalovat, protože po restartu se zřekneme síťového připojení, aby systém Windows nemohl stáhnout některé ovladače z Microsoft úložiště.
Jakmile je vše výše uvedené hotové, stiskneme Přijmout a vstoupíme do samotného programu, poté se nám zobrazí toto nové okno:
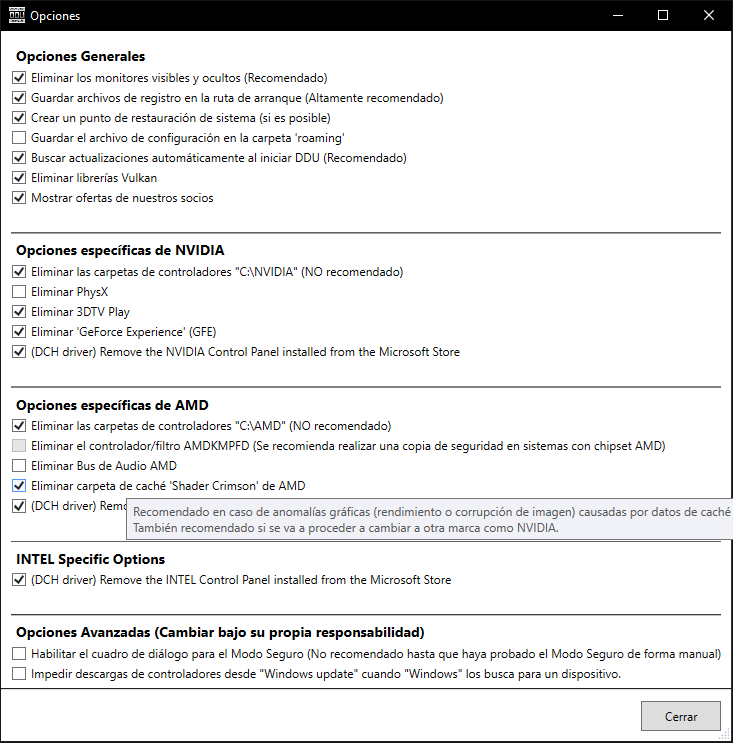
V tuto chvíli je třeba zaškrtnout pouze tři zaškrtávací políčka:
- Odebrat PhysX (v případě, že váš GPU je NVIDIA)
- Odebrat AMD Audio Bus (v případě, že váš GPU je AMD)
- Povolit dialogové okno pro Safe Mode .
Možnosti jsou samozřejmé, takže je nebudeme vysvětlovat a přejdeme k dalšímu kroku, kterým je k deaktivaci naší síťové karty ať už je to na ethernetové kartě, Wi-Fi, USB klíčence nebo jakékoli jiné, i když máme dvě. Hledá se, aby počítač neměl připojení k internetu kvůli dříve vysvětlenému úložišti Windows.
Jakmile to uděláme, můžeme pokračovat s DDU, protože stiskneme tlačítko Zavřít, kde se poté objeví následující zpráva:
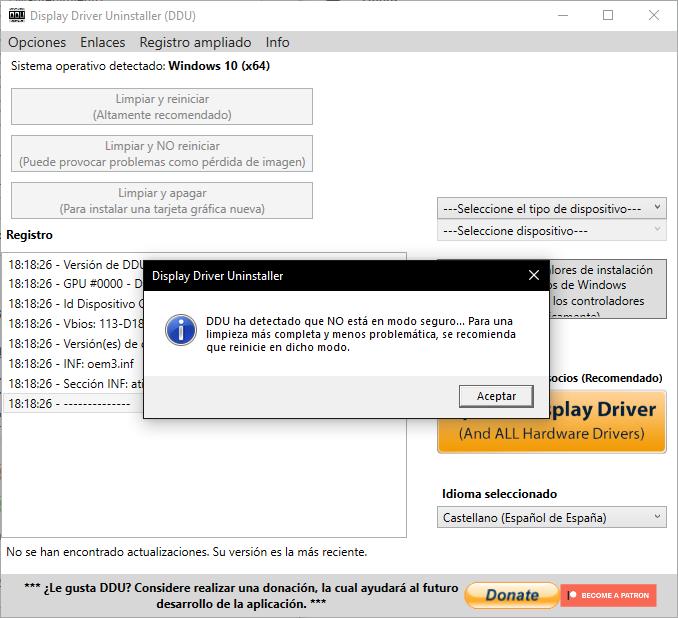
Přijmeme a zavřeme program bez stisknutí jakéhokoli tlačítka nebo podobného, jednoduše stiskneme X, protože to, co chceme, je znovu jej otevřít, aby se rozhraní změnilo na následující:
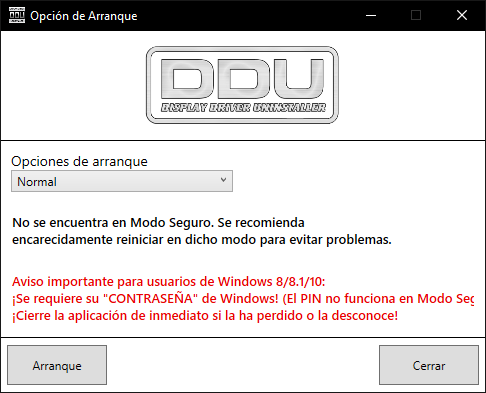
Zde jediná věc, kterou budeme muset udělat, je v rozevírací nabídce Možnosti spouštění kliknout na Nouzový režim (doporučeno) , po kterém budeme muset stisknout Boot a počítač se restartuje. Jakmile se restartuje, sám vstoupí do nouzového režimu Windows a představuje toto nové rozhraní:
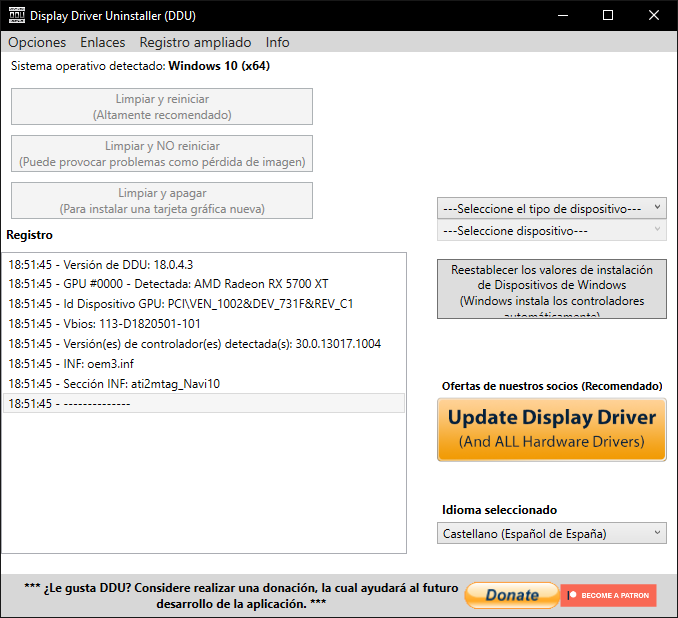
Poté budeme muset přejít do rozevírací nabídky Vyberte typ zařízení.
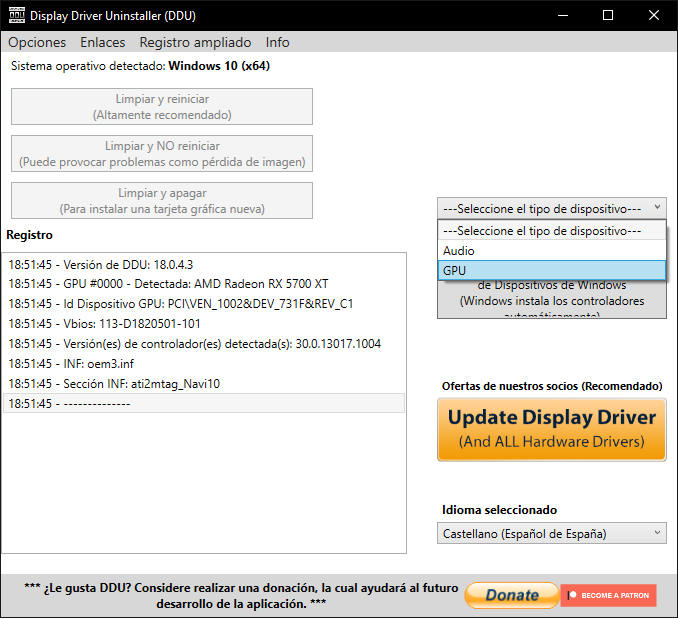
Tam vybereme GPU a program automaticky rozpozná typ grafiky, kterou máme nainstalovanou, poté už zbývá pouze kliknout na tlačítko Vyčistit a restartovat (pokud se chystáme změnit ovladač).
Pokud chceme odstranit ovladač pro instalaci nového GPU, pak klikneme na Vyčistit a vypnout, takže po provedení těchto dvou akcí vyměníme kartu, spustíme PC a nainstalujeme nové odpovídající ovladače.
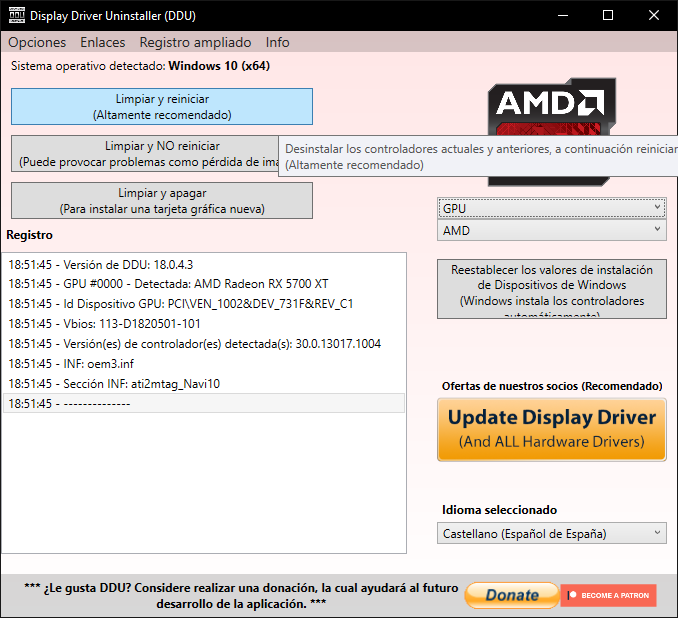
V obou případech program udělá svou práci, kterou můžeme sledovat v sekci centrálního registru a bez varování restartuje naše PC, abychom se vrátili do Windows. Logicky je dalším krokem instalace ovladače, po dokončení restartování PC a po návratu do Windows znovu aktivace síťové karty.
Díky tomu by bylo vše v pořádku a my si budeme moci užít náš nový ovladač bez problémů s výkonem nebo modrých obrazovek. Nyní se podíváme, jak nainstalovat ovladače podle výrobce grafické karty: NVIDIA, AMD a Intel.
Jak nainstalovat ovladače NVIDIA na GPU
Než něco uděláte, první věc, kterou musíte udělat, je stáhnout nejnovější ovladače z webu Webové stránky NVIDIA pro váš model grafické karty. V rozevíracím seznamu web si vyberete grafický model, který máte v systému a operační systém vašeho počítače. Když stisknete tlačítko Hledat, dostanete se na stránku, odkud si je můžete stáhnout.
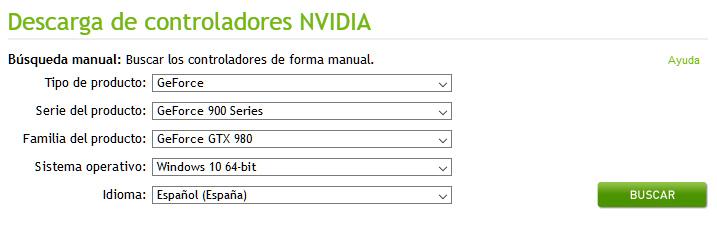
Chcete-li odinstalovat ovladače, můžete odinstalujte ovladače NVIDIA pomocí DDU . DDU (Display Driver Uninstaller) je bezplatný program, který se postará o odinstalaci grafického ovladače a vyčištění registru Windows od příslušných záznamů, přičemž zůstane pouze obecný ovladač operačního systému pracovní.
I když je to nejlepší možnost, je to také ta, která vyžaduje trochu více odhodlání. Naštěstí vám instalační program této společnosti umožňuje provádět to, čemu říkají „ čistá instalace “, což má být odstranit nejen staré ovladače , ale také odpovídající nastavení a položky registru.
Jakmile jsme si stáhli nový ovladač NVIDIA (a vyčistili jste předchozí pomocí DDU, pokud jej preferujete), musíme přejít do složky, kde máte nový ovladač a klikněte na něj. V tu chvíli se nás instalátor zeptá, kde chceme mít nový ovladač nekomprimované .
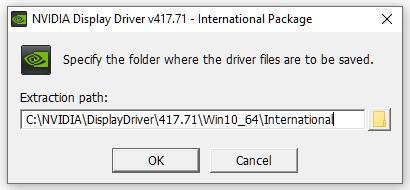
Jakmile se rozhodnete pro tento aspekt, dekomprese z toho začne.
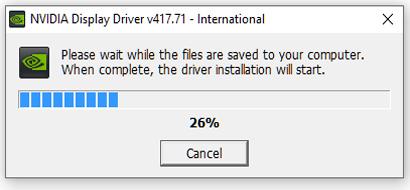
Po dokončení následuje následující možnosti instalace objeví se obrazovka.
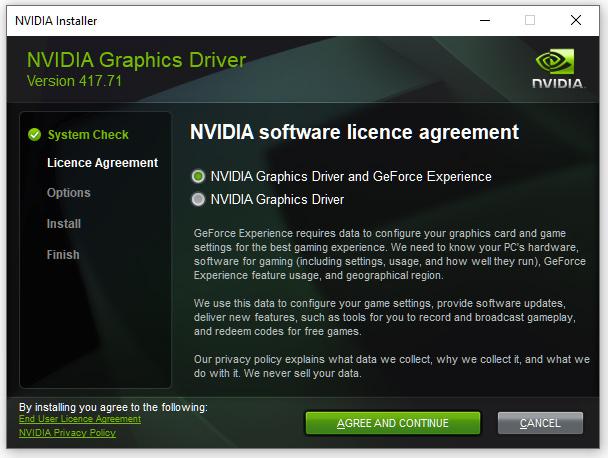
Zde můžeme určit, zda chceme instalaci NVIDIA GeForce Experience spolu s řidiči, nebo jen řidiči. Jakmile si vyberete, kliknete na „ Souhlasím a pokračovat " knoflík. Dostaneme se na tuto novou obrazovku s více možnostmi instalace.
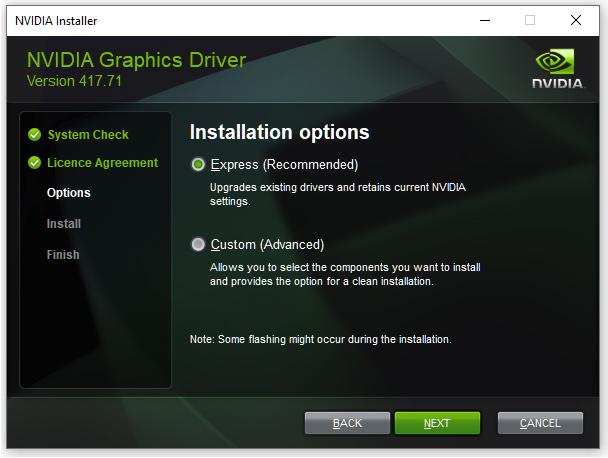
Dvě možnosti jsou" Expresní „Nebo“ Zvyk “. Ačkoli NVIDIA doporučuje instalaci Express, my doporučit že si vyberete „ Zvyk “ instalace a nyní uvidíte proč.
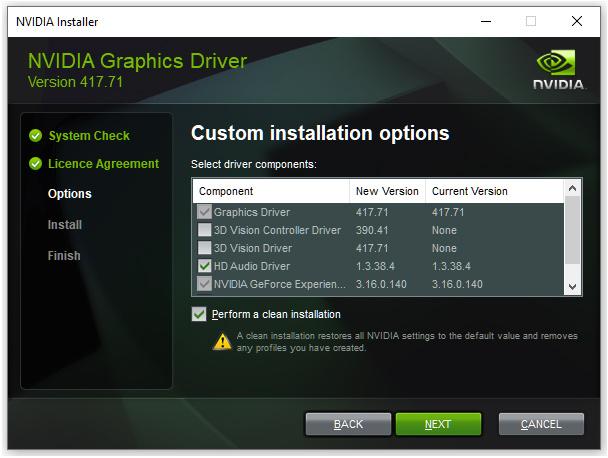
To je důvod. Na další obrazovce, která se objeví, se můžeme rozhodnout, které součásti řidiče, kterým chceme být instalovány na našem PC a které ne. Stejným způsobem, který nám umožňuje provést operaci “ Čistá instalace “. Zpravidla, pokud nemáme monitor kompatibilní s technologií NVIDIA 3D Vision, měli byste udělat zrušte výběr tyto součásti instalace ovladače, jak můžete vidět na obrázku.
Stejným způsobem, pokud jste odinstalovali starý ovladač pomocí DDU, nemusíte opouštět ” Proveďte čistou instalaci “, protože všechny předchozí programy to již provedly.
Jakmile je toto vše hotovo, už nemusíte klikněte na tlačítko „další“. a celá instalace nového ovladače pro vaši grafickou kartu NVIDIA proběhne správně. Jakmile je hotovo, doporučujeme restartovat PC, aby Windows načetl všechny právě nainstalované komponenty od nuly a pak jsme mohli naše PC normálně používat.
Jak nainstalovat ovladače grafické karty AMD
Nyní, když je počítač zbaven grafických ovladačů, je čas stáhnout a nainstalovat nové. Chcete-li to provést, přejděte na stránku Web AMD ke stažení a ve spodní části vyberte Graphics a poté se vpravo objeví další okna, ve kterých musíte vybrat model grafické karty. Po výběru klikněte na Odeslat.
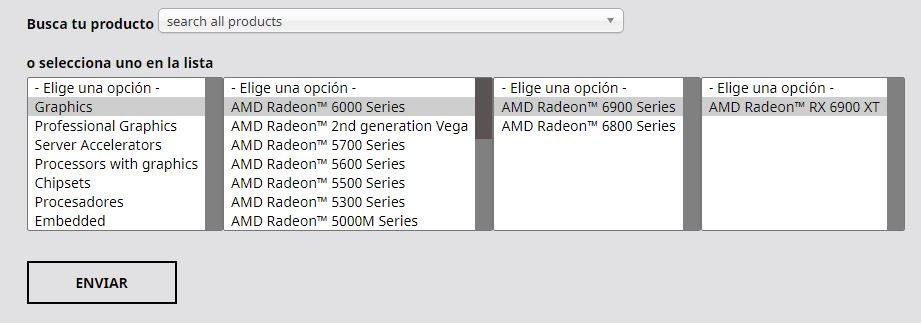
Na další obrazovce stačí vybrat váš operační systém; Klikněte na ikonu + vlevo od názvu a zobrazí se možnost stažení ovladačů.
Po stažení klikněte na instalační program a zobrazí se obvyklý průvodce instalací ovladačů. Mějte na paměti, že i když jste chtěli jednoduše aktualizovat, tímto jsme v předchozím kroku odstranili všechny staré ovladače, a proto je nutné nainstalovat od začátku, aktualizace je možná.
V prvním kroku jednoduše klikněte na ikonu Instalovat, pokud nechcete změnit výchozí instalační cestu (C:Program FilesAMD), v takovém případě můžete kliknout na Další možnosti.
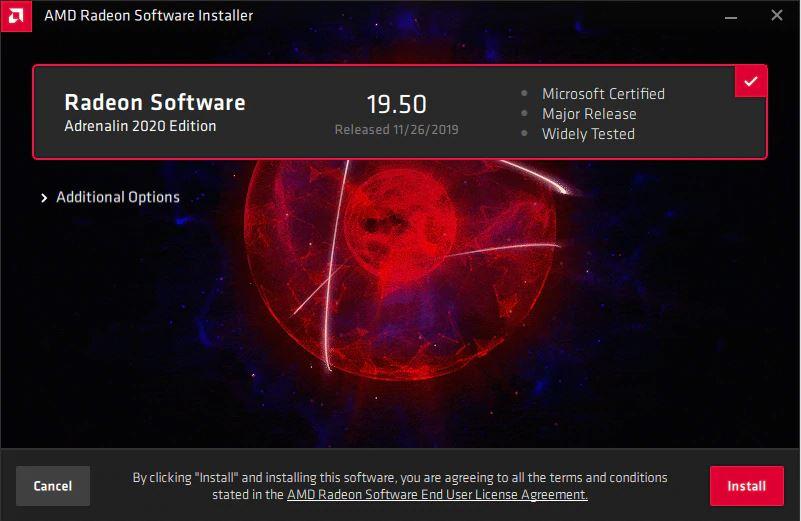
Proces je automatický a obvykle netrvá déle než několik minut (hlavně v závislosti na rychlosti vašeho úložného zařízení). Je běžné, že obrazovka bliká a dokonce i když vidíte změnu rozlišení sama od sebe (ve skutečnosti by mělo být nastaveno na výchozí rozlišení monitoru), nebojte se, je to zcela normální.
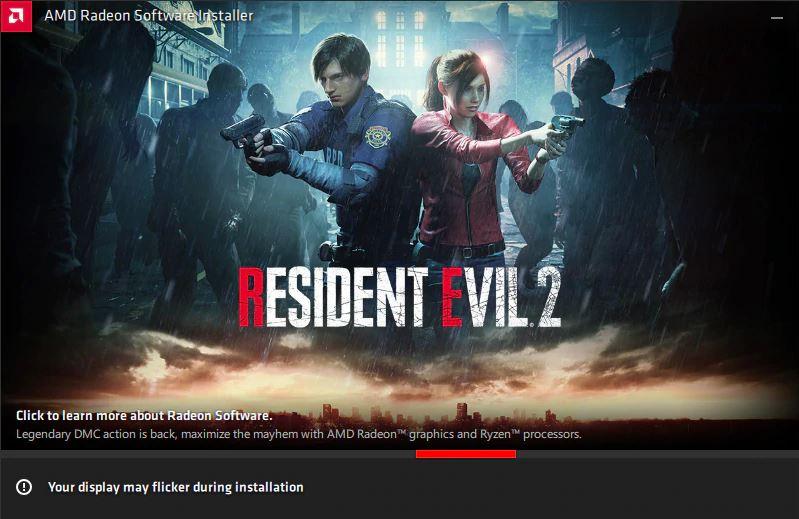
Celý proces je automatický a i po dokončení se systém automaticky restartuje (před ukončením odpočítávání se objeví tlačítko pro restartování).
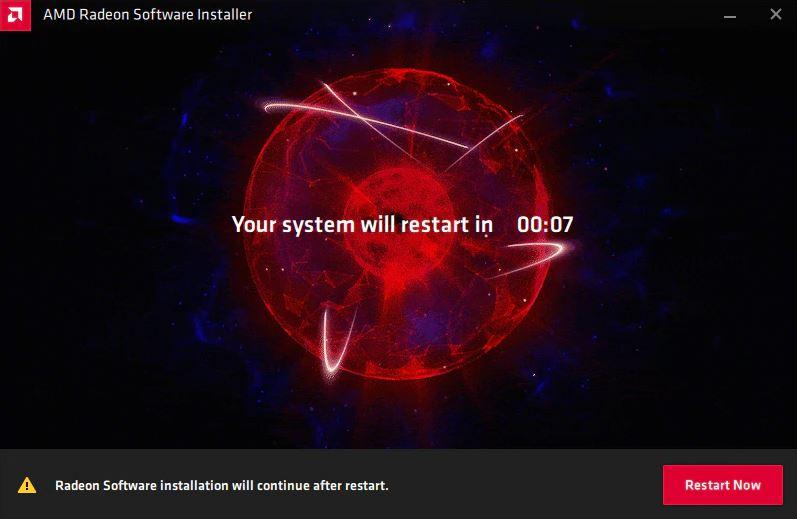
Jakmile se systém restartuje, objeví se se správně nastaveným rozlišením a uvidíte, že se objeví okno Radeon Software Installer, které značí, že instalace byla úspěšná a nabízí vám, abyste povolili AMD shromažďovat anonymní informace (doporučujeme tuto možnost nevybírat) a chcete-li v tu dobu spustit instalační software AMD.
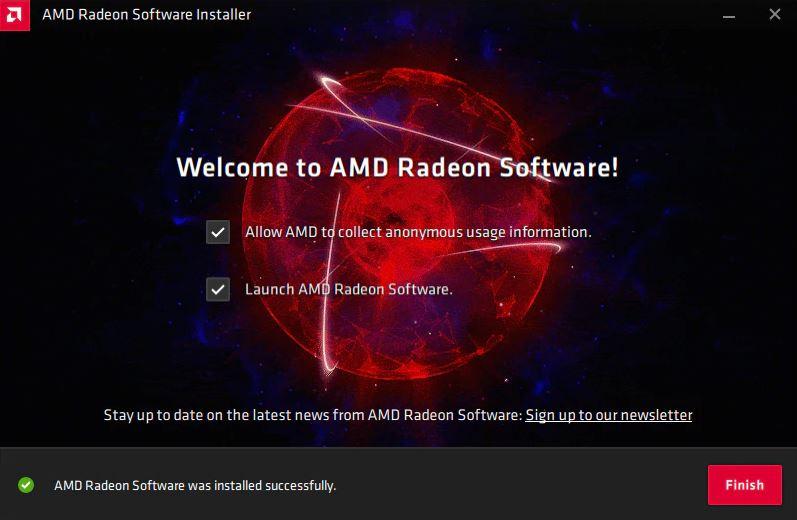
Po dokončení klikněte na tlačítko Dokončit a budete hotovi. Díky tomu se vám podařilo provést čistou instalaci ovladačů AMD, což není ve skutečnosti nutné, pokud jste se chystali pouze aktualizovat, ale vždy se doporučuje vyhnout se případným problémům nebo konfliktům (ve skutečnosti se doporučuje zejména měli jste problémy s předchozí verzí ovladačů).
Jak nainstalovat ovladače pro grafickou kartu Intel
Pro aktualizaci ovladačů Intel máme dvě možnosti: manuální a automatickou. Tato automatická verze zahrnuje instalaci softwaru Intel Driver & Support Assistant (DSA), který můžete stáhnout zdarma z jeho webových stránek.
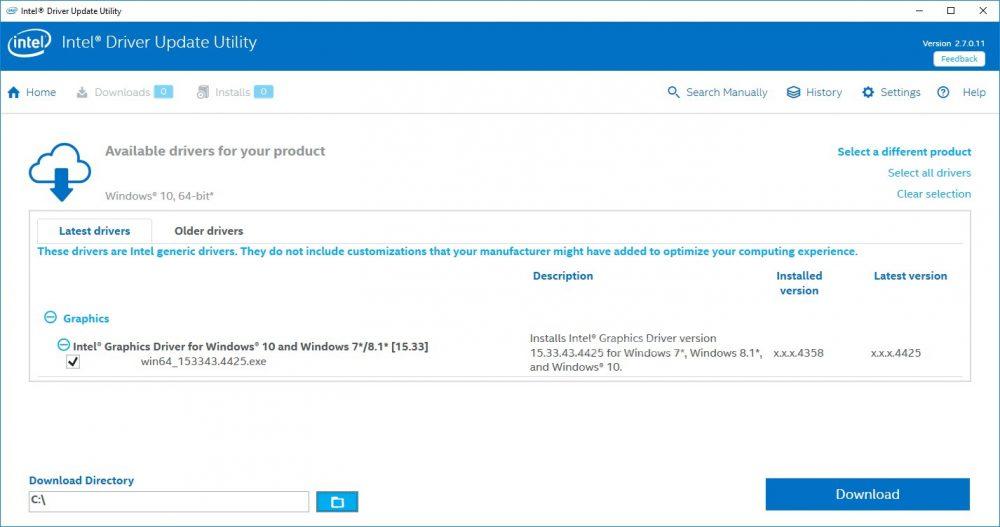
Tento software automaticky zjistí, jaký procesor a iGPU máte, takže se nemusíte starat o verzi ovladačů, protože celý proces proběhne automaticky. Jednoduše budete muset přistoupit k softwaru Intel Driver Update Utility a nechat systém detekovat váš hardware; Po dokončení klikněte na tlačítko stahování a podle pokynů průvodce nainstalujte nejnovější verzi ovladačů.
Samozřejmě máte také možnost provést aktualizaci ovladače ručně. Chcete-li to provést, přejděte na web ke stažení společnosti Intel, kde musíte vybrat ovladače odpovídající vaší integrované grafice. Intel klasifikuje ovladače v závislosti na generaci procesorů, takže minimálně byste měli vědět, jaký procesor máte a do jaké generace patří. Naštěstí je snadné najít potřebné ovladače, protože nahoře můžeme filtrovat podle generace procesoru a podle operačního systému.
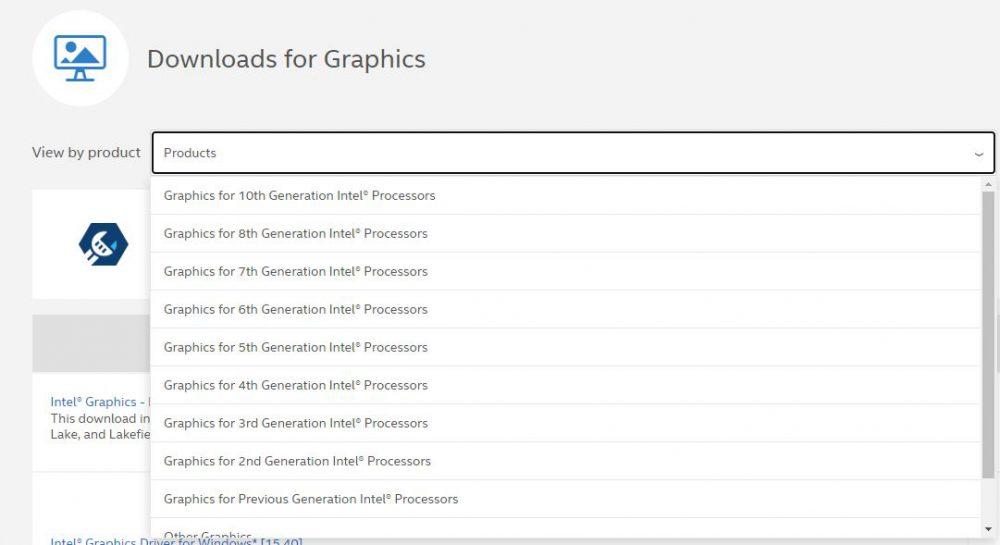
Jakmile budete vědět, jakou verzi ovladačů potřebujete, jednoduše klikněte na jejich odkaz a stáhněte si soubor. Po stažení je budete muset spustit a následovat jednoduchého průvodce (v podstatě budete muset neustále mačkat Další), abyste je nainstalovali do svého systému.
Po dokončení instalace vám průvodce sám řekne, že musíte restartovat počítač, aby začaly fungovat nové ovladače, které jste nainstalovali.
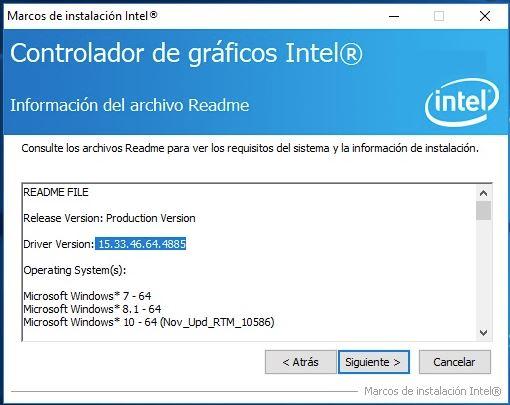
Pokud se rozhodnete pro ruční aktualizaci, měli byste mít na paměti jednu věc: grafické ovladače Intel jsou poměrně přísné s ohledem na verzi Windows, kterou máte nainstalovanou, takže je pravděpodobné, že pokud nemáte nejnovější verzi Windows, nedovolí vám instalaci jim. Na druhou stranu, pokud uděláte chybu při výběru ovladačů, neměli byste si dělat starosti, jednoduše při pokusu o jejich instalaci se zobrazí následující chyba.
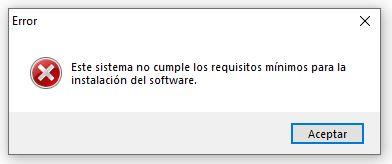
Nyní tedy víte, jak ručně nainstalovat ovladače Intel (nebo je aktualizovat), ale mějte na paměti, že jak vysvětlíme níže, není to něco, co byste normálně museli dělat, protože pokud máte původní licenci Windows a obvykle Aby byl váš operační systém aktuální, jsou ovladače Intel součástí sady ovladačů, které již systém Windows automaticky aktualizuje.
A toto je konec tohoto návodu na odinstalaci nebo instalaci ovladačů vaší grafické karty AMD, NVIDIA nebo Intel pro váš počítač, takže při práci nebo hraní jistě nebudete mít žádné problémy.