MicrosoftPosledním pokusem o návrat k nadřazenosti prohlížeče je Hrana, přirozený nástupce Internet Exploreru. Tento prohlížeč byl vytvořen s kódem Chromium, stejně jako jiné alternativy, jako je Vivaldi nebo Opera. Díky tomu je kompatibilní se širokou škálou rozšíření, které má jeho hlavní rival Google chróm, má a lze na něj nainstalovat.
Edge je webový prohlížeč, který je založen na Chromiu a funguje a je s ním zacházeno podobně jako jiné možnosti, např. Firefox nebo Chrome, protože jeho rozhraní je velmi podobné. V něm najdeme navigační lištu a záložky na hlavní obrazovce. Stejně jako ostatní alternativy na trhu je prohlížeč společnosti Microsoft kompatibilní s používáním rozšíření, která mu poskytují větší funkčnost.
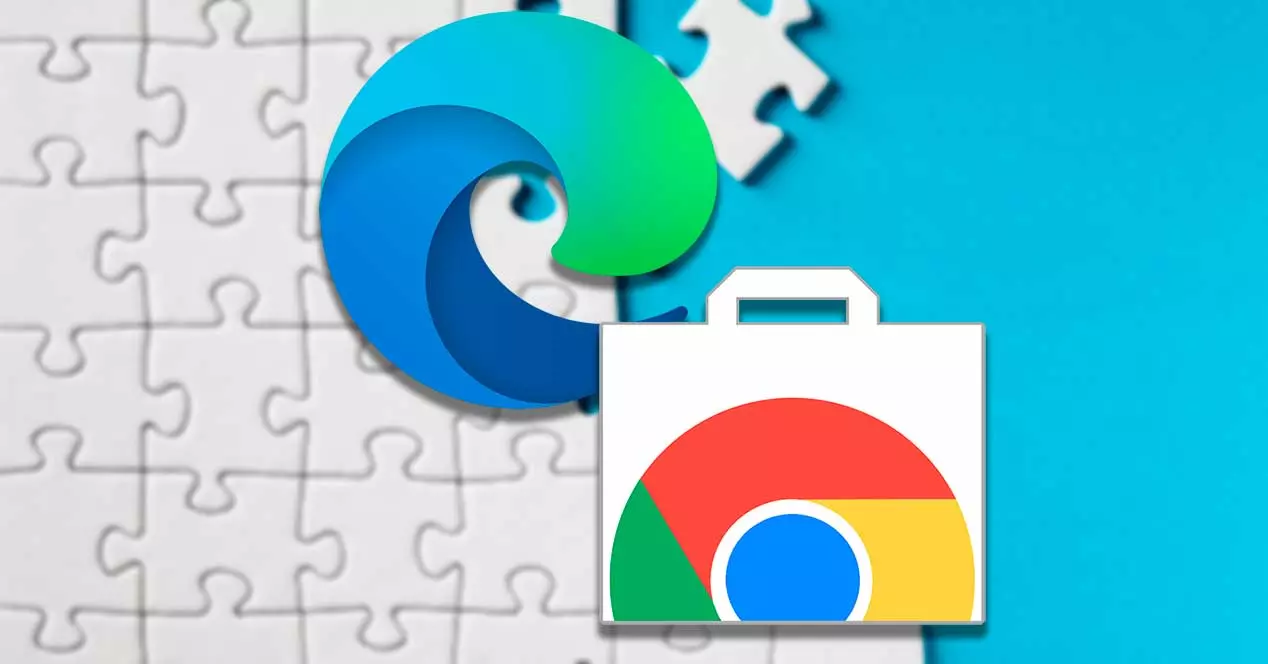
Ve výchozím nastavení budeme moci nainstalovat pouze malý počet rozšíření, která byla předem schválena společností Microsoft a nacházejí se v jejím obchodě doplňků Edge, který je aktuálně ve verzi beta. Není překvapením, že Microsoft hostuje některá rozšíření, která jsou specifická pro prohlížeč Edge, ale protože Edge je stále nový a neustále se rozrůstá, dostupná rozšíření se nepřibližují tomu, co Google nabízí v internetovém obchodě Chrome.
Jelikož je ale Edge postaven na Chromiu, umožní nám nainstalovat i libovolné rozšíření z rozsáhlého katalogu, který Chrome má, takže můžeme využít výhod celého katalogu prohlížeče Google, abychom si jej mohli nainstalovat do našeho prohlížeče Edge.
Nainstalujte rozšíření Chrome do Edge
Chcete-li nainstalovat rozšíření pro Chrome, vše, co musíme udělat, je přepnout přepínač a otevřít Chrome Store. Ale měli bychom mějte na paměti několik upozornění od společnosti Microsoft:
- Pokud se rozšíření při přihlašování nebo synchronizaci spoléhá na funkce účtu Google, nemusí v Edge fungovat správně.
- V případě, že je rozšíření založeno na doplňkovém softwaru, který je třeba nainstalovat na PC, nemusí fungovat, i když jsme příslušný software nainstalovali.
Ve většině případů budeme moci dokonale používat rozšíření hostovaná v Internetovém obchodě Chrome v našem prohlížeči Edge, k čemuž stačí provést pouze následující kroky.
Než nainstalujeme rozšíření Chrome na Edge, musíme se ujistit mít nainstalovanou správnou verzi na tvém počítači. Je možné stáhnout nejnovější verzi Microsoft Edge pro Windows or Mac návštěvou jeho oficiálních webových stránek . A jde o to, že abychom mohli nainstalovat rozšíření z Internetového obchodu Chrome, budeme muset mít nainstalovanou verzi 79 nebo novější.
Povolit rozšíření z jiných obchodů
První věc, kterou musíme udělat, je povolit podporu rozšíření Google. K tomu otevřeme Edge a klikneme na tlačítko se třemi body umístěnými vpravo nahoře. Tím se otevře rozbalovací nabídka, kde na ni klikneme Sekce rozšíření.
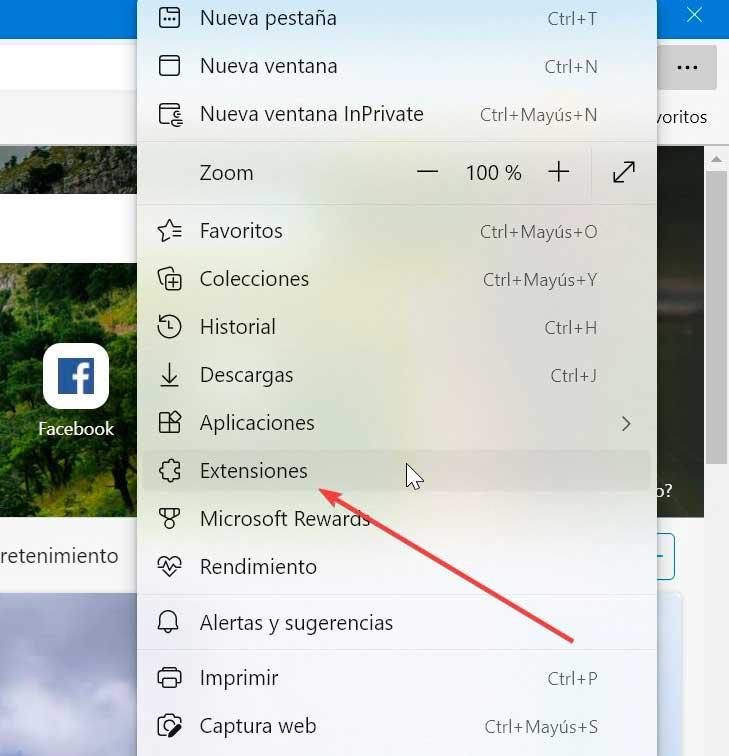
Tím povolíte tlačítko Rozšíření na panelu nástrojů, takže klikneme na Spravovat rozšíření . Podobně můžeme také přistupovat zadáním edge://extensions/ do adresního řádku prohlížeče.
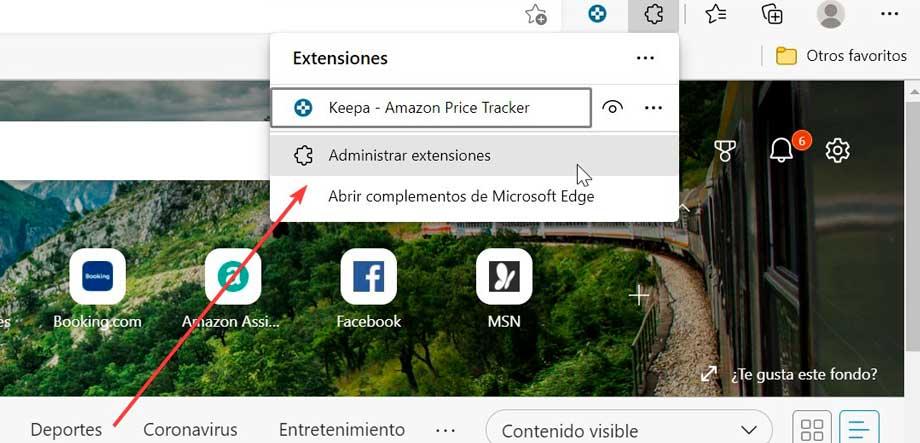
Na nové obrazovce, která se objeví, musíme aktivovat Povolte rozšíření z jiných obchodů tlačítko, které najdeme v dolní části levého panelu.
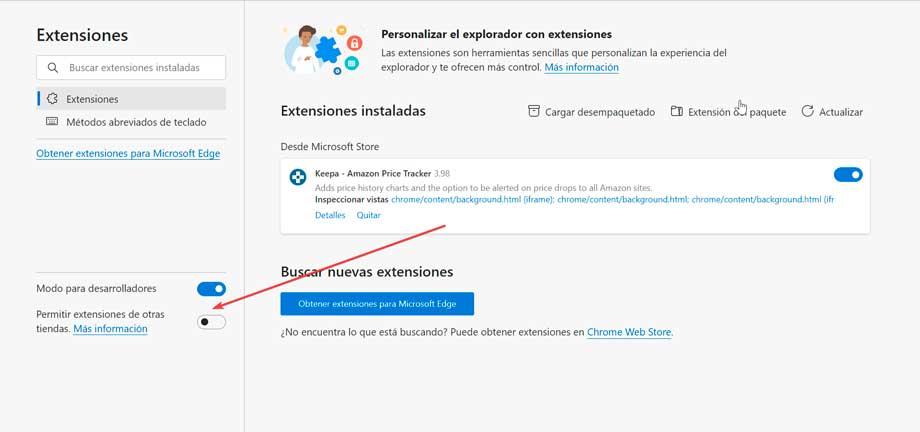
To způsobí, že se zobrazí varovný a ověřovací znak, který nás informuje, že společnost Microsoft neověřuje rozšíření, která instalujeme z obchodů třetích stran, takže nenese odpovědnost, pokud některá obsahují viry nebo nefungují správně. Protože jsou rozšíření nainstalovaná z Internetového obchodu Chrome bezpečná, můžeme varování ignorovat a kliknout povolit .
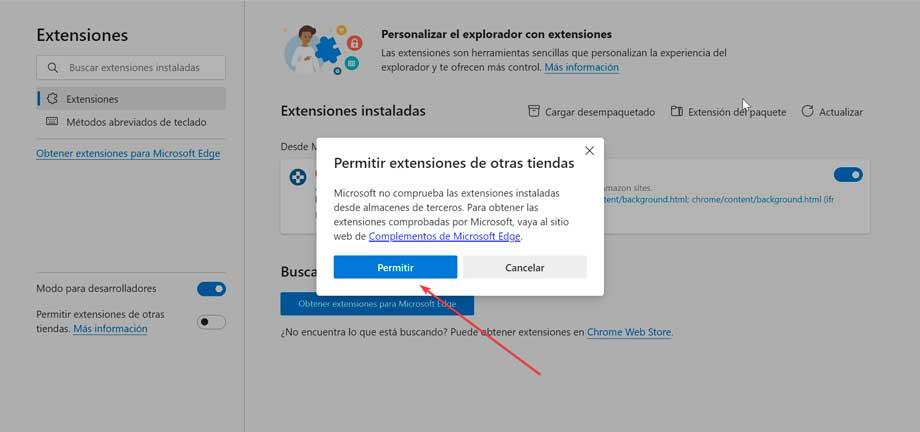
Získejte přístup k pluginům Chrome a nainstalujte je
Jakmile to uděláme, můžeme přístup do Internetového obchodu Chrome z Edge a prozkoumejte jeho rozsáhlý katalog uspořádaný podle kategorií (blogy, nakupování, sport, produktivita, dostupnost atd.). Zde najdeme tisíce doplňků, ze kterých si můžete vybrat.
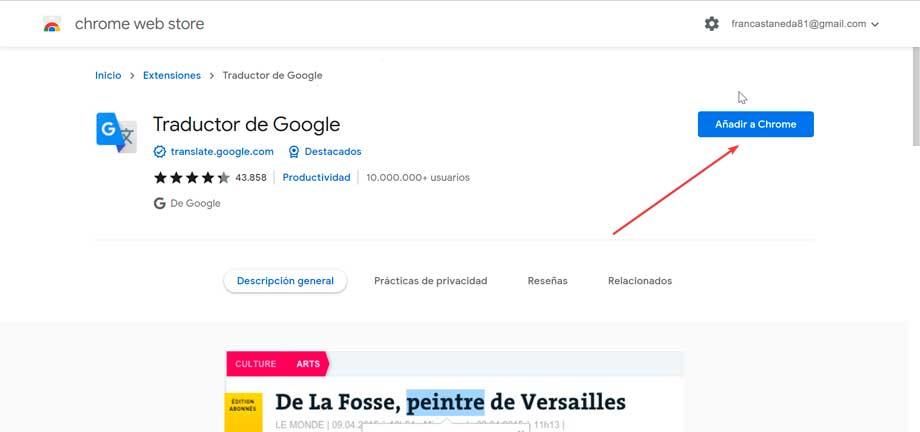
Jakmile najdeme, co hledáme, stačí stisknout tlačítko Přidat do Chromu Tlačítko a poté Přidat rozšíření. To bude znamenat, že i když nepoužíváme prohlížeč Google, rozšíření bude stále přidáno do Edge, protože plugin je kompatibilní s jeho architekturou.
Nainstalujte Microsoft Extensions
Když byl Edge poprvé spuštěn vedle Windows 10 v roce 2015, neměl ani podporu plug-inů. Postupem času však Microsoft prohlížeč leští, umožňuje podporu rozšíření a dokonce vytváří doplňky Microsoft Edge Add-ons. Přestože má řadu kvalitních rozšíření, pravdou je, že se v tuto chvíli neblíží rozsáhlému katalogu, který má Google.
Pokud chceme nainstalovat rozšíření ze samotného obchodu Microsoft, musíme kliknout na ikonu tří teček vpravo nahoře a poté na Rozšíření a Správa rozšíření . Na nové obrazovce klikněte na Získejte rozšíření pro tlačítko Microsoft Edge. Poté se otevře obchod s doplňky Edge.
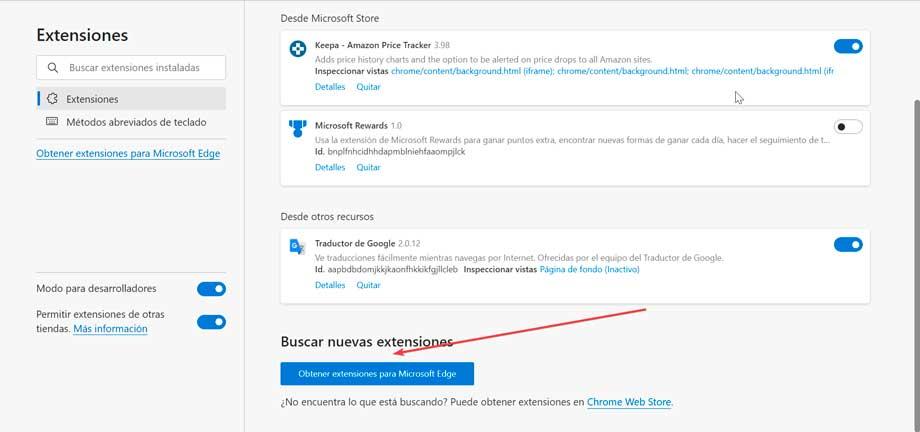
Jakmile najdete požadovaný plugin, přidáme jej kliknutím na Získejte . Zobrazí se nám zpráva, kde nám ukazuje oprávnění požadovaná rozšířením, zkontrolujeme je a vybereme Přidat rozšíření .
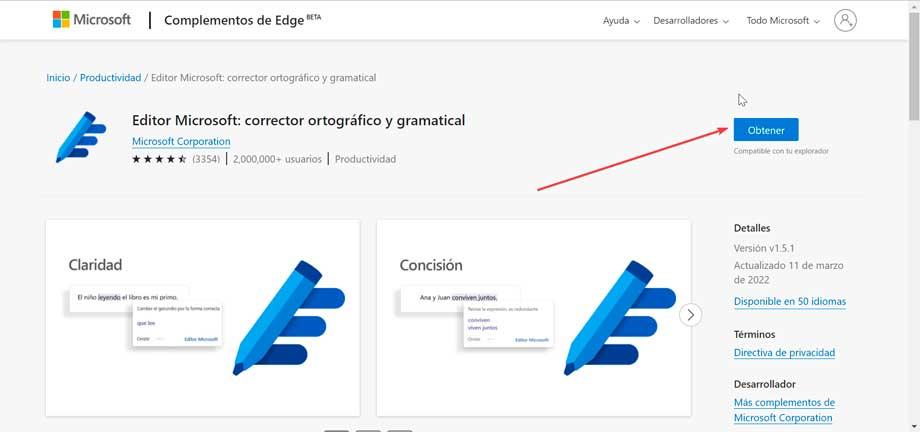
Spravujte nainstalované pluginy
Pro ověření správnosti instalace doplňku jednoduše klikneme na ikonu se třemi tlačítky umístěnou na pravé straně Edge a znovu na Rozšíření a Spravovat rozšíření. Zde vidíme seznam rozšíření nainstalovaných z obchodu Microsoft Store a ta, která byla nainstalována z Google Chrome, se objeví v Ze sekce jiné zdroje.
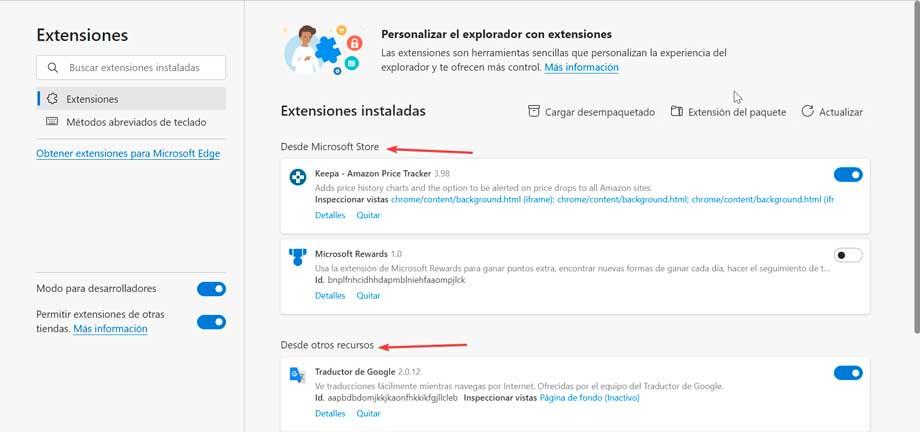
Na této stránce budeme moci nejen vidět přehled každého z rozšíření, které máme aktuálně nainstalované, ale také budeme moci deaktivovat nebo odstranit ty pluginy, které již nepotřebujeme, a upravit nastavení speciálně pro každé rozšíření. Pokud chceme nějaké rozšíření zakázat, stačí kliknout na modré tlačítko, které najdeme uvnitř okna doplňku, aby se zbarvilo do bílé. Pokud ho chceme úplně odstranit, stačí na něj kliknout "Odstranit" tlačítko a bude smazáno beze stopy.