Pokud jde o práci s tabulkami, je nepopiratelné, že nejoblíbenějším nástrojem je Microsoft Excel, který používají miliony uživatelů po celém světě. V rámci jeho široké škály funkcí budeme mít možnost importovat data z webu do naší tabulky a později je aktualizovat.
Excel nabízí možnost agregovat data pro hloubkovou kontrolu, výpočty a analýzu. Možná je ruční způsob přidání ručně, ale to je velmi nepraktické. Proto můžeme importovat data přímo z webu pomocí nástroje Power Query.
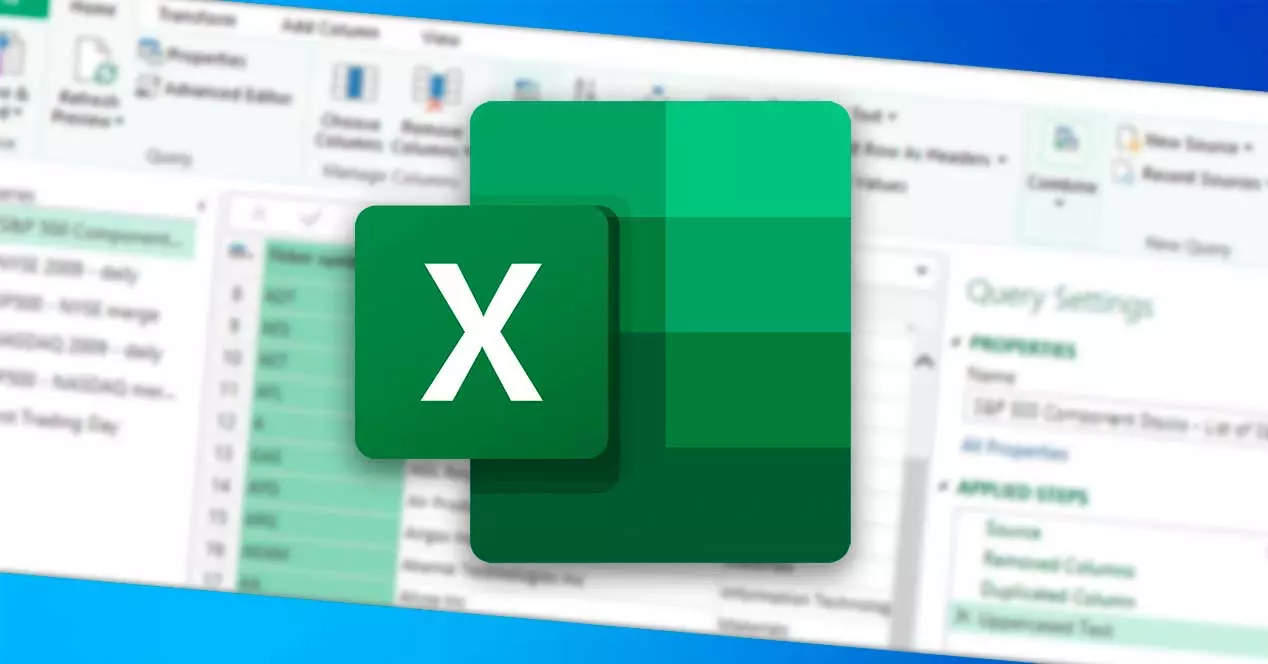
Co je Power Query v Excelu
Hovoříme o nástroji, který je součástí Microsoft Excel a který je zodpovědný za to, že nám pomáhá zjednodušit proces importování dat z různých zdrojů do tabulky v nejvhodnějším formátu a poté tato data podle potřeby vyčistit, transformovat a přemodelovat. . Vzhledem k tomu, že patří do kancelářského balíku Office, jde o bezplatný doplněk, který je pravidelně aktualizován.
Jeho hlavní výhodou a to, co z něj dělá mimořádně užitečný nástroj, je, že plní funkci ETL, tedy extrahování, transformace a načítání dat. Jeho uživatelské rozhraní je intuitivní a dobře navržené, takže se snadno učí. K tomu nebudeme potřebovat znát ani používat žádný kód, takže jeho použití je mnohem jednodušší ve srovnání s jinými nástroji, jako jsou vzorce nebo VBA.
Mezi hlavní vlastnosti tohoto nástroje můžeme zmínit:
- Možnost připojení k různým zdrojům dat, jako jsou mimo jiné textové soubory, soubory Excel, webové stránky, databáze.
- Transformuje získaná data na základě předpokladů zprávy.
- Umožňuje vám uložit data do tabulky aplikace Excel nebo se k nim jednoduše připojit a načíst je později.
Také pokud se zdrojová data v čase mění, je možné získané a nalezené výsledky v naší tabulce jednoduchým kliknutím aktualizovat, takže je velmi užitečné, pokud pracujeme s daty, která se mohou často měnit.
Aspekty, které je třeba vzít v úvahu
Pokud chceme importovat data z webové stránky do naší tabulky, je důležité vzít v úvahu dva důležité aspekty, aby to bylo možné uspokojivě provést.
- Verze, kterou používáme Microsoft Excel: abychom mohli realizovat důležitost dat pro naši tabulku, musíme použít funkci Power Query. Tímto způsobem můžeme provést spojení, transformovat, kombinovat a načítat data. K tomu je nutné použít kompatibilní verzi Excelu, jako je Microsoft 365, Excel 2021, Excel 2019, Excel 2016, Excel 2013 a Excel 2010.
- Formát dat: protože budeme importovat data z webové stránky do Excelu, aby to bylo uspokojivě provedeno, musí být vložena do tabulky HTML. Jinak je Power Query neidentifikuje, takže je nebudeme moci importovat.
Jakmile jsme si jisti, že budeme schopni splnit oba požadavky, můžeme zahájit proces importu.
Kroky k importu dat do Excelu
První věc, kterou musíme udělat, je otevřít Microsoft Excel a vybrat existující nebo nový list, kam budeme importovat data. Později na pásu karet klikněte na kartu „Data“. Dále přejdeme do části „Získat a transformovat“ data, která se nachází vlevo. Odtud klikneme na "Získat data" sekce, která zobrazí nabídku, kde vybereme „Z jiných zdrojů“ a „Z webu“.
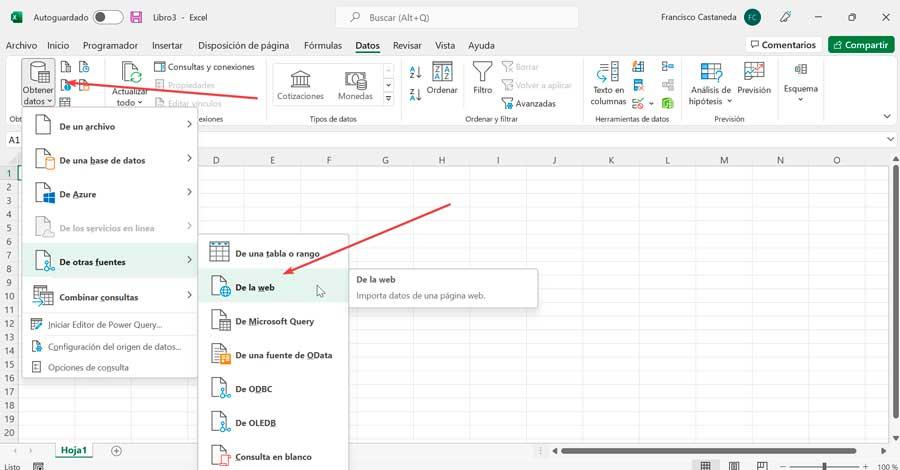
Tím se otevře nové vyskakovací okno s názvem „Z webu“, kde musíme vložte adresu URL webové stránky které chceme importovat do textového pole „URL adresa“. Jakmile klikneme na „OK“. V některých případech nás Excel požádá, abychom znovu potvrdili data, která chceme na web nahrát, takže pro potvrzení musíme kliknout na „Připojit“.
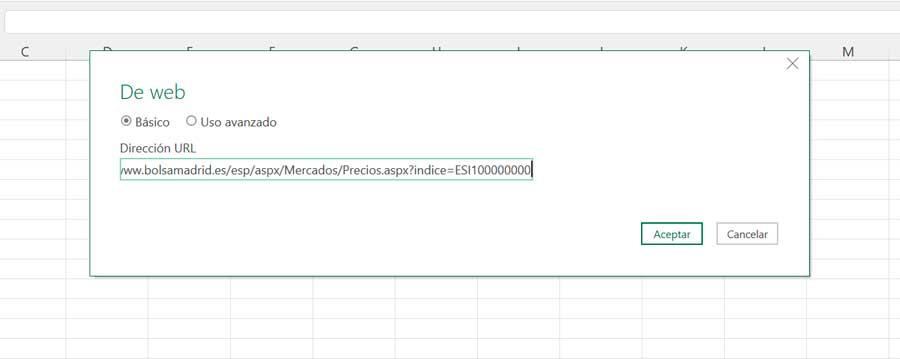
Jakmile Excel dokončí načítání dat, zobrazí se nové okno "Navigátor" se objeví, který nám ukáže součásti webové stránky v levém panelu. Nyní musíme vybrat kteroukoli z očíslovaných tabulek v „Navigátoru“, abychom ověřili, zda byla data importována správně.
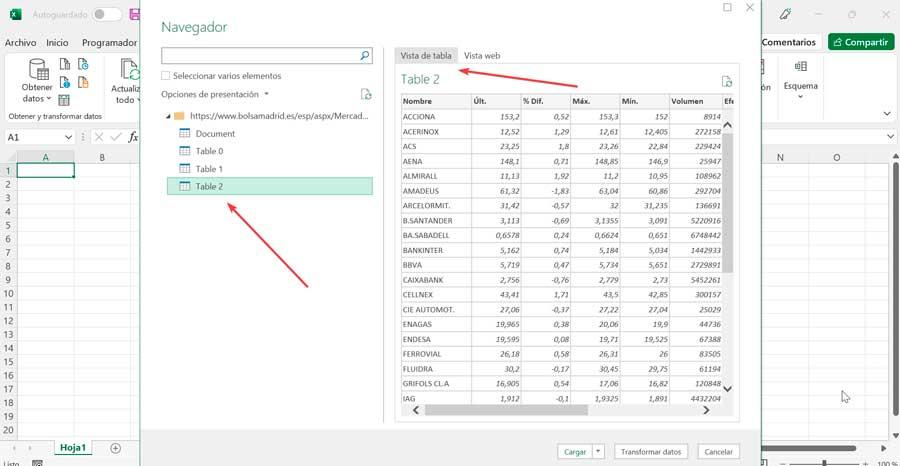
Pokud se chceme ujistit, že jsme na správné stránce, můžeme kliknout na "Webové zobrazení" zobrazíte tradiční HTML náhled stránky.
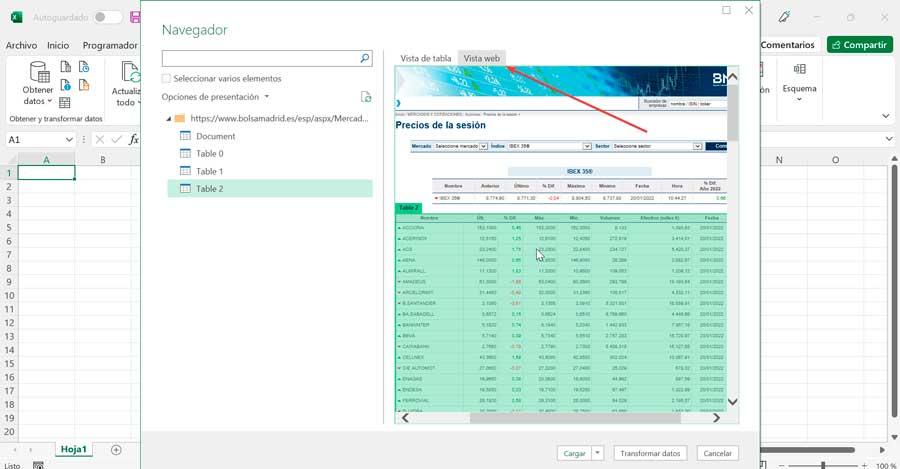
Obecně platí, že uvedené komponenty nejsou reprezentovány zřejmými názvy, které nám umožňují identifikovat, na který prvek nebo komponent webové stránky odkazuje, takže budeme muset kliknout na každou z nich, abychom získali náhled každého prvku v pravého panelu, a tak můžete zjistit, který z nich patří k požadované tabulce. Pokud souhlasíme se způsobem importu dat z webu, můžeme kliknout na "Načíst do" k odeslání dat přímo do Excelu.
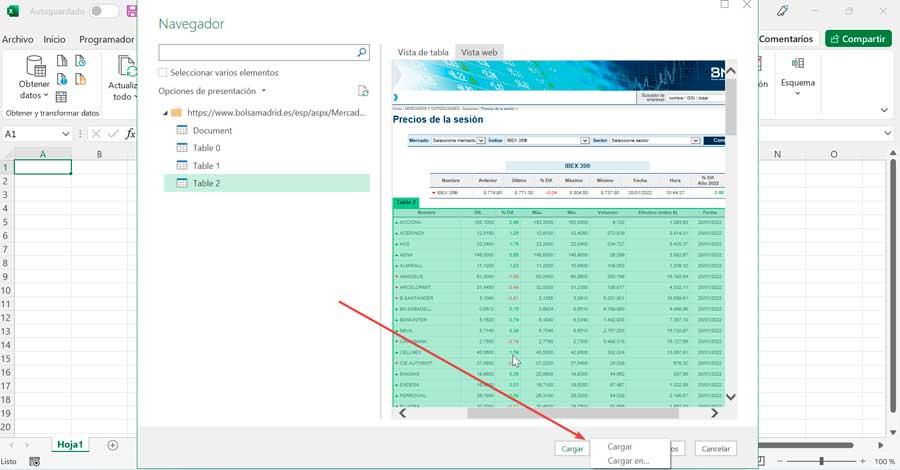
Následně se ozvalo okno "Importovat data" se objeví, který nám nabídne výběr, jak chceme data v knize vidět, a to buď ve formátu Tabulka, Sestava kontingenční tabulky, Kontingenční graf nebo Vytvořit pouze spojení. Můžeme také uvést, kam chceme data umístit, zda do existující tabulky nebo do nové. Po výběru klikněte na „OK“.
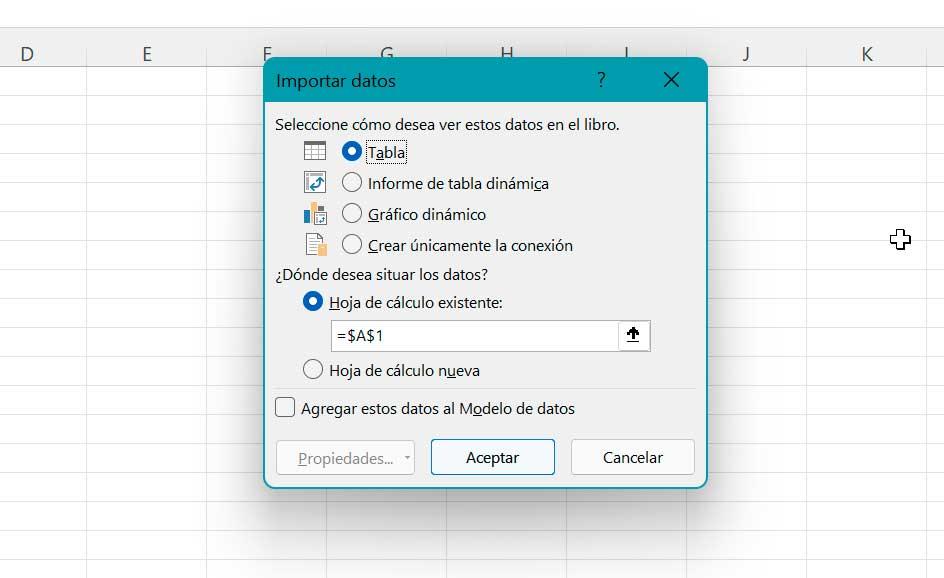
V důsledku toho uvidíme tabulku v naší tabulce. Toto je spojeno s "Dotazy a spojení" panel vpravo. Uvádí všechny existující dotazy v tomto souboru. Po najetí myší na dotaz se zobrazí informační okno. V něm uvidíme náhled dat, počet importovaných sloupců, datum a čas aktualizace, způsob načítání dat a místo jejich původu.
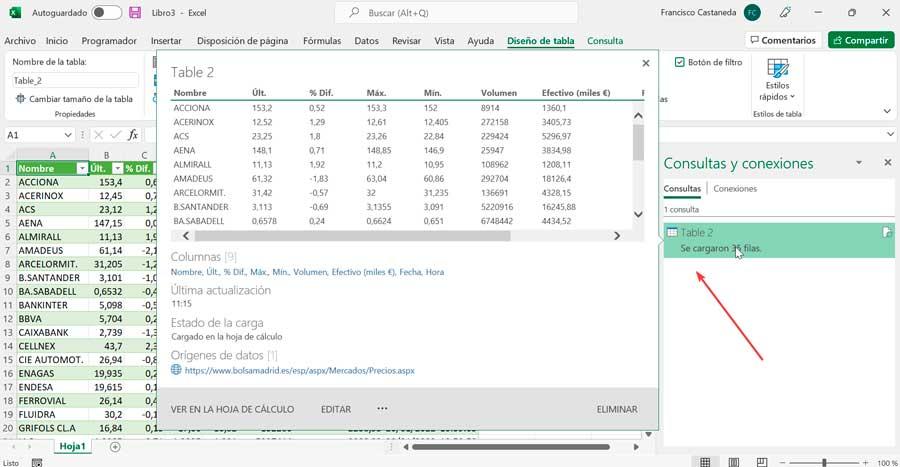
Aktualizujte webová data
Jak již víme, když importujeme data z webové stránky do Excelu, automaticky se aktualizují. Stejným způsobem je možné upravit naše předvolby s uvedením, jak chceme, aby byly provedeny.
Chcete-li to provést, z listu, který je připojen k webu, klikneme na tabulku a na pásu karet na kartu „Návrh tabulky“. Zde v části „Externí data tabulky“ klikneme na rozbalovací nabídku „Aktualizovat“. Zde najdeme tři možnosti: Aktualizovat, Aktualizovat vše a "Vlastnosti připojení" . Klikneme na poslední možnost a nastavíme naše preference.
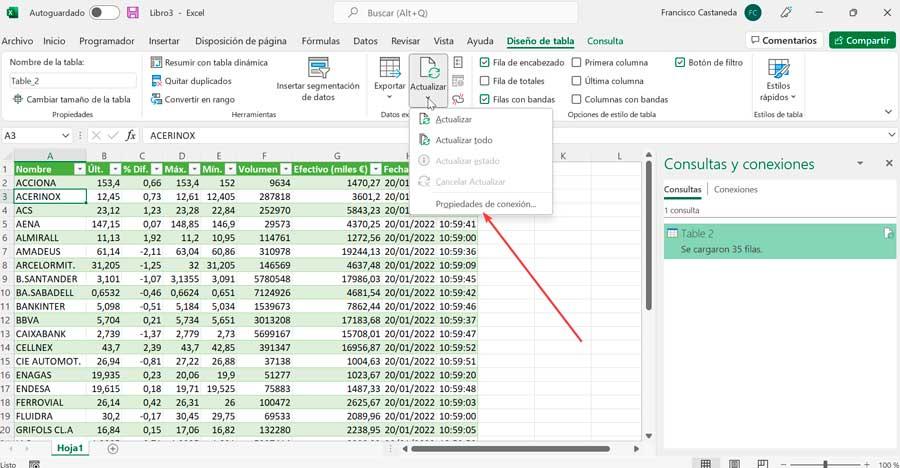
Tím se otevře nové okno s názvem "Vlastnosti dotazu". Ve kterém klikneme na záložku Použití a nastavíme naše předvolby aktualizace.
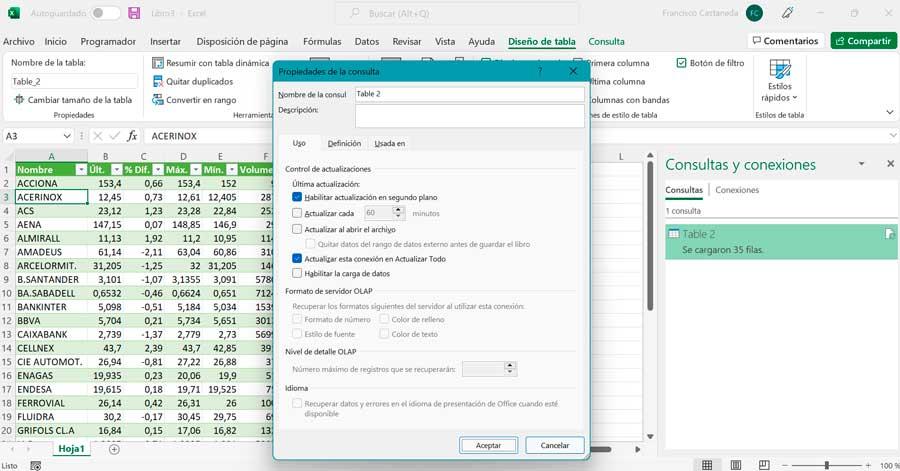
Zde najdeme zaškrtnuté políčko Povolit aktualizaci na pozadí, které zaručí neustálou aktualizaci obsahu. Můžeme také zaškrtnout políčko „Aktualizovat každé“, aby Excel aktualizoval data pouze v určitém období. Konečně volba „Obnovit při otevírání souboru“ umožňuje aktualizaci dat pouze při spuštění aplikace.
Po dokončení klikněte na Přijmout, aby se naše předvolby aktualizace uložily.