Pokud právě začínáte Linux, asi vás napadlo jak lze formátovat disky na tomto operačním systému. Proces formátování disků v Linuxu je podobný jak z grafického rozhraní, tak pomocí příkazového řádku, nejsou však úplně stejné.
Bez ohledu na distribuci Linuxu, kterou používáme, ubuntu, Debian nebo jakýkoli jiný, postup je prakticky stejný, jak z grafického rozhraní, tak pomocí příkazové řádky. Nejprve si ale musíme prostudovat, jaký souborový systém chceme používat.

Vyberte systém souborů
Windows 10 a Windows 11, stejně jako předchozí verze Microsoft operační systém, nám umožňují formátovat disky pomocí 3 různých systémů souborů: exFAT, FAT32 a NTFS. Pokud však jde o úložnou jednotku, Windows nás vždy vybízí k používání NFTS, protože postrádá omezení FAT32 a je mnohem rychlejší než exFAT.
Linux však používá jiný souborový systém, souborový systém, který také není podporován z Windows , takže z Windows nemůžeme přistupovat k jednotkám naformátovaným v Linuxu. Alespoň ne nativně, ale pomocí aplikací třetích stran nebo pomocí WSL, ale pouze pomocí terminálových příkazů, protože Microsoft v současné době stále nenabízí grafické rozhraní pro použití Linuxu.
Linux používá tři různé systémy souborů: ext2, ext3 a ext4. Ten, ext4, je formát používaný nejmodernějšími distribucemi a kompatibilní s nejmodernějším vybavením, zatímco ostatní souborové systémy se používají ve starších distribucích a zařízeních. Na rozdíl od Windows, který není schopen číst jednotky se souborovými systémy ext2, ext3 a ext4, Linux je schopen přistupovat a upravovat soubory na jednotkách se systémy souborů exFAT, FAT32 a NTFS.
Protože každý souborový systém Windows má svá vlastní omezení, první věc, kterou musíme udělat, je vybrat si, který formát souboru zvolit:
- FAT32 neumožňuje ukládání souborů větších než 4 GB
- exFAT je nejkompatibilnější formát pro všechny operační systémy a nemá maximální souborové omezení 4 GB.
- NTFS je systém souborů používaný systémem Windows na jednotkách, na kterých je nainstalován operační systém.
Jak jsem uvedl výše, exFAT je formát souboru, který musíme použít, pokud chceme, aby byl disk nebo pevný disk naformátován aby se daly bez problémů číst jak v operačních systémech Linux, tak prostřednictvím Windows, aniž byste byli nuceni používat aplikaci třetí strany nebo Windows WSL.
Funkce, které nabízí souborový systém exFAT, jsou velmi podobné těm, které v současnosti nabízí ext4 . Kromě toho je také kompatibilní se staršími distribucemi Linuxu, které používají souborový systém ext2 a ext3. Jakmile je nám jasné, že formát, který se má použít, je exFAT, nastal čas znát kroky, které je třeba dodržet při formátování jednotek v Linuxu.
Kroky jsou naprosto stejné bez ohledu na to, zda se jedná o pevný disk, jednotku USB nebo paměťovou kartu.
Jak formátovat disky v Linuxu
Nyní, když máme jasno v tom, jaký souborový systém použít, první věc, kterou musíme udělat, je identifikovat disk z Linuxu . Na rozdíl od Windows, kde jednotky začínají písmeny, je Linux o něco složitější.
Ve Windows je hlavním diskem, na kterém je spuštěn operační systém, disk C. Pokud má hlavní disk také další oddíly nebo pevné disky, budou disky D, E atd.
V distribucích Linuxu je hlavním diskem počítače sda. Všechny oddíly, které jsou primární jednotkou, obsahují další číslo: sda1, sda2, sd3 atd.
Pokud k linuxovému stroji připojíme další disk, bude se jmenovat sdb. Pokud připojíme třetí, bude to sdc. Pokud má druhý disk, sdb, dva oddíly, budou to sdb1 a sdb2. Pokud má třetí disk 4 oddíly, rozpoznáme je jako sdc1, sdc2, sdc3 a sdc4.
Stejně jako ve Windows nám Linux také neumožňuje formátovat hlavní jednotku C a sda ze samotného systému. K tomu musíme použít průvodce instalací Windows a distribuci LiveCD na Linuxu.
S grafickým rozhraním
Nejrychlejší a nejjednodušší způsob formátování disků v Linuxu je pomocí grafického rozhraní, konkrétně aplikace Disky, která je součástí většiny moderních distribucí Linuxu.
Pomocí aplikace Disky
Jakmile aplikaci otevřete, je rozdělena do dvou sloupců. V levém sloupci jsou zobrazeny všechny jednotky dostupné z počítače. Zde musíme kliknout na jednotku, kterou chceme formátovat, a poté přejdeme do sloupce vpravo.
Pokud je jednotka nemá žádný oddíl vytvořen, je to první věc, kterou musíme udělat stisknutím znaménka + a stanovením velikosti, kterou chceme, aby oddíl měl, a kliknutím na další. Dále v sekci Typ vybereme exFAT. Pokud se nezobrazí, klikněte na Jiné a vyberte exFAT. Nakonec klikněte na Vytvořit a počkejte, až proces skončí.
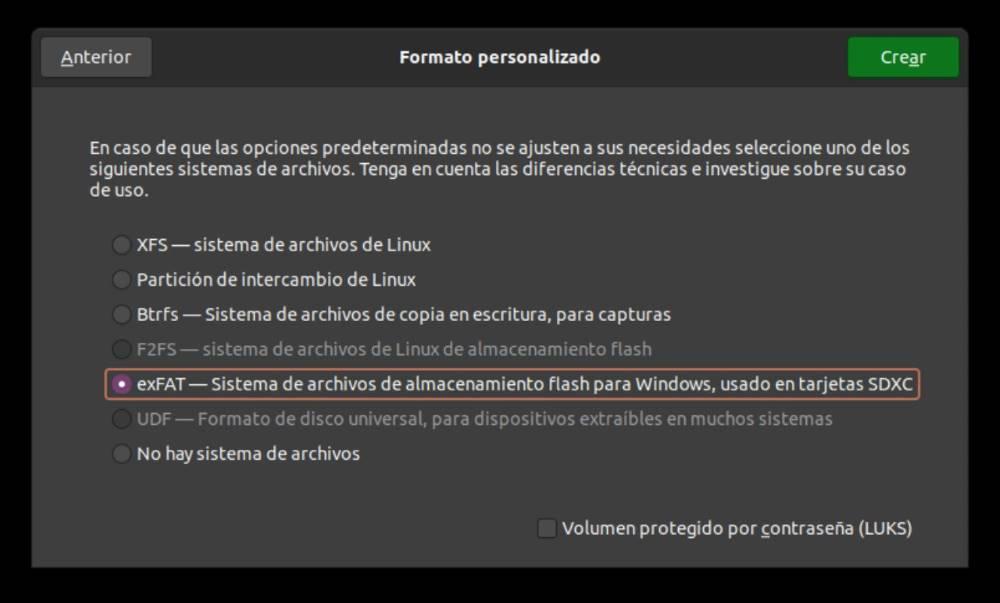
Pokud v rámci jiných možností nemůžeme vybrat možnost exFAT, potřebujeme k instalaci balíčků utils a fuse z příkazového řádku pomocí příkazu:
sudo apt-get install exfat-fuse exfat-utils
Po instalaci se vrátíme do grafického rozhraní a tentokrát, pokud budeme moci vybrat formát exFAt.
Pomocí GParted
Pokud nechceme používat nativní linuxovou funkci, která nám umožňuje formátovat disky, můžeme použít aplikaci GParted, aplikaci, kterou musíme předem nainstalovat přes terminál pomocí následujícího příkazu, ale ne dříve, než zkontrolujeme, zda nemáme nějaké čekající aktualizace :
sudo apt-get update
sudo apt-get install gparted
Po dokončení instalace přejdeme do aplikačního šuplíku a spustíme GParted. Nejprve se nás aplikace zeptá na heslo k uživatelskému účtu, protože se chystáme provést důležité změny v systému, které mohou znamenat ztrátu dat z některých jednotek. Jakmile aplikaci otevřeme, kliknutím na rozevírací pole umístěné v pravém horním rohu vybereme jednotku, se kterou chceme pracovat.
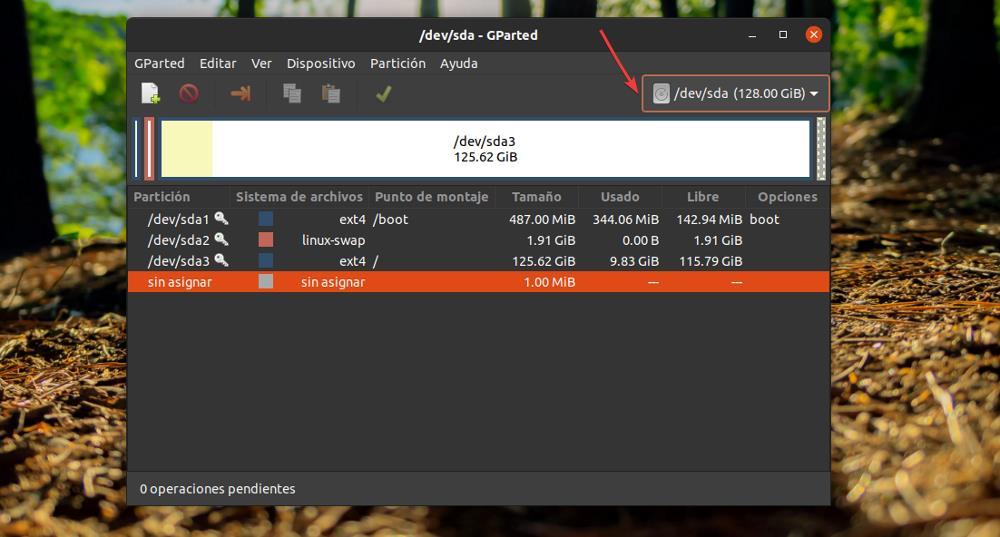
Poté, co jsme vybrali jednotku, první věc, kterou musíme udělat, je odpojit ji, abychom s ní mohli pracovat. Chcete-li jej odpojit, klepněte na disk pravým tlačítkem a vyberte Odpojit .
Jakmile jednotku odpojíme, klikněte na jednotku pravým tlačítkem a vyberte Formátovat jako a vyberte souborový systém, který chceme na disku použít.
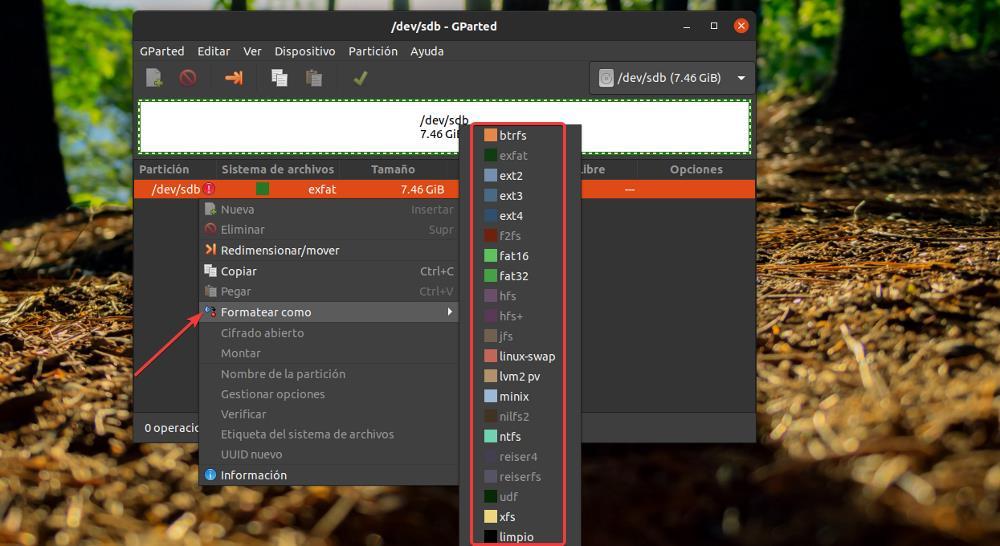
Pomocí příkazového řádku
Vezmeme-li v úvahu všechny výše uvedené skutečnosti, abychom neudělali žádné chyby a naformátovali disk nebo oddíl, který nechceme, první věc, kterou musíme udělat, je určit, který disk a/nebo oddíl, se kterým budeme pracovat. K tomu použijeme příkaz
lsblk
Na následujícím obrázku má hlavní disk sda 3 oddíly: sda1, sd2 a sd3. Jednotka, kterou jsme připojili k počítači k formátování, je sdb a nemá žádné oddíly.
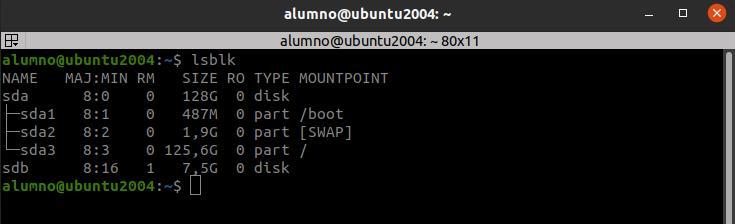
Nyní, když je nám jasné, že disk, se kterým budeme pracovat, je sdb, je čas naformátovat disk pomocí příkazového řádku terminálu. V tomto případě použijeme nástroj mkfs, nástroj, který k formátování jednotek ve formátu exFAT, potřebuje pojistku a nástroje packages, balíčky, které můžeme nainstalovat pomocí následujícího příkazu.
sudo apt-get install exfat-fuse exfat-utils
Nejprve musíme naformátovat jednotku ve formátu exFAT odpojit disk jinak nebudete moci proces provést.
sudo umount /dev/sdb
Dále použijeme následující příkaz k naformátování disku se systémem souborů exFAT.
sudo mkfs.exfat /dev/sdb
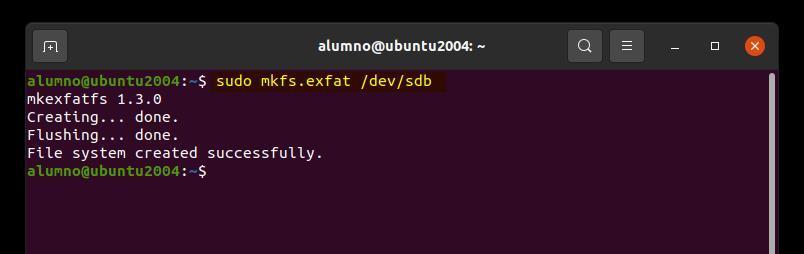
Pokud místo formátu exFAT chceme použít jakýkoli jiný formát, musíme nahradit exfat souborovým systémem : ntfs, ext2, ext3, ext4, fat32.
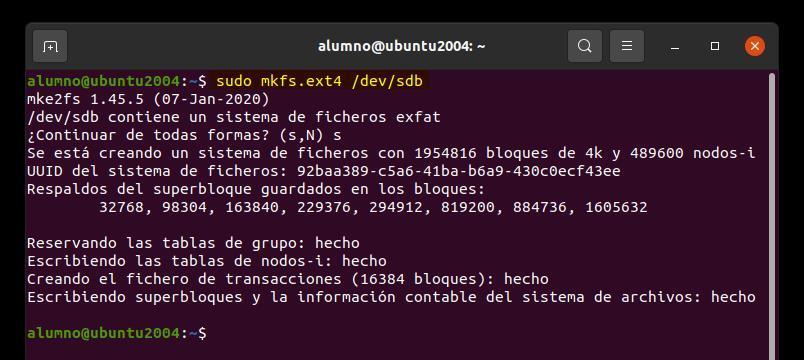
Typ formátování, který budeme používat, je pomalý, protože jeho dokončení bude trvat dlouho v závislosti na kapacitě disku. Pokud chceme urychlit proces, přidáme parametr /Q do kódu, jak je znázorněno níže:
sudo mkfs.exfat -Q /dev/sdb