Když našemu počítači trvá zapnutí déle než obvykle, je pravděpodobné, že si problém spojíme s nejnovější aktualizací, která byla nainstalována, aniž bychom si to uvědomovali. Pokud však počítač po zapnutí nadále běží pomaleji než normálně, opakovaně čte pevný disk, problém není v aktualizaci, problém je v souboru system, souborový systém, který v případě Windows je to NTFS a ten je téměř jistě poškozen.
V tomto případě uvažujeme o dvou scénářích. Pokud počítač rychle neopravíme, je pravděpodobné, že spouštěcí oddíl ano přestat pracovat úplně a nebudeme moci spustit počítač. Pokud ano, můžeme použít Live Linux distribuce ke spuštění počítače a opravě bootu.

Pokud však problém rychle zachytíme, můžeme tento problém vyřešit přímo z Windows, aniž bychom se uchýlili k distribuci Live Linux. Bez ohledu na to, jaká je naše situace, v tomto článku vám ukážeme všechny způsoby, jak tento problém vyřešit v obou případech.
Proč pevný disk přestane fungovat?
Pevné disky, které zahrnují operační systém Windows, využívají souborový systém NTFS, aby nabídly větší množství úložiště, rychlosti a byly schopny spravovat větší soubory než se systémy souborů FAT32 a exFAT, které také Windows používají pouze k formátování jednotek. USB nebo externí pevné disky.
Souborový systém není nic jiného než způsob, jakým to používá operační systém organizovat data. Pokud dojde k poškození systému souborů, pevný disk může začít pracovat mnohem pomaleji než obvykle, což umožní počítači jej nadále používat. V nejhorším případě souborový systém zmizí a musíme jej znovu vytvořit, abychom zachovali operační systém.
Některé z hlavních důvodů, proč může pevný disk přestat fungovat, jsou:
- Špatný pevný disk . Pokud je pevný disk poškozen pokračujícím používáním, časem některé sektory přestanou fungovat. Pokud tyto sektory obsahují nebo jsou součástí systémového oddílu, počítač začne pracovat pomaleji než obvykle, dokud, pokud jej předtím neopravíme, přestane fungovat úplně.
- viry . Problém mohl způsobit také virus nebo jakýkoli jiný typ malwaru, který se vloudil do našeho počítače, pokud jeho hlavním posláním bylo poškodit spouštěcí oddíly počítače a znepřístupnit data.
- Problémy při instalaci Windows . Pokud jsme během instalace správně nevytvořili spouštěcí sektor pro disk, což je při použití instalátoru Windows zcela nepravděpodobné, počítač nenajde oddíl se zaváděcím systémem, který mu umožní načíst operační systém.
Jak opravit pevný disk NTFS ze systému Windows
Pokud se náš počítač spustí, i když se tak stane nepravidelně, můžeme tento problém vyřešit pomocí některé z různých metod, které vám ukážeme níže.
Z příkazového řádku
Nejrychlejší a nejsnadnější metodou, jak opravit poškozený nebo poškozený oddíl pevného disku, když je dostupný pro počítač, je použít příkaz check disk (CHKDSK) z příkazového řádku pomocí CMD.
Nejprve vstoupíme do vyhledávacího pole Windows a napíšeme CMD a vybereme první výsledek, který se zobrazí (Příkazový řádek). Dále použijeme následující příkaz, který prohledá pevný disk na chyby, opravit oddíl NTFS v počítači a opravit vadné sektory.
chkdsk /f /r
Pokud chceme opravit externí pevný disk připojený k našemu počítači, musíme tento příkaz doprovázet písmenem jednotky. Pokud je například pevný disk s poškozeným oddílem umístěn v jednotce d, musíme použít příkaz
chkdsk d: /f /r
Pokud se jedná o RAW oddíl
Oddíl RAW ve Windows znamená, že počítač nerozpozná strukturu souboru oddílu, takže nemůže přistupovat k jednotce a číst data. K tomu obvykle dochází, když byl disk poškozen nebo počítač nerozpoznal systém souborů.
Abychom mohli znovu získat přístup k tomuto oddílu, první věc, kterou musíme udělat, je převést jej na formát NTFS, aniž bychom ztratili data v něm uložená. K tomu použijeme příkazový řádek a nástroj Diskpart. Z příkazového řádku napíšeme následující příkazy:
diskpart
list disk Chcete-li zobrazit seznam jednotek připojených k počítači
select disk n Kde n je číslo jednotky, kterou chceme opravit
Jakmile jsme identifikovali disk ve formátu RAW, musíme odstranit všechny oddíly pomocí následujícího příkazu
clean
Dále vytvoříme primární oddíl
create partition primary
Nakonec použijeme aktivní příkaz. Pokud se nám tímto procesem nepodařilo problém vyřešit, budeme nuceni jednotku naformátovat nebo použít některou z různých dostupných aplikací, které nám pomohou obnovit data a změnit formát jednotky.
Oprava spouštění systému Windows
Můžeme také použít Možnosti obnovení systému Windows , nabídka automatického obnovení, která se automaticky zobrazí, když počítač zjistí, že byl během procesu spouštění třikrát po sobě restartován, aniž by byl proces dokončen.
V tomto okně klikněte na Pokročilé možnosti , pak klikněte na Poradce při potížích a Pokročilé možnosti. V této nabídce klikněte na možnost Oprava spouštění a počkejte na dokončení procesu.
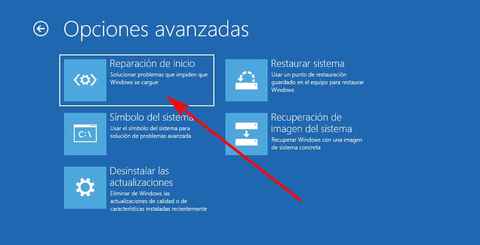
Pomocí těchto aplikací
Pokud žádné z řešení, která jsme vám dosud ukázali, nefungovalo, můžeme použít aplikace vytvořené k vyřešení tohoto typu problému, jako jsou ty, které vám ukážeme níže.
MiniTool Partition Wizard
Jedna z nejúplnějších aplikací obnovit spouštěcí oddíly Windows a v jiných formátech je Mini Tool Partition Wizard, aplikace, která nám také umožňuje obnovit data z jednotek, které nejsou přístupné.
Tato aplikace je k dispozici ke stažení zcela zdarma, je kompatibilní s Windows 7 a bez problému funguje i ve Windows 11. Tuto aplikaci si můžeme stáhnout přímo z jejích stránek kliknutím na následující https://trials.autocruitment.com .
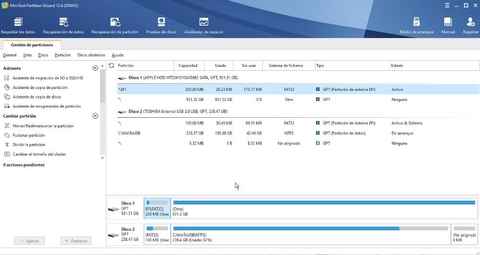
Máme také k dispozici Pro verzi pro mnoho dalších funkcí, které si můžeme vyzkoušet zcela zdarma pro 7 dny , takže není třeba platit za aplikaci na opravu našeho pevného disku, pokud to nezabere více než 7 dní.
Software pro obnovu dat
S tímto velmi popisným názvem najdeme výkonnou aplikaci dostupnou pro Windows a Linux, která nám to umožňuje obnovit oddíly souborů FAT, NTFS a HFS. Kromě toho obsahuje také výkonný nástroj, který nám umožňuje obnovit velké množství typů souborů, které byly odstraněny kvůli ztrátě oddílu.
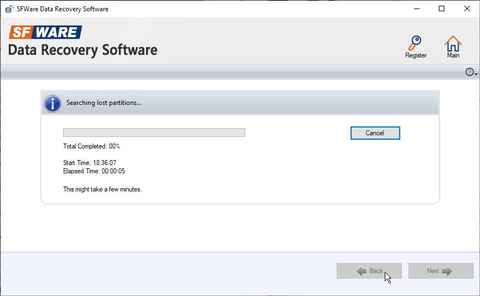
Tato aplikace je kompatibilní od Windows XP výše, i když starší verze aplikace pro takto staré operační systémy postrádají funkce, které nám umožňují obnovit data ve Windows 10 i Windows 11. Můžemestáhnout zkušební verzi aplikace a pokud uvidíme, že funguje správně, můžeme si za 69 dolarů koupit placenou verzi se všemi odemčenými funkcemi.
Opravte jednotku NTFS z Linuxu
Souborový systém v Linuxu je ext4, alespoň nebo ve většině novějších distribucí Linuxu. Na rozdíl od systému Windows, který není schopen číst jednotky v tomto formátu ani v předchozích verzích (ext2 a ext3), je Linux schopen číst jednotky se systémem souborů Windows NTFS. Díky této kompatibilitě můžeme použít Linux k opravě poškozeného oddílu NTFS.
Pokud máme na počítači kromě Windows nainstalovaný oddíl s distribucí Linuxu, stačí jej spustit a přistoupit k terminálu. Ale pokud ne, můžeme vytvořit instalační disk Linuxu na USB, abychom nahráli Linux do paměti bootováním z USB, což nám umožňuje provádět příkazy, které budeme potřebovat k opravě oddílu NTFS.
Pokud na počítači nemáme nainstalovanou distribuci Linuxu, první věc, kterou bychom měli udělat, je stáhnout si nějakou. Od Softzone doporučujeme použít ubuntu, protože je to jedno z distribucí, které nabízí největší podporu a protože je to jedno z nejúplnějších distribucí, které dnes můžeme najít. Chcete-li stáhnout nejnovější verzi Ubuntu ve verzi LTS (s podporou po dobu několika let), přistupujeme k následujícímu https://trials.autocruitment.com a stáhněte si obraz ISO kliknutím na tlačítko Stáhnout.
Dále stáhneme Rufus aplikace pro vytvoření zaváděcí jednotky z verze Ubuntu, kterou jsme stáhli. K vytvoření instalačního USB potřebujeme USB disk s minimální kapacitou 8 GB, disk, který bude naformátován pro instalaci Ubuntu ISO, takže veškerý obsah uložený v něm bude ztracen.
Jakmile začneme Rufus, v Device vybereme USB disk, který budeme používat. V Boot Choice vybereme Disk nebo ISO obraz a kliknutím na Vybrat vybereme (omluvíme redundanci) ISO obraz Ubuntu, který jsme si stáhli. Zbytek možností necháme tak, jak jsou. Chcete-li zahájit proces, klepněte na tlačítko Start.
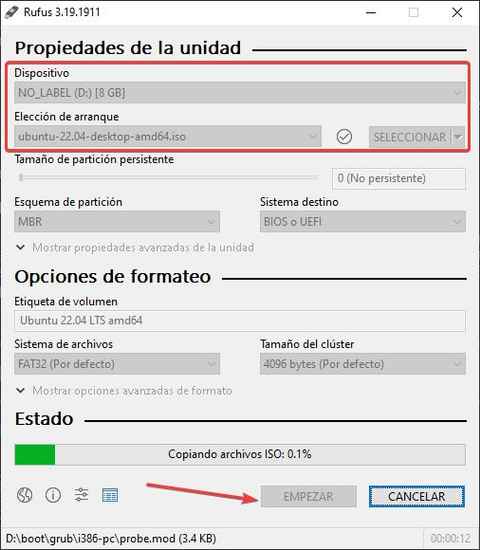
Jakmile je proces dokončen, připojíme USB disk k počítači, kam chceme opravit disk s formátem NTFS , vstoupíme do BIOSu a upravíme systém tak, aby používal USB, které jsme připojili jako spouštěcí jednotku.
V zaváděcí nabídce, která zobrazuje vybavení, vybereme ze 4 zobrazených možností, Vyzkoušejte nebo nainstalujte Ubuntu a počkejte, až se načte do paměti. Po načtení grafického rozhraní Ubuntu vyberte v levém sloupci španělštinu a poté klikněte Zkuste Ubuntu.
Jakmile se načte grafické rozhraní linuxové distribuce, kterou jsme nainstalovali, klikněte na poslední ikonu v postranním panelu možností a vyberte Terminál.
První věc, kterou je třeba udělat dále, je identifikovat pevný disk se systémem souborů NTFS které chceme opravit. Pokud máme pouze jeden pevný disk bez oddílů, bude disk označen jako sda následovaný číslem. Abychom se ujistili, že použijeme následující příkaz k zobrazení všech jednotek.
sudo fdisk -l
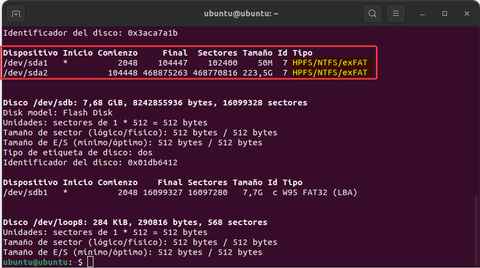
Jakmile identifikujeme jednotku, kterou chceme opravit, nainstalujeme balíčky ntfs-3g pro opravu pevného disku se systémem souborů NTFS pomocí následujícího příkazu
sudo apt-get install ntfs-3g
K opravě jednotky Windows NTFS použijeme následující příkaz
sudo ntfsfix /dev/sda1
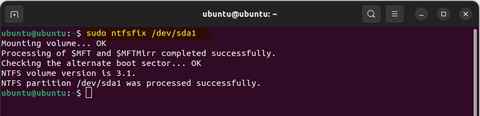
Pokud je jednotka k opravě sda2 nebo sdb1, musíme použít tento název na horním řádku místo sda1.