Digitální věk za sebou zanechal všechnu tu hromadu papíru na stolech, kancelářích nebo veřejných orgánech, které je třeba zkontrolovat a podepsat. A je to tím, že většinu papírování a postupů lze již dlouhou dobu zasílat v elektronické podobě nebo provádět přes internet. V tomto smyslu je Microsoft souprava je ten, který nabízí uživateli již léta nejpoužívanější nástroje pro vytváření a sdílení dokumentů v elektronické podobě. Proto se chystáme ukázat jak digitálně podepisovat dokumenty Word, Excel nebo PowerPoint .
Určitě jsme někdy viděli potřebu poslat podepsaný dokument, a proto jsme ho museli vytisknout, abychom jej mohli později podepsat, a poté jej naskenovat, abychom jej převedli do elektronického formátu a nakonec jej mohli odeslat nebo sdílet. Existuje však jednodušší způsob, jak digitálně podepisovat dokumenty Word, Excel nebo PowerPoint.

Co je digitální podpis
V podstatě a digitální podpis je šifrovaná elektronická ověřovací pečeť na digitálních informacích, jako je např e-mail zpráv nebo elektronických dokumentů bez ohledu na jejich formát. Tento podpis potvrzuje, že informace, které obsahuje, pocházejí od podepisujícího a že nebyly změněny.
Pro vytvoření digitálního podpisu musíme mít podpisový certifikát, který je skutečným dokladem totožnosti. Tímto způsobem, když odešleme digitálně podepsaný dokument, je odeslán i odpovídající certifikát a jeho veřejný klíč. Vzhledem k tomu, že certifikáty vydává specializovaný vydávající subjekt, záruky nabízené digitálním podpisem jsou pravost, integrita, certifikace a neodmítnutí.
Nyní, podpisové řádky ve Wordu a Excelu , což jsou ty, které budeme používat vedle přidávání podpisu do našich dokumentů, jsou podobné typickému zástupnému symbolu podpisu a podobnému tomu, který můžeme najít v tištěném dokumentu. Funguje to však jinak. Při přidávání řádku podpisu do souboru Office může autor zadat informace o správném podepisujícím nebo pokyny pro podepisujícího. Když je odeslána elektronická kopie dokumentu, tato osoba uvidí řádek podpisu a oznámení požadující její podpis, bude moci zadat svůj vlastní podpis, vybrat obrázek vlastnoručního podpisu nebo jej zadat přímo, pokud má dotykovou obrazovku nebo ručně psaný vstup. na PC.
Přidání řádku podpisu ve Wordu a Excelu je docela jednoduché, jak si ukážeme níže.
Jak podepsat dokument Word a Excel
A to je vše Microsoft Office nástroje nabízejí možnost bez problémů přidávat digitální podpisy do našich dokumentů, tabulek nebo prezentací. Samozřejmě v první řadě je nutné vědět, že k vytvoření digitálního podpisu je to nutné mít podpis certifikátu , protože když je odeslán digitálně podepsaný dokument, je odeslán také jeho certifikát a veřejný klíč, aby bylo zaručeno, že dokument nebyl po podpisu změněn.
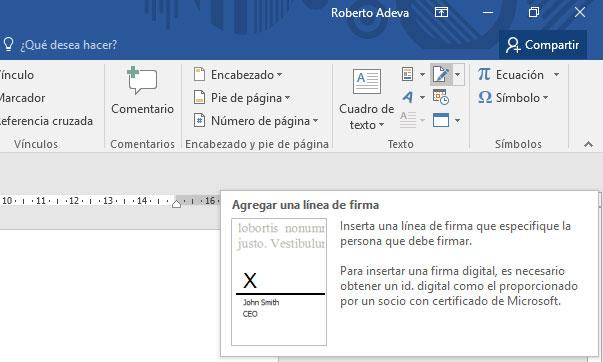
Jakmile máme svůj podpis, můžeme otevřít jakýkoli soubor aplikace Word nebo Excel a přidat digitální podpis, který zaručí pravost dokumentu a identifikuje jeho skutečného autora. Chcete-li to provést, první věc, kterou uděláme, je otevřít dokument nebo tabulku aplikace Word, kterou chceme digitálně podepsat, a přejít na Vložit klikněte na možnost nabídky Přidejte řádek podpisu možnost v rámci Text sekce.
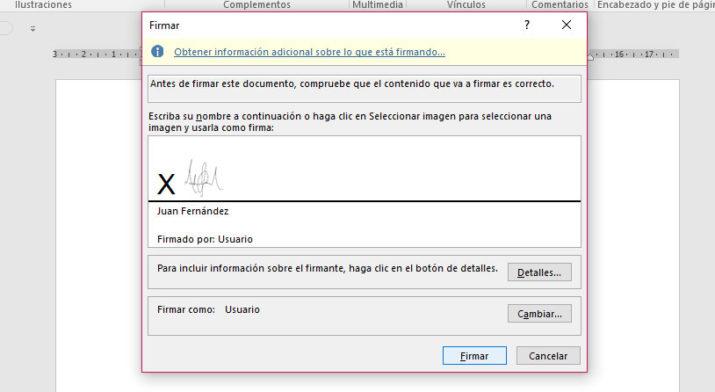
Automaticky uvidíme, jak se zobrazí okno, ve kterém musíme uvést konfiguraci podpisového řádku. Zde budeme moci uvést jméno podepsané osoby, zastávanou pozici, e-mailovou adresu a uvést, zda chceme podepisujícímu povolit přidávat komentáře v dialogovém okně Podepsat, nebo zda se datum podpisu zobrazuje online či nikoli.
Jakmile přidáme řádek podpisu do dokumentu nebo tabulky, můžeme kliknout pravým tlačítkem a vybrat Podepsat volba. To je, když musíme vybrat obrázek, který obsahuje náš vlastnoruční podpis, a přidat jej do řádku podpisu. Pro dokončení klikněte na Podepsat a my budeme mít digitálně podepsán náš dokument Word nebo Excel.
Shrnutí kroků k přihlášení do systému Windows
Nejprve uvidíme, jak vložit vlastnoruční podpis. V tomto případě potřebujeme skener nebo pořídíme fotografii naším mobilním fotoaparátem.
- Napište náš podpis na kus papíru.
- Naskenujte nebo vyfotografujte papír a uložte jej do počítače jako jeden typ souboru: .bmp, .gif, .jpg nebo .png.
- Otevřete soubor obrázku pomocí aplikace Word.
- Můžeme jej oříznout ve volbě Formát obrazových nástrojů, ve volbě Oříznout.
- Klikněte pravým tlačítkem na obrázek a kliknutím na Uložit jako obrázek uložte obrázek jako samostatný soubor.
- Přidání podpisu do dokumentu Vložit > Obrázky.
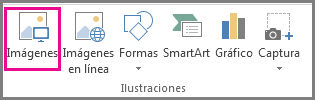
Pokud chceme zahrnout text napsaný pomocí klávesnice s opakovaně použitelným podpisem, Microsoft navrhuje následující kroky:
- Vyberte obrázek a text napsaný pomocí klávesnice.
- Přejděte na Vložit > Rychlé díly.
- Klepnutím na Uložit výběr do Galerie rychlých dílů otevřete Vytvořit nový stavební blok.
- Do Jméno napíšeme jméno pro podpis.
- V Galerii vybereme Autotext a přijmeme.
- Nakonec klikneme na Vložit > Rychlé části > Automatický text.
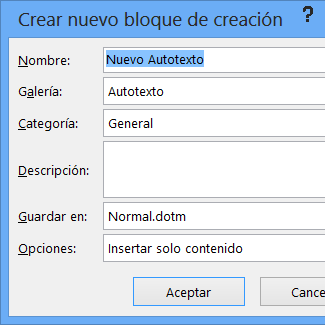
Neviditelný digitální podpis v PowerPointu, Wordu a Excelu
Jak nám říká Microsoft, "Neviditelný digitální podpis, jako je viditelný řádek digitálního podpisu, zaručuje pravost, integritu a původ dokumentu." V PowerPointu najdeme možnost použít neviditelné podpisy , něco, co můžeme dělat také ve Wordu a Excelu. Chcete-li to provést, otevřete kteroukoli ze tří aplikací Office a přejděte na Soubor> Informace> Chránit dokument . Zobrazíme možnosti pod touto možností a vybereme Přidejte digitální podpis . Nakonec vyplníme zobrazené okno s typem závazku, důvodem, podrobnostmi a certifikátem a klikneme na Podepsat. Tyto typy podpisů nejsou v dokumentech viditelné, ale zaručují, že nebyly po podpisu a jejich autorovi upraveny.
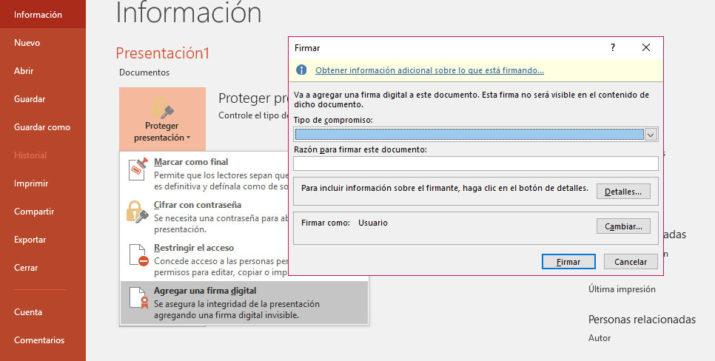
Toto je shrnutí kroků:
- Klikněte na Soubor Karta.
- klikněte Informace .
- klikněte Chraňte dokument , Chraňte sešit nebo Chraňte prezentaci .
- klikněte Přidejte digitální podpis .
- Přečtěte si zprávu ve Wordu, Excelu nebo PowerPointu a potom klepněte OK .
- v Podepsat v dialogovém okně v Důvod podpisu tohoto dokumentu do pole zadejte důvod.
- klikněte Podepsat .
Jak odstranit digitální podpisy
V určitém okamžiku možná budeme muset odstranit digitální podpisy obsažené v dokumentu aplikace Word nebo Excel, v takovém případě je třeba dodržet tyto kroky:
- Otevřeme dokument nebo tabulku, která obsahuje viditelný podpis, který chceme odstranit.
- Klikněte pravým tlačítkem na řádek podpisu.
- Vybereme možnost Odebrat podpis.
- Kliknutím na Ano potvrdíme, že jej chceme smazat.
Odstraňte neviditelné digitální podpisy
V případě, že máme ve Wordu, Excelu nebo PowerPointu neviditelné digitální podpisy, je možné je také jednoduše odstranit následujícím způsobem:
- Otevřeme dokument, tabulku nebo prezentaci obsahující neviditelný podpis, který chceme odstranit.
- Děláme v Soubor položka menu.
- Dále vybereme Informace volba.
- Klikněte na Viz podpisy .
- To nám umožní znovu zobrazit dokument, tabulku nebo prezentaci Podpisy zobrazí se panel.
- Klikneme na šipka zobrazeno vedle podpisu.
- Vybrat Odebrat podpis volba.
- Kliknutím na Ano potvrdíme, že jej chceme smazat.