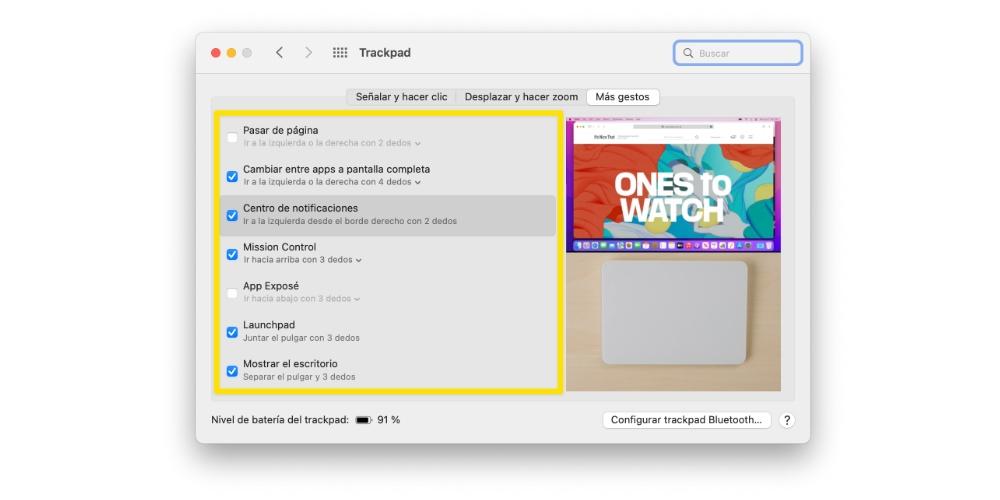Trackpad je základním prvkem pro mnoho uživatelů, zejména pro ty, kteří pracují s jablko notebook na denní bázi, ať už je to ono MacBook Air nebo MacBook Pro. Ale pozor, je také mnoho uživatelů, kteří si jej vyberou do svého iMacu resp Mac mini. Z tohoto důvodu vám v tomto příspěvku chceme říci, jak si můžete nakonfigurovat trackpad vašeho Macu podle vašich představ.

Je rozdíl mezi Magic Trackpadem a MacBook Trackpadem?
První věc, kterou vám chceme říci, je, zda skutečně existuje podstatný rozdíl mezi Trackpadem, který je přítomen ve všech noteboocích cupertinské společnosti, a tím, který si uživatelé mohou vybrat nebo zakoupit samostatně a použít jej jak s jakýmkoli MacBookem, tak s jiným. stolní počítač od společnosti Apple, ať už jde o iMac, Mac mini, Mac Studio nebo Mac Pro.

Je zřejmé, že jakmile porovnáte jedno a druhé, můžete vidět jasný rozdíl, hlavně a výhradně v jeho velikost . Ve skutečnosti lze tento rozdíl doložit nejen mezi Trackpadem notebooků Apple a Magic Trackpadem, ale mezi samotnými MacBook Air a MacBook Pro je v nich rozdíl ve velikosti.

Jediný rozdíl mezi různými trackpady je tedy ve velikosti, protože na funkční úrovni jsou naprosto stejné a poskytují stejné možnosti všem uživatelům. Samozřejmě musíte vzít v úvahu, že některé starší modely MacBook Air a MacBook Pro nemají jejich Trackpad Force dotykové , protože to byla technologie, kterou Apple začal implementovat od roku 2015.
Dostupné konfigurace
Jakmile budete mít jasno v tom, že na funkční úrovni jsou prakticky všechny Trackpady stejné, je na čase si naplno pohovořit o všech možnostech, které se uživatelům nabízejí, aby si jejich použití mohli přizpůsobit podle preferencí a potřeb každého z nich. ony. Kromě toho, jak vidíte, pro přístup k této konfiguraci budete muset provést několik malých kroků, které zaberou několik sekund, necháme je níže.
- Na počítači Mac otevřete soubor System Preferences aplikace .
- klikněte Trackpad .
- Vyberte nabídku chcete zobrazit.
- Upravte parametry chceš.
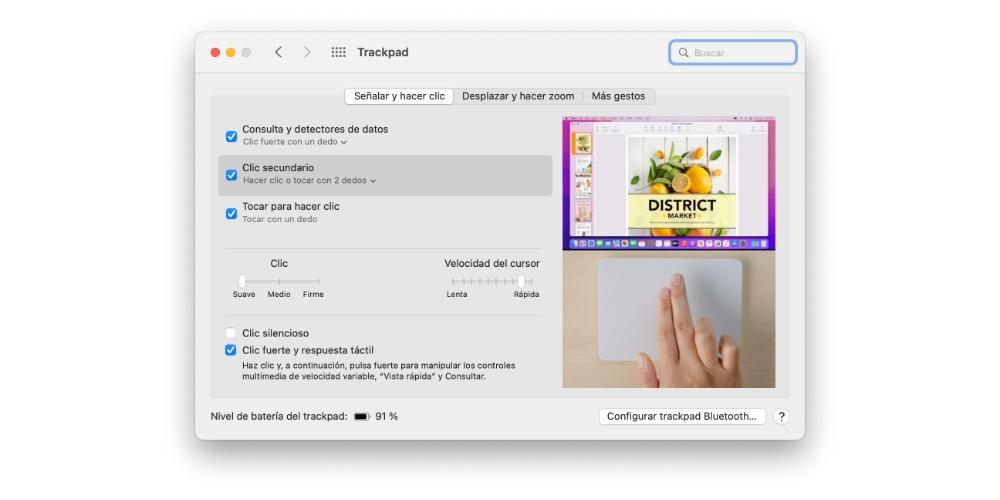
Jakmile se dostanete do nabídky Trackpadu, budete moci zkontrolovat, jak má až tři sekce, kde najdete různá nastavení, abyste si plně přizpůsobili způsob, jakým budete trackpad používat, protože to, jak uvidíme později, je jedna z hlavních výhod, které mohou uživatelé využít při použití tohoto prvku k ovládání svého počítače.
bod a klikněte
Pojďme k první z dostupných možností, která zahrnuje nejzákladnější navigační akce a to, co můžete s Trackpadem dělat. Nicméně, přestože jsou velmi základní, v rámci každého z nich si můžete vybrat různé způsoby, jak to udělat, které lze nepochybně velmi dobře přizpůsobit jakýmkoli potřebám, které uživatelé mají. Níže budeme hovořit o každém z nich.
- Detektory dotazů a dat . Pomocí této funkce si můžete vybrat gesto pro rychlé vyhledání slova nebo provádění úkolů s určitými typy dat. Možnosti, které musíte nakonfigurovat, jsou následující dvě.
- Silné kliknutí jedním prstem.
- Dotkněte se třemi prsty.
- Sekundární kliknutí . Toto je jedna z nejpoužívanějších akcí všemi uživateli, a to jak na Trackpadu, tak na jakékoli tradiční myši. V tomto nastavení si můžete vybrat gesto, kterému dáváte přednost před sekundárním kliknutím na kterýkoli z prvků, které jsou na obrazovce. Možnosti jsou následující.
- Klikněte nebo klepněte dvěma prsty.
- Klikněte do pravého dolního rohu.
- Klikněte do levého dolního rohu.
- Klepnutím klepněte . V tomto případě můžete tuto funkci aktivovat nebo deaktivovat, takže pouhým dotykem na trackpad můžete kliknout, aniž byste jej museli stisknout.
- klikněte . V tomto případě si můžete zvolit tlak, který budete muset udělat, aby Trackpad sám akci rozpoznal.
- Rychlost kurzoru . Pomocí tohoto nastavení můžete nastavit rychlost posouvání ukazatele při pohybu po obrazovce počítače.
- Silné kliknutí a hmatová zpětná vazba . Na trackpadech, které mají Force Touch, můžete kliknout a poté silně stisknout pro manipulaci s ovládacími prvky médií s proměnlivou rychlostí, „Quick Look“ a See.
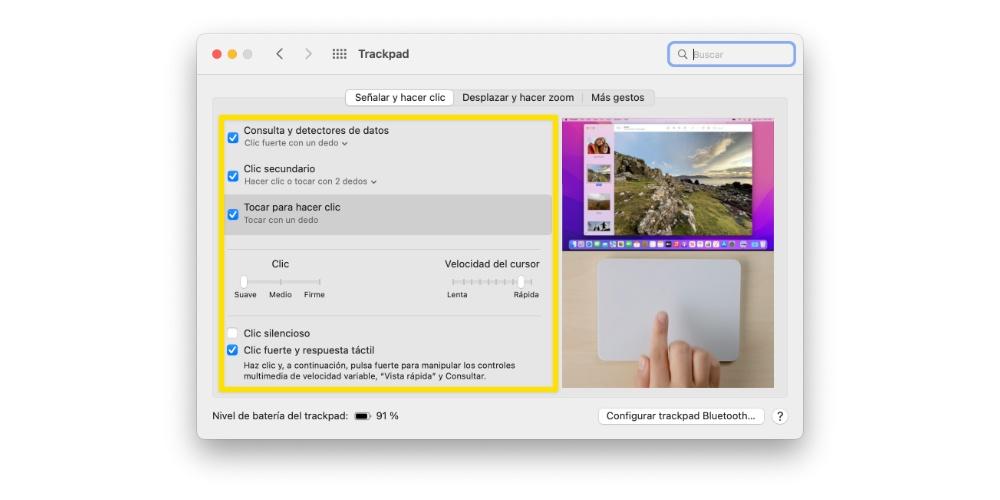
pan a zoom
Jakmile budete vědět, jaká jsou různá základní nastavení, která můžete pro používání počítače Apple provést. Jdeme s těmi, které slouží k pohybu v celém systému a také k zoomování. Nemusí být používány tak často jako výše uvedené, ale v konkrétních časech budou velmi užitečné.
- Směr posunutí . Aktivací této možnosti budete moci přesouvat obsah z jednoho okna do druhého ve stejném směru, ve kterém pohybujete prsty.
- Zvětšení nebo zmenšení . V tomto případě stačí sevřením dvou prstů zvětšit přiblížení, tedy přiblížení. Pokud naopak chcete zoom zmenšit, tedy oddálit, stačí oddělit dvěma prsty.
- Inteligentní zoom . V případě, že chcete zoomovat rychle a navíc to má inteligentně na starosti samotný počítač, stačí dvakrát klepnout dvěma prsty a zvětšit nebo zmenšit.
- střídat . Pokud je tato možnost aktivována, stačí k otáčení prvků na obrazovce použít pouze dva prsty.
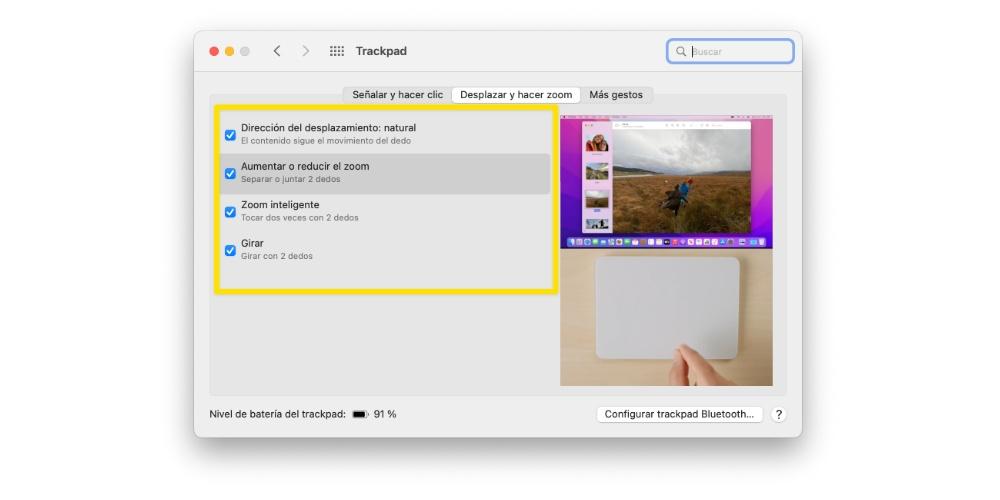
Jak jste viděli, tato nastavení pravděpodobně nebudou používána nepřetržitě na každodenní bázi, ale bezpochyby jsou opravdu užitečná v určitých okamžicích, kdy musíte provádět různé akce, jako je rychlé otočení stránky na jinou. nebo při přiblížení potřebujete, abyste co nejlépe konzultovali jakékoli informace.
více gest
Konečně se dostáváme do sekce, kde máte možnost konfigurovat a upravovat více gest, která se vám jistě někdy budou hodit. Je zřejmé, že je budete moci nejen aktivovat nebo deaktivovat podle svých preferencí, ale také si budete moci přizpůsobit způsob, jakým to v některých z nich uděláte.
- Otočte stránku . V tomto případě si můžete vybrat gesto, které chcete provést, abyste změnili stránku v dokumentu. Možnosti poskytované společností Apple jsou následující.
- Jděte doleva nebo doprava dvěma prsty.
- Podávejte 3 prsty.
- Pohybujte 2 nebo 3 prsty.
- Přepínání mezi aplikacemi na celou obrazovku . Můžete si vybrat gesto, které bude přijato, abyste mohli přepínat mezi různými aplikacemi, které jsou na celé obrazovce. Dostupná gesta jsou následující.
- Jděte doleva nebo doprava dvěma prsty.
- Jděte doleva nebo doprava dvěma prsty.
- oznámení Center . Jednoduchým gestem se také dostanete do celého notifikačního centra. K tomu stačí jít doleva zprava hrana se 2 prsty.
- Mission Control . Pokud chcete získat přístup k Mission Control pomocí gesta, stačí aktivovat tuto funkci a vybrat gesto, které chcete provést. Následující jsou ty, které máte k dispozici.
- Zvedněte se 3 prsty.
- Zvedněte se 4 prsty.
- App Expose . Zde si můžete vybrat gesto, kterým chcete Exposé otevřít. Možnosti jsou následující.
- Sestupte 3 prsty dolů.
- Sestupte 4 prsty dolů.
- panel . Pokud chcete přistupovat k Launchpadu jediným gestem, stačí aktivovat tuto možnost a spojit palec se 3 prsty.
- Zobrazit plochu . Chcete-li zobrazit plochu, musíte tuto funkci aktivovat a oddělit palec a 3 prsty.