Windows byl vždy charakterizován jako operační systém, který uživateli umožňuje kromě jeho vzhledu a ovládání upravit velké množství funkcí, ať už nativně nebo pomocí aplikací třetích stran. Pokud mluvíme o zamykací obrazovce, její správné konfiguraci nám umožňuje přístup k informacím před přihlášením.
Jak roky plynuly, Microsoft přidává nové funkce, takže zamykací obrazovka, do které musíme zadat PIN našeho účtu, umožňuje uživateli vědět předem, čas, agendu, počet nevyřízených e-mailů a další.

Možnosti přizpůsobení ve Windows 10 a Windows 11 jsou prakticky stejné kromě velmi specifických případů, kterými se budeme v tomto článku také zabývat. Chcete-li ze zamykací obrazovky Windows vytěžit maximum, stačí se řídit tipy a triky, které vám ukážeme níže.
Přizpůsobte si tapetu
Počet možností, které Microsoft zpřístupňuje uživatelům Windows 10 a Windows 11, se v posledních letech značně rozšířil. Jednou z nejnovějších funkcí, které přibyly, je možnost ponechat volbu obrázku, který se zobrazuje na zamykací obrazovce, v rukou Windows.
Pro přístup k možnostem uzamčení obrazovky Windows 10 a Windows 11 musíme přistupovat k Windows> Přizpůsobení> Konfigurace uzamčené obrazovky možnosti.
Doporučený obsah systému Windows
Když nás omrzí, že na zamykací obrazovce vidíme stále stejný obrázek, náš mozek na něj přestane zaměřovat svou pozornost a uživatel si jej zcela nevšimne. Aby uživatel mohl začít používat počítač motivovaněji, Microsoft nabízí Funkce Windows Doporučený obsah .
Když vyberete Windows Featured Content, Microsoft použije obrázky, které také zobrazuje ve vašem prohlížeči Bing, k zobrazení jiného obrázku na obrazovce uzamčení. Tento obrázek je doplněn informacemi souvisejícími s místem, kuriozitami a dalšími údaji pro uspokojení zvědavosti uživatelů.
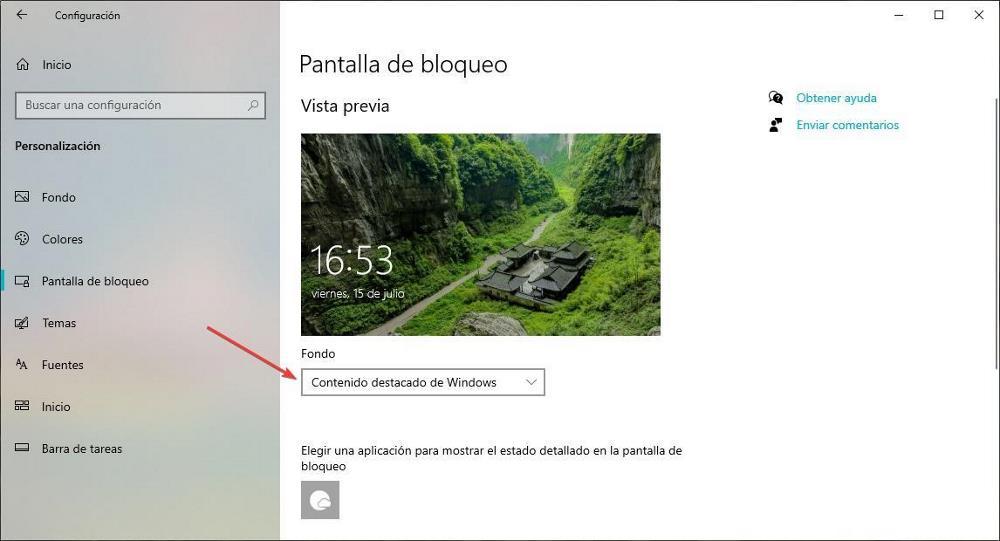
Tato možnost je k dispozici také v rámci možností tapety pro Windows 11, nicméně abychom si tuto funkci mohli užít ve Windows 10, budeme nuceni použít aplikaci Bing Wallpaper, aplikaci, kterou si můžeme stáhnout z Webové stránky společnosti Microsoft A co víc, je to zcela zdarma.
Obraz
Pokud rádi fotíme, chlubíme se svou rodinou nebo prostě chceme vždy zobrazit stejný obrázek na zamykací obrazovce , v sekci Pozadí musíme vybrat Obrázek a poté vybrat jeden z obrázků, které nám systém Windows nabízí nebo stisknout Klikněte na Procházet a vyberte obrázek, který chcete použít jako pozadí.
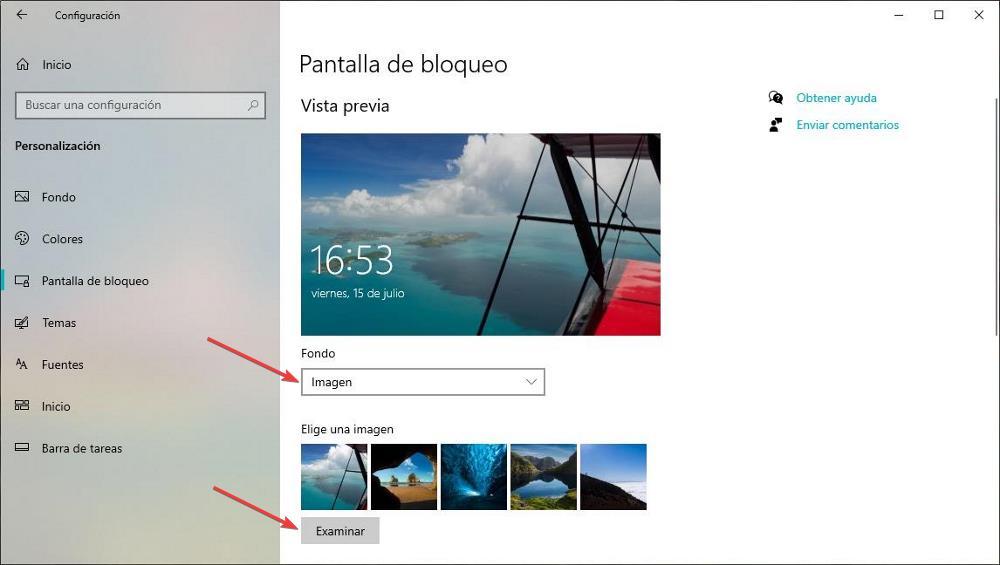
představení
Výběrem této možnosti jako tapety nám systém Windows umožňuje vybrat adresář na našem počítači, kde všechny obrázky, které chceme použít na zamykací obrazovce jsou umístěny obrázky, které se otáčejí pokaždé, když přistoupíme na zamykací obrazovku.
Pokud chceme do prezentace přidat nebo odebrat obrázky, musíme pouze vstoupit do adresáře, který jsme vybrali, abychom přidali nové obrázky, které chceme zobrazovat, a smazali ty, které již nechceme zobrazovat.
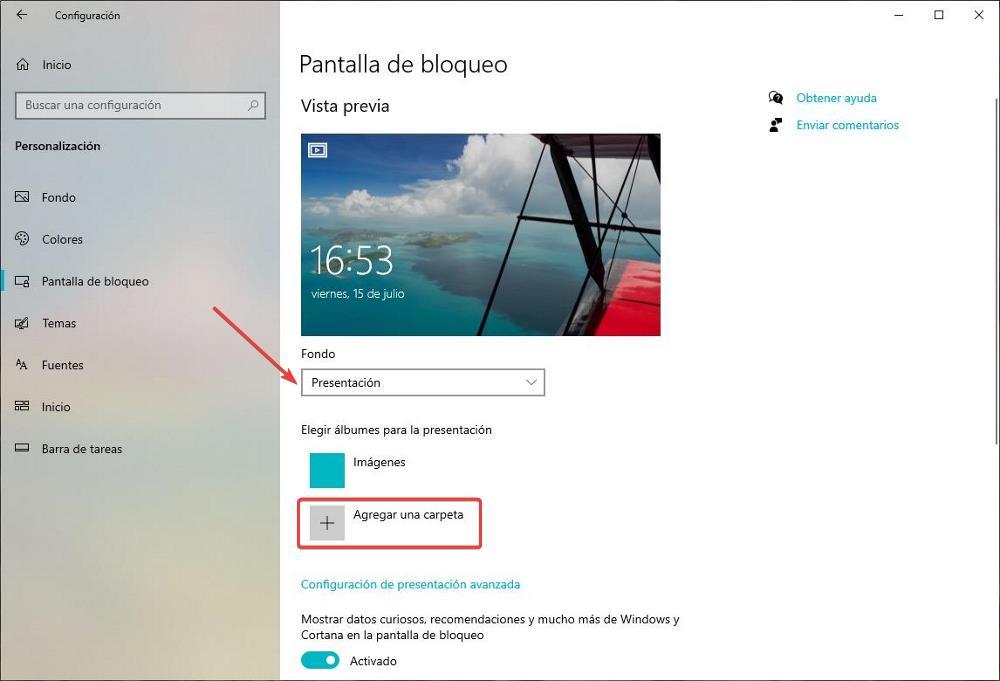
Zbavte se doporučení, zábavných faktů a dalších
Jak jsem zmínil výše, pokud se rozhodneme pro Windows Featured Content, Microsoft nám každý den ukáže jiný obrázek spolu s odpovídajícími informacemi, kuriózními fakty, doporučeními a dalšími. Bohužel tyto informace lze v tomto režimu smazat.
Pokud však použijeme jeden obrázek na pozadí nebo prezentaci, Microsoft nám to umožňuje zakázat tyto informace , což někdy všechno, co dělá, je, že nám neumožňuje vychutnat si obraz, který jsme nakonfigurovali, aby se zobrazoval na zamykací obrazovce.
Při výběru možností Obrázek nebo Prezentace v části Pozadí hned níže musíme deaktivovat Ukažte na zamykací obrazovce zajímavá fakta, doporučení a mnoho dalšího z Windows a Cortany box.
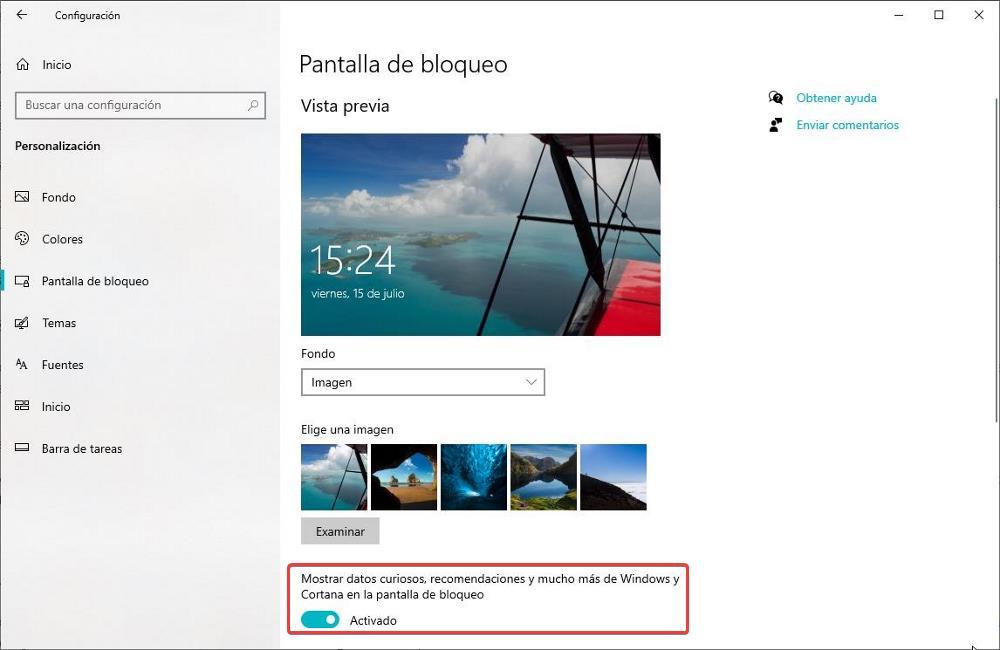
Zobrazuje informace o aplikaci
Windows 10 i Windows 11 umožňují uživatelům zobrazovat informace o počasí, kalendáři, nových e-mailech a další spolu s časem a datem na zamykací obrazovce. Umožňuje pouze zobrazit informace o jednu z těchto aplikací , ne všichni z nich.
Chceme-li znát například teplotu v danou chvíli spolu s maximální a minimální teplotou daného dne, spolu s umístěním těchto údajů (kde se nacházíme) nebo chceme, aby ukazovaly další záznam v agendě musíme vybrat ikonu počasí nebo ikonu kalendáře v Vyberte aplikaci pro zobrazení podrobného stavu na obrazovce uzamčení sekce.
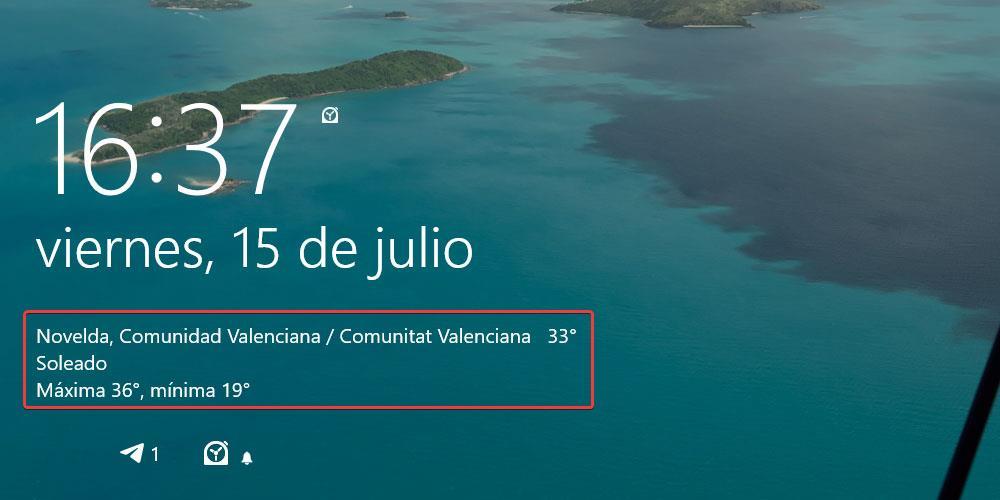
Znát stav určitých aplikací
S Windows 11, Microsoft odebrala možnost z obrazovky uzamčení která uživatelům umožňuje rychle zobrazit informace o určitých aplikacích, jako je počet e-mailů čekajících na přečtení, pokud máme v zařízení nastaveny budíky nebo máme v plánu na daný den jednu či více schůzek.
Uživatelé systému Windows 10 mohou tyto informace zobrazit na obrazovce uzamčení systému Windows výběrem aplikací, o kterých chtějí vědět, v části Vyberte, které aplikace zobrazí rychlý stav na obrazovce uzamčení.
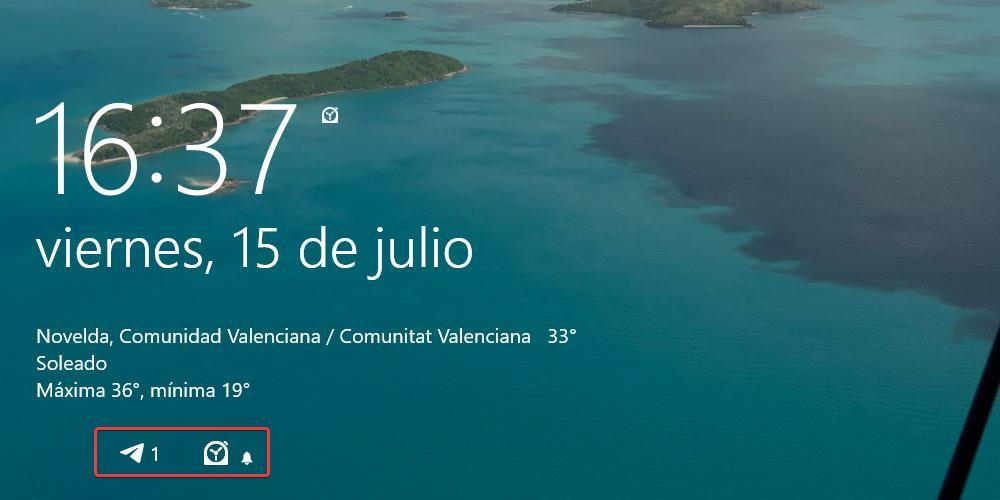
Odstraňte obrázek na pozadí z domovské obrazovky
Po vychutnání si snového obrazu na zamykací obrazovce, pokud použijeme možnost Windows Featured Content, pokud nechceme prodloužit muka déle a okamžitě začít pracovat, systém Windows nám umožňuje odstranit obrázek ze zamykací obrazovky v okamžiku zadání kódu PIN, který umožňuje přístup k našemu účtu.
Abychom tuto funkci deaktivovali, musíme provést stejné kroky ve Windows 10 i Windows 11 a deaktivujte spínač v části, kde najdeme text Zobrazit obrázek na pozadí obrazovky bloku na přihlašovací obrazovce .
Zbavte se zamykací obrazovky
Pokud se místo toho, abychom plně využili více možností, které nám zamykací obrazovka Windows nabízí, chceme se jí zbavit a ušetřit si tak kliknutí při zapnutí počítače, můžeme zcela odstranit ze spouštění Windows takže po spuštění počítače se přímo zobrazí domovská obrazovka, kde musíme zadat PIN kód našeho účtu.
Zakázat tuto funkci bohužel nemůžeme z nastavení zamykací obrazovky, ale jsme nuceni použít registr Windows. Protože se jedná o jednu z nejdůležitějších částí systému, před provedením jakýchkoli změn je vhodné provést zálohu prostřednictvím nabídky Soubor > Exportovat. Pokud změníme hodnotu, která neodpovídá nebo se systém stane nestabilním, můžeme kopii registru importovat znovu, aby se vše vrátilo do normálu.
Pro přístup k registru stiskneme kombinaci kláves Win+r a otevřeme dialogové okno, které nám umožní spouštět aplikace ve Windows a zadáme příkaz regedit. Dále přejdeme do následujícího adresáře
Equipo/HKEY_LOCAL_MACHINE/SOFTWARE/Policies/Microsoft/Windows/Personalization
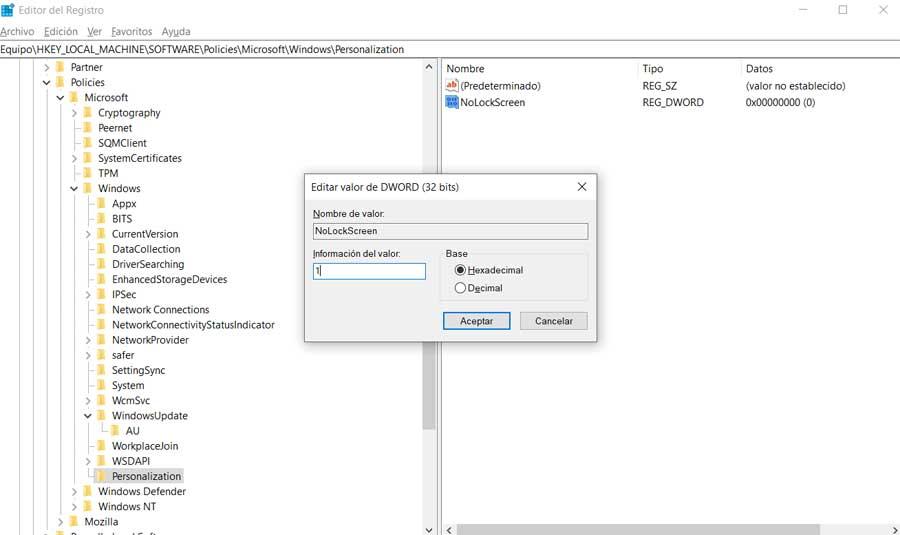
Uvnitř tohoto adresáře musíme upravit soubor NoLockScreen a změnit údaj hodnoty z 0 na 1. Při příštím přihlášení se obrazovka uzamčení nezobrazí.
Jakmile deaktivujeme zamykací obrazovku, nebudeme moci přizpůsobit žádnou z možností, které jsme ukázali výše, protože je deaktivována. Pokud chcete upravit některou z těchto funkcí a obnovit zamykací obrazovku, první věc, kterou musíme udělat, je vrátit tuto změnu zpět změnou hodnoty NoLockScreen z 1 na 0.