Pokud k práci používáme svůj počítač, můžeme potřebovat prvek, jehož využití v poslední době exponenciálně roste v různých oblastech souvisejících s technologiemi, jako je typografie nebo textová písma. To je něco, co budeme potřebovat mimo jiné v odvětvích, jako je marketing, reklama, grafický design, blogování. Proto může být nezbytné umět fonty vytvářet a používat Windows abychom mohli psát vlastním rukopisem.
Arial, Time New Roman, Helvetica… jsou jedny z nejznámějších a nejpoužívanějších typů písma a typografických písem po celém světě. A typografie je umění, jehož zvládnutí vyžaduje mnoho hodin práce. Pokud chceme vytvořit typografické písmo z vlastního rukopisu, můžeme najít různé nástroje, které nám pomohou tento úkol provést.
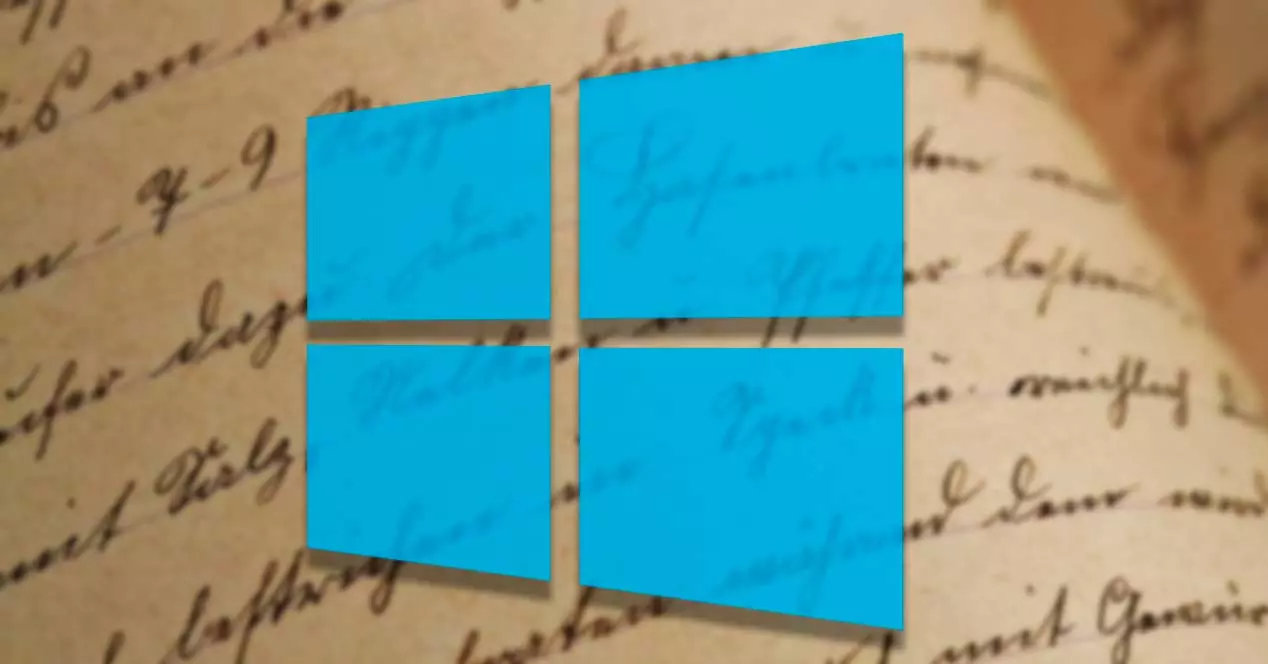
Vytvořte si vlastní písmo pomocí těchto programů
Abychom si vytvořili vlastní písmo, můžeme využít tyto bezplatné programy dostupné pro Windows.
Microsoft FontMaker
Mluvíme o aplikaci vyvinuté společností Microsoft které nám pomohou snadno vytvářet vlastní typografická písma, abychom mohli všem našim výtvorům dodat osobní nádech. Můžeme si jej zdarma stáhnout z Microsoft Store . Přestože bychom měli být schopni vytvářet vlastní písma pomocí myši, pravdou je, že se nám to neosvědčilo, takže je vhodné mít PC s dotykovým displejem nebo tablet a stylus pro jeho používání.
Jakmile jej spustíme, objeví se jeho hlavní nabídka s různými čtverečky, které ukazují abecedu, kde musíme psát písmena jako symboly, abychom mohli vytvořit vlastní písmo, i když vidíme, že chybí písmeno ñ mít úplnou španělskou abecedu, protože když je nalezena v angličtině, zobrazuje písmena tohoto jazyka. Je třeba také říci, že nebudeme moci smazat ty znaky, ve kterých jsme udělali chybu, ani nebudeme moci přidat speciální znaky nebo přidat další možnosti textu.
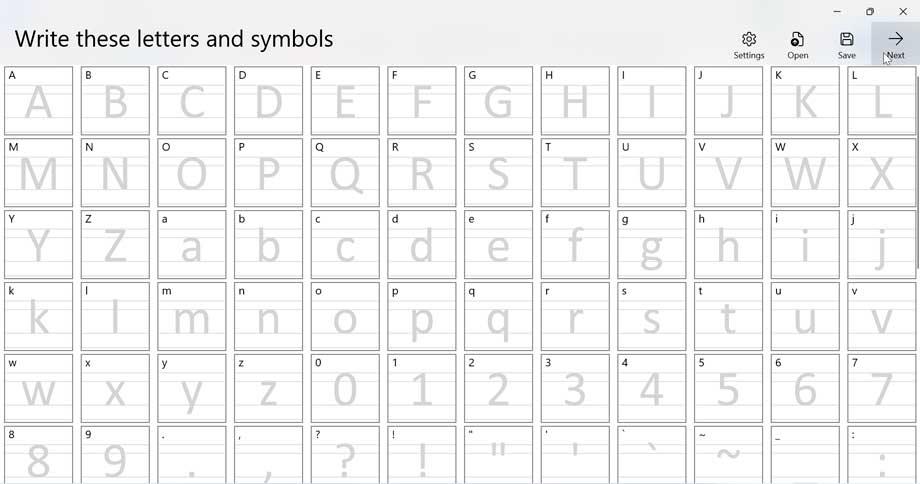
Na další obrazovce vidíme tři věty že musíme napsat. Tyto věty jsou napsány v angličtině a musíme je napsat do příslušného rámečku. Takhle je možné, že si připadáme jako zamlada a museli jsme se s těmi slavnými sešity učit krasopis. Je to podobná situace a je důležité, abychom to udělali správně, aby program dokázal rozpoznat písmo, které se chystáme vytvořit.
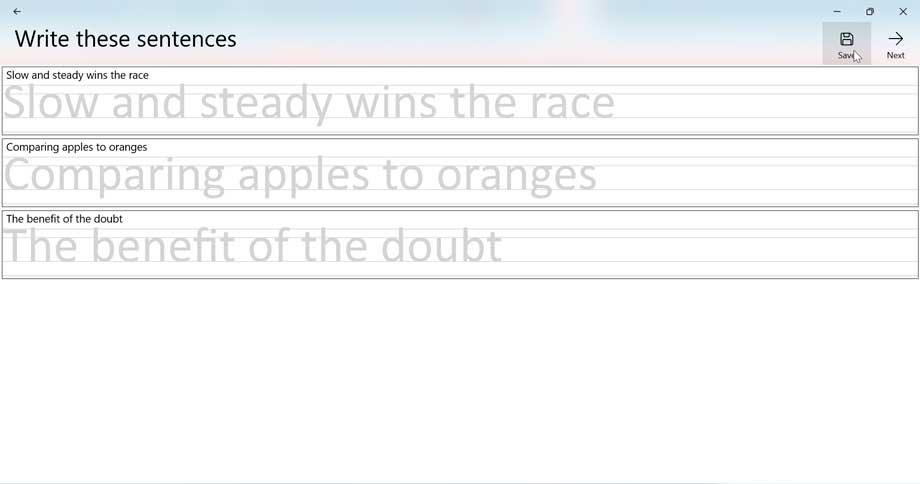
Na poslední stránce nám to umožní upravte velikost a vytvořte písmo . Ve spodní části najdeme tři posuvníky pro konfiguraci mezery mezi znaky, mezery mezi slovy a velikosti. Později, v případě, že se nějaké písmeno zdá být nemístné, se můžeme vrátit na předchozí obrazovky pomocí malé ikony ve tvaru šipky umístěné vlevo nahoře. Pokud velikost písma není příliš těsná, není třeba se obávat, protože ji můžeme vždy upravit v aplikacích, jako je Word.
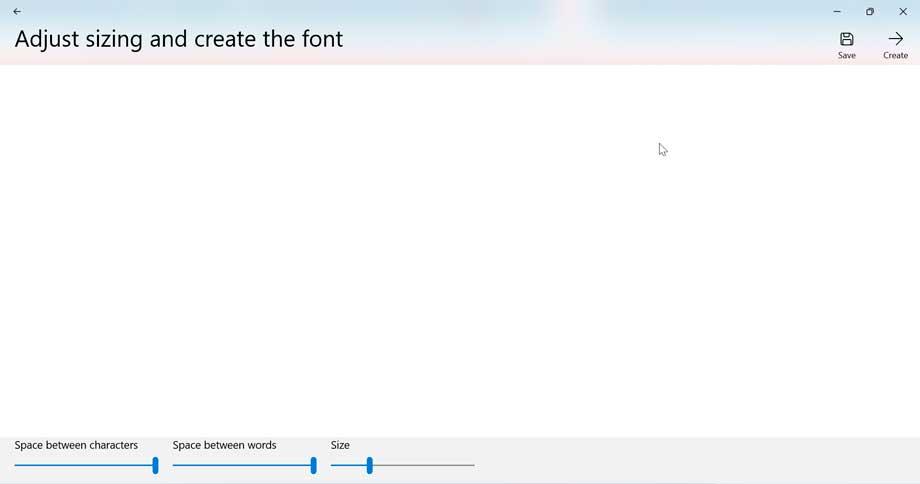
Po dokončení klikněte na Vytvořit tlačítko pro otevření a File Explorer okno, abychom si mohli uložit naše písmo, kterému musíme dát jméno a bude doplněno příponou TTF.
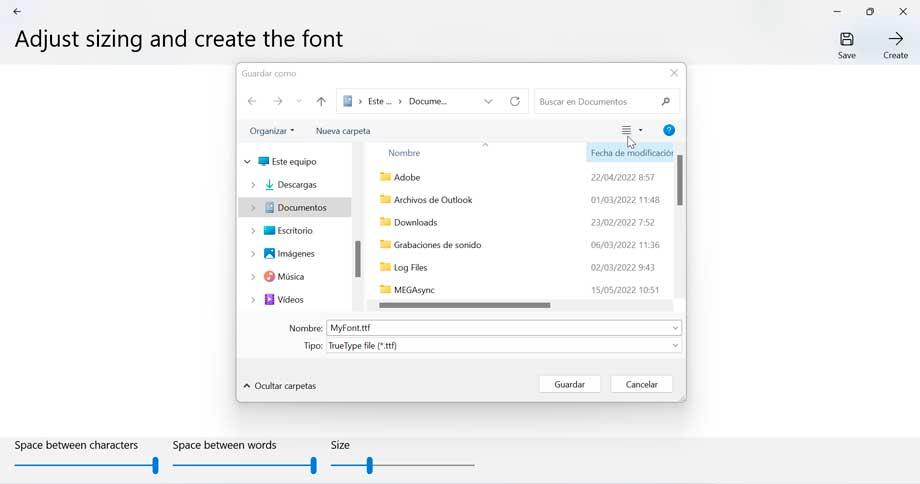
fontforge
Jedná se o výkonnou open source aplikaci pro vytváření a úpravu digitálních písem, která se vyznačuje začleněním velkého množství funkcí, které nám pomohou přizpůsobit každé písmeno co nejvíce, včetně různých metrických a transformačních funkcí. FontForge je kompatibilní s Windows, macOS a Linux a je zcela zdarma k použití. Chcete-li to provést, jednoduše si jej stáhněte z web vývojáře .
Aplikaci lze nainstalovat ve španělštině, což usnadňuje její ovládání. Po otevření se objeví okno, odkud můžeme načíst již vytvořený zdroj nebo kliknutím na vytvořit nový Nový.

Tím se zobrazí hlavní nabídka s mapou se všemi písmeny abecedy (bez ñ), každé ve svém odpovídajícím čtverci. Budeme mít také nějaké speciální symboly. Dvojitým kliknutím na libovolné pole se zobrazí editační obrazovka, kde můžete vytvořit písmo odpovídající zvolenému číslu, písmenu nebo znaku. To je něco, co musíme udělat individuálně s každým čtvercem. Pokaždé, když přidáme zdroj, čtverec zbělá, zatímco zbytek ukazuje X.
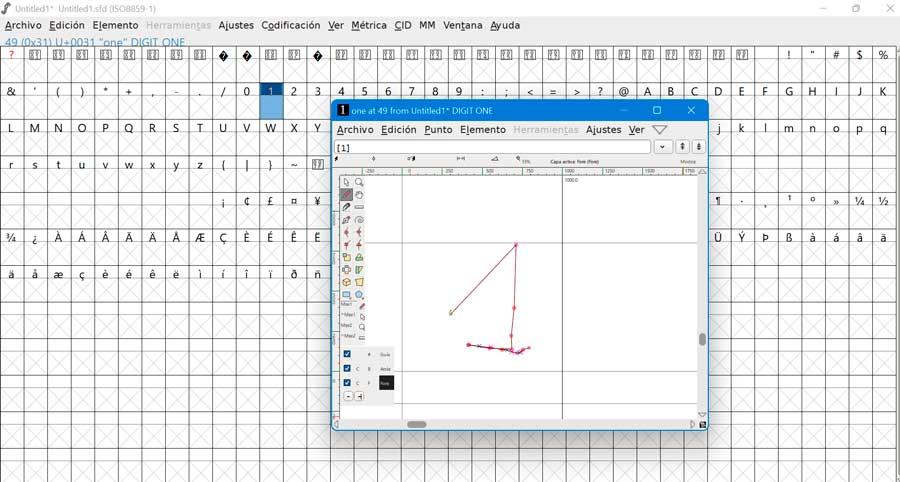
Po dokončení zbývá pouze uložit náš zdroj, u kterého klikneme na Soubor a Vygenerovat zdroj . Nyní mu musíme dát pouze jméno a umístění, kam bude uložen.
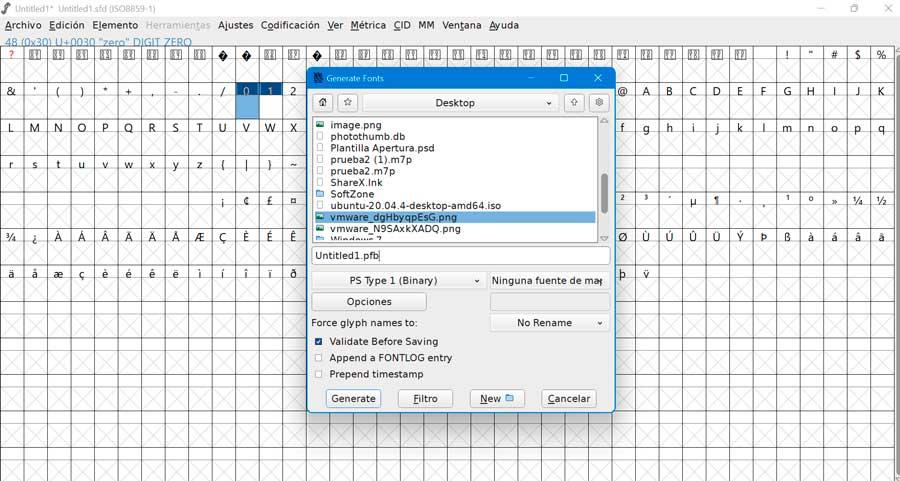
Webové aplikace k vytvoření řezu písma
Pokud si nechceme do počítače stahovat žádný software, můžeme si naše fonty vytvořit i pomocí těchto webových aplikací.
Kaligraf
Je to webová aplikace, která nám umožňuje skenovat náš rukopis a vytvořit si vlastní písmo. Snadno se používá a nabízí několik funkcí, které nám pomohou získat vaše dokonalé písmo. Výsledky můžeme exportovat jako formáty TTF nebo OTF a použít je na počítačích se systémem Windows i macOS. Můžeme použít Calligraphr k vytvoření a exportu vlastního písma pro ruční psaní zdarma. Navíc předplatné Pro odemyká další funkce, které nám pomohou přeměnit náš rukopis na nejlepší možné písmo.
Hlavní nevýhodou použití Calligraphr pro zdarma je, že jeho písmo je omezeno na 75 znaků . To může stačit na velká a malá písmena, každé číslo a běžná interpunkční znaménka, ale nic moc jiného. Abychom mohli začít, musíme přístup na jeho oficiální web a vytvořte si bezplatný účet.
První věcí bude vytvoření šablony písma, která je založena na mřížce rámečků s rámečkem pro každý znak, který chceme do písma zařadit. Po vytvoření šablony a jejím vytištění musíme každé písmeno napsat ručně do políček a poté je znovu naskenovat v našem PC, abychom mohli písmo vytvořit. K tomu musíme kliknout na Stáhnout šablonu a formát souboru a velikost buněk.
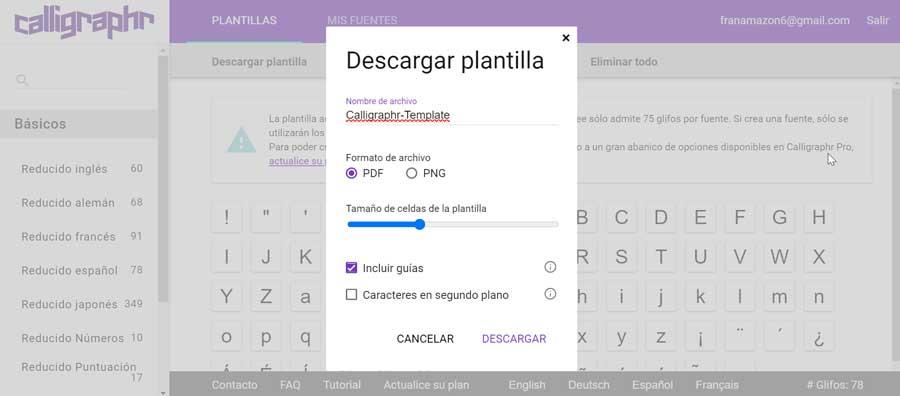
Po stažení získáme potřebnou šablonu, kterou musíme vytisknout. Poté použijeme černé pero nebo značku k dokončení šablony nakreslením jednoho znaku na rámeček, přičemž se ujistěte, že každý řádek je jasně nakreslen.
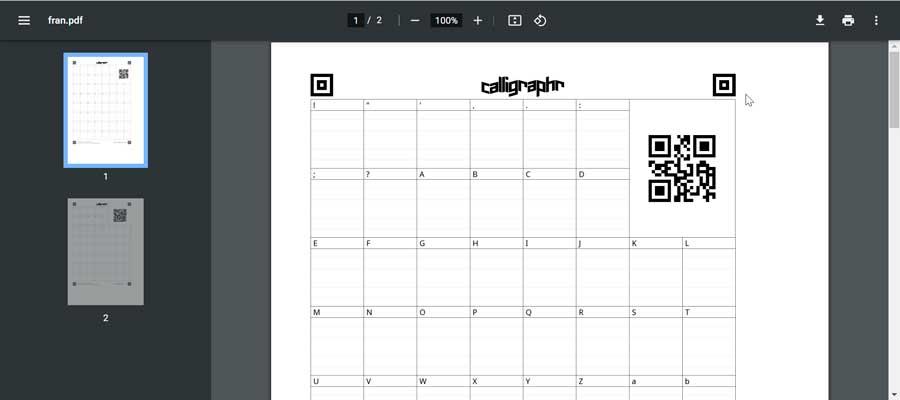
Nyní musíme kliknout na sekci Moje písma a poté kliknout na Načíst šablonu přidat šablonu s naším písmem.
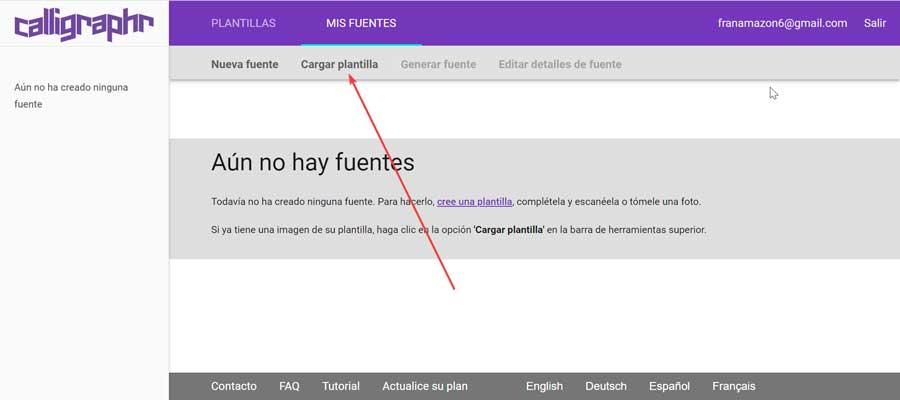
Ukáže nám napsané znaky, které můžeme upravit nebo odstranit, pokud se nám některý konkrétní líbí. Můžeme také upravit jeho velikost, abychom zajistili, že každý znak bude mít stejnou výšku. Po dokončení klikněte na Přidejte znaky do zdroje .
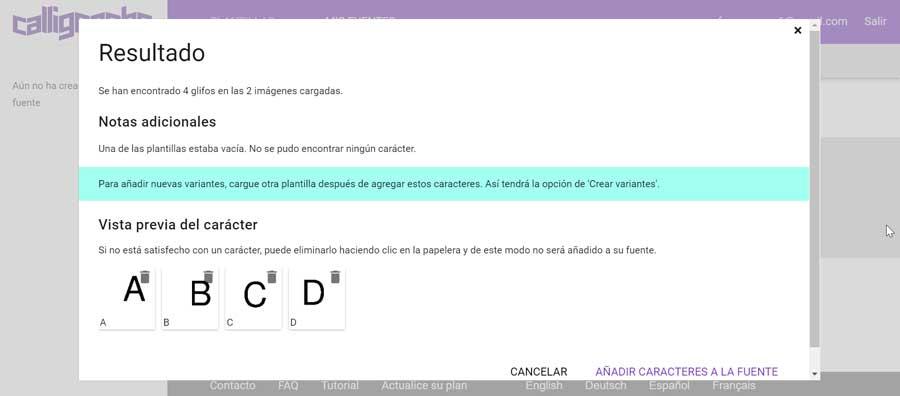
Nakonec zbývá jen kliknout na Generovat písmo tlačítko pro Calligraphr pro dokončení převodu našeho rukopisu na písmo. Po dokončení se ujistíme, že v náhledu vypadá dobře, a poté soubor stáhneme ve formátu TTF nebo OTF.
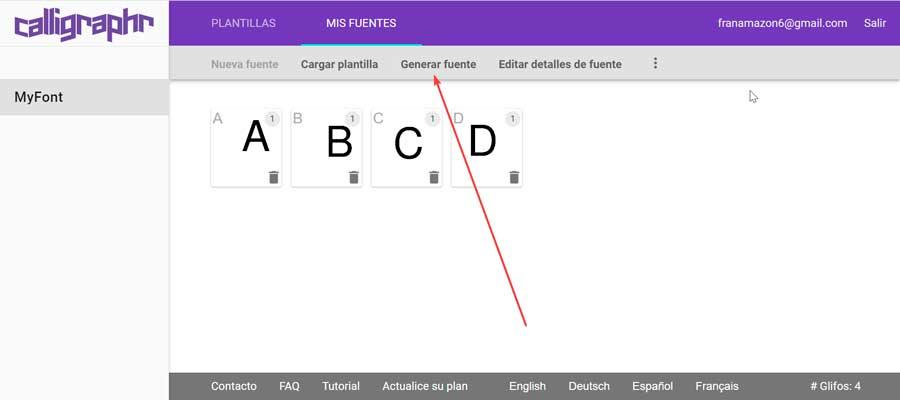
Font Maker Bit
Tato webová aplikace je mnohem jednodušší než ta dříve viděná a navíc úplně uvolnit . S ním budeme moci rychle vytvářet fonty, pro které můžeme využít jeho galerii, importovat fonty ve formátu TTF nebo použít funkci Sample k vytvořte písmo pomocí šablony . Je kompatibilní s hlavními webovými prohlížeči na trhu a vše, co musíte udělat je přístup na jeho oficiální webové stránky .
Chcete-li začít, musíme kliknout na pole písmene, čísla, symbolu, který chceme navrhnout. Za zmínku stojí, že abeceda je anglická, takže nebudeme mít k dispozici písmeno ñ. Ve spodním panelu se objeví pole, ze kterého navrhneme znak, který jsme vybrali, a každá buňka odpovídá pixelu, takže budeme muset vybrat ten, který se mu nejvíce podobá, abychom mu dali požadovaný tvar.
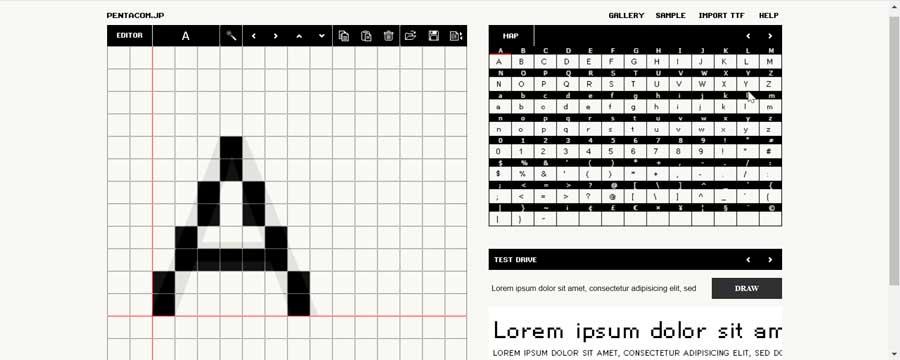
Po dokončení klikněte na Sestavit písmo tlačítko, které najdeme vpravo dole. Tím se nám zobrazí okno, kde musíme zadat název zdroje, jméno autora a mezery mezi slovy. Nakonec klikněte na Vytvořit a objeví se okno s průzkumníkem souborů, abychom si mohli vybrat, kam soubor uložit ve formátu TTF.
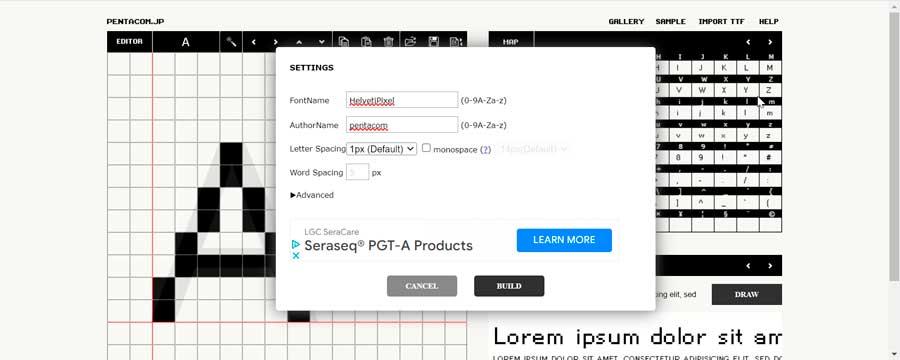
Použijte nové písmo v systému Windows
Abyste mohli používat naše nové písmo ve Windows, postup je poměrně jednoduchý. Písmo prostě musíme uložit na známé místo, například na Plochu. Poté stačí otevřít Průzkumník souborů, kliknout pravým tlačítkem na váš zdroj a zkopírovat jej.
Dále přistupujeme k následující adrese z Průzkumníka souborů:
C:/Windows/Fonts
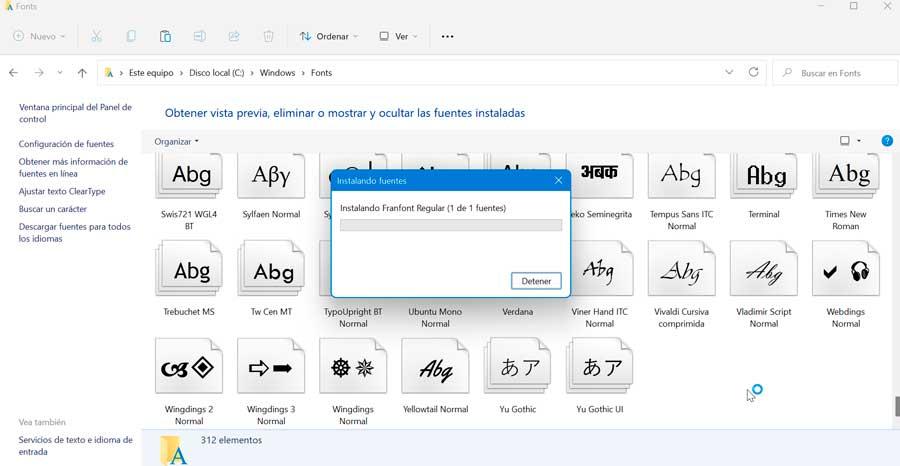
Jakmile jsme zde, klikneme pravým tlačítkem myši a vložíme písmo. Uvidíme, jak se použije krátký ukazatel průběhu, což znamená, že se naše písmo instaluje. Po dokončení budeme mít zdroj již k dispozici. Pokud chceme zdroj kdykoli smazat, vrátíme se zpět do složky, klikneme pravým tlačítkem na zdroj a vybereme Odstranit.