Pokud rádi sbíráme filmy, knihy, desky, hry nebo jakýkoli jiný produkt, jehož počet může být extrémně vysoký, nebo pokud chceme řídit naše podnikání a nemůžeme najít aplikaci, která by vyhovovala naše potřeby, nemusíme dál hledat. To nejlepší, co můžeme udělat, je vytvořit si vlastní datový průchod pomocí jednoho z nejvýkonnějších a nejsnáze použitelných programů na trhu, jako je např Microsoft Přístup.
Microsoft Access je jedním z méně známý Kancelářské aplikace, aplikace, která vždy spadala pod radar Wordu, Excelu a PowerPointu. A nezůstal bez povšimnutí, protože jde o složitou aplikaci, kterou lze použít, pokud jsme dříve nepracovali s databázemi, což je, ale protože její funkce, tj. vytváření databází, není příliš žádaná. Než si ukážeme, jak můžeme vytvořit databázi, musíme mít jasno v řadě základních pojmů.
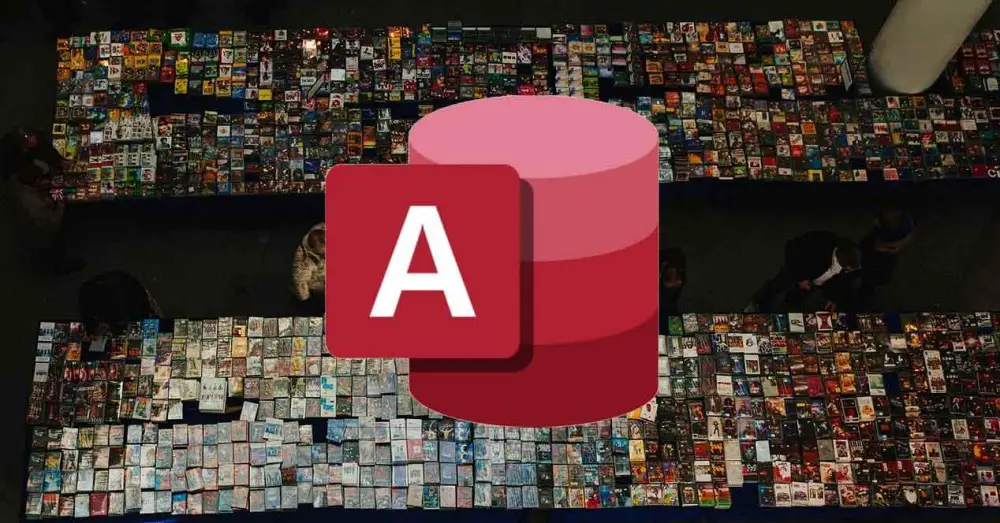
Základy přístupu
Jak jsem poznamenal na začátku tohoto tutoriálu, pokud nemáme znalosti o Accessu nebo databázích, může být ponoření se do Accessu frustrující bez základu, který nám umožní vědět, k čemu slouží jednotlivé funkce a prvky, které jsou jeho součástí. z databáze.
Koncepty, které musíme v Accessu znát, jsou následující.
- evidence . Záznam v Accessu je nejmenší jednotka informací, kterou lze skládat z různých dat a hodnot.
- pole . Pole v Accessu je název dat, která chceme zavést, abychom je mohli rozpoznat bez přístupu k obsahu tabulky. Pokud chceme vytvořit tabulku se jménem a příjmením, budeme muset vytvořit pole Jméno a Příjmení.
- Tabulky . Záznamy jsou uloženy v tabulkách. Tabulky jsou první věcí, kterou musíme vytvořit, abychom mohli začít ukládat informace. Dotazy, formuláře a sestavy extrahují data z tabulek.
- dotazy . Jak dobře můžeme z názvu odvodit, že dotazy jsou filtry, které můžeme aplikovat na tabulky, abychom našli to, co hledáme.
- formy . Formulář je reprezentace tabulek s grafickým rozhraním, které chceme, rozhraní, které můžeme vytvořit z průvodce nebo ručně.
- Zprávy . Sestava je čistou reprezentací výsledků dotazů. Je to ekvivalent formulářů k tabulkám.
Na vytvořit databázi , stačí vytvořit tabulku a dotaz, abychom mohli hledat. Tyto prvky nejsou nutné, ale umožní nám dát tomu vizuálnější stránku a esteticky i funkčně usnadnit zadávání záznamů, protože tabulky jsou reprezentovány jako tabulkové a při větším počtu polí přidat nové. záznamů, může být úkol únavný.
Před otevřením programu a zahájením vytváření tabulek, dotazů, formulářů atd. se doporučuje posadit se před stránku a navrhnout konstrukci databáze, tedy vytvořit seznam se všemi poli, která chceme, aby tabulka měla. . Vždy je lepší přidávat další, než zaostávat, protože po vytvoření formuláře, pokud nám chybí pole, budeme muset udělat fantastické věci, abychom je přidali a upravili pořadí, ve kterém jsou data zadávána. není složitý proces, ale ano velmi pracný
Můžeme vytvořit tolik tabulek, kolik chceme, tabulek pro ukládání různých dat, která můžeme později vztahovat se k dotazům a že tyto na základě zadaných údajů ukazují informace z různých tabulek. Na rozdíl od jiných aplikací nemusíme v Accessu neustále ukládat, abychom zachovali data, která zadáváme v tabulkách, protože se ukládají automaticky.
Jak vytvořit databázi v Accessu
Jakmile spustíme Access, aplikace nás vyzve, abychom vytvořili databázi od začátku nebo použili jinou šablony dostupný. Na rozdíl od šablon Wordu, Excelu a PowerPointu nám šablony Accessu umožňují pouze získat představu o tom, co můžeme s Accessem dělat, protože pro úpravu šablony je nutné mít s Accessem zkušenosti, protože nejde o jednoduchý proces a v mnoha případech to nikdy nedopadne dobře. Také, pokud si chceme vytvořit vlastní databázi, je to proto, že chceme tvořit na základě našich specifických potřeb. Před použitím generické databáze můžeme použít aplikace věnované správě kolekcí. Protože chceme vytvořit databázi bez spoléhání se na jakoukoli šablonu, klikněte na hlavní stránce Accessu na prázdnou databázi .
Vytvořte tabulku
Ve výchozím nastavení se v každé tabulce, kterou vytvoříme v Accessu, první pole jmenuje Id, pole, které se automaticky vyplňuje počínaje číslem 1 pro první záznam, 2 pro druhý záznam a tak dále. Účelem tohoto pole je nevytvářet dva stejné záznamy v tabulce, protože by byly považovány za duplikáty.
Tento záznam nám však neumožňuje zjistit, zda jsme záznam duplikovali, protože toto číslo je u každého jiné. Pokud toto pole odstraníme a zadáme do záznamu stejná data z filmu, Access nás bude informovat, že tento záznam je duplicitní, ale pokud ponecháme první pole, budeme moci vytvořit duplicitní záznamy, protože každý z nich bude mít počet různých záznamů a při dotazech můžeme získat stejná data několikrát opakující se. Použití Id v tabulkách se doporučuje např. při vytváření faktur, dodacích listů nebo jakéhokoli jiného typu záznamu, kde musíme dodržovat souvztažné číslování.
Chcete-li začít vytvářet pole, hned napravo od prvního, Id, klikněte na Click to add, vyberte typ pole, které chceme použít (text, datum, číslo…) a napište název pole.
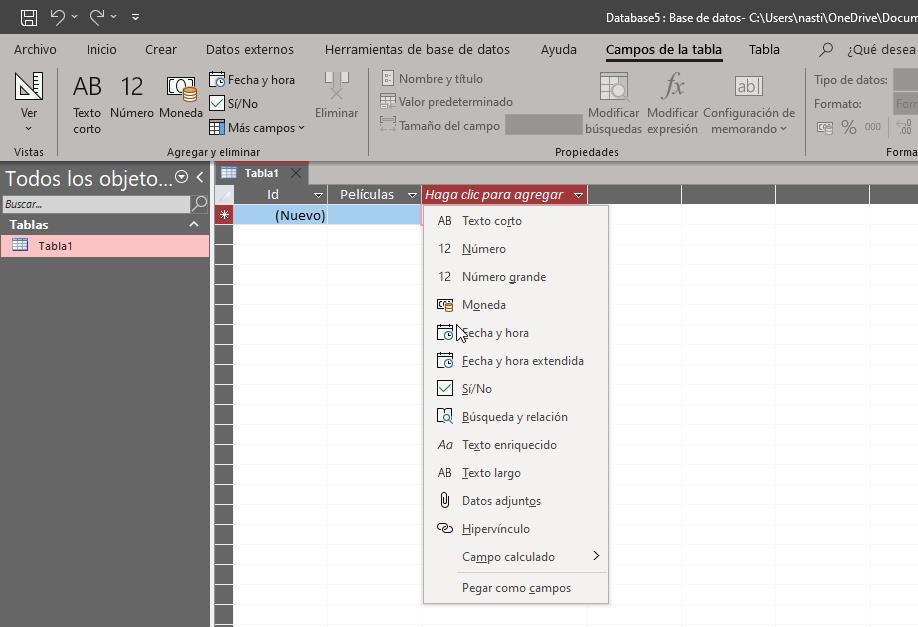
Pokračujeme v provádění stejného procesu, dokud nevyplníme všechna pole, která chceme být součástí tabulky. Můžeme vytvořit tolik polí, kolik chceme. Neměli bychom si dělat starosti, pokud je řádek příliš dlouhý, protože při zadávání dat nebudeme muset k rolování používat myš.
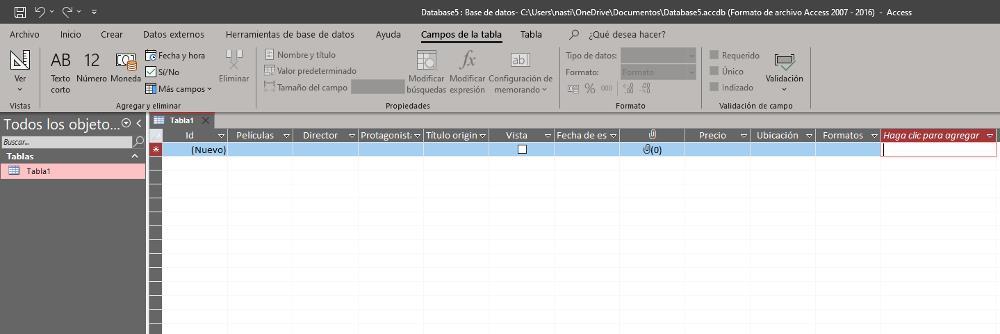
Jakmile vytvoříme všechna pole tabulky, je čas přidat informace, které chceme zahrnout. K tomu musíme ze stejného okna, ve kterém se nacházíme, umístit myš nad odpovídající pole a začít psát. Pro přepínání mezi poli můžeme stisknout klávesu Enter nebo klávesu tabulátor.
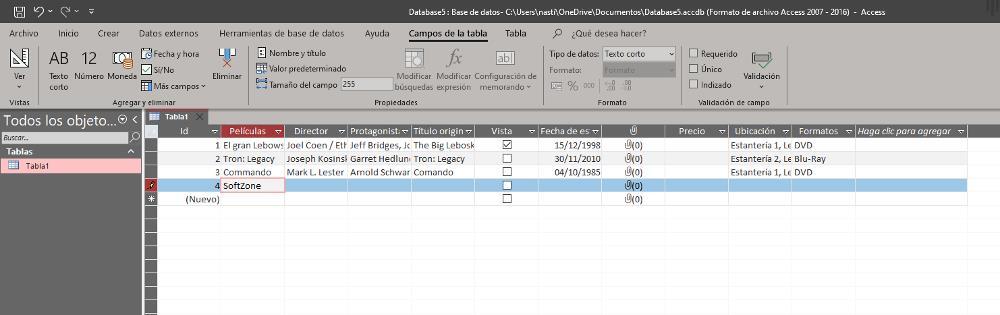
Pokud zadáme velmi dlouhé texty, nebudou se v polích plně zobrazovat, což je problém při kontrole, zda jsou všechny údaje správně zapsány. Řešením tohoto problému je vytváření formulářů. Formulář, jak jsme zmínili na začátku tohoto tutoriálu, je krásnou reprezentací tabulky, která dává tabulce přátelské uživatelské rozhraní, takže můžeme zadávat data jednodušším způsobem, jako by to byla aplikace. Nejprve však musíme tabulku, kterou jsme vytvořili, uložit a přiřadit jí název, který nám umožní snáze ji identifikovat, pokud plánujeme vytvářet různé tabulky.
Pro uložení tabulky umístíme myš nad tabulku, kam jsme zadali údaje, klikneme pravým tlačítkem myši a zvolíme Uložit. Ve výchozím nastavení je zobrazen název Tabulka1, což je název, který můžeme změnit na cokoliv chceme. Dále musíme uložit databázi databázi, která se bude skládat ze všech tabulek, dotazů, formulářů a sestav, které vytvoříme. Pro uložení databáze klikněte na Soubor a potom dál Uložit jako . V pravém sloupci vybereme první možnost Access Database (*.accdb).
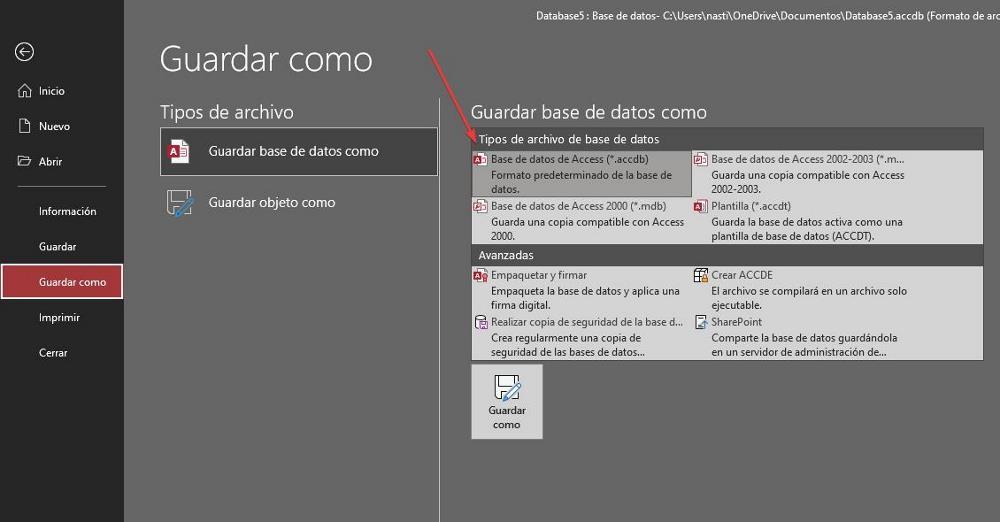
Vytvořte formulář
Chcete-li vytvořit formulář založený na tabulce, kterou jsme vytvořili, z tabulky, kterou jsme vytvořili, klikněte na šipku zobrazenou v Všechny objekty sekci a klikněte na Formuláře .
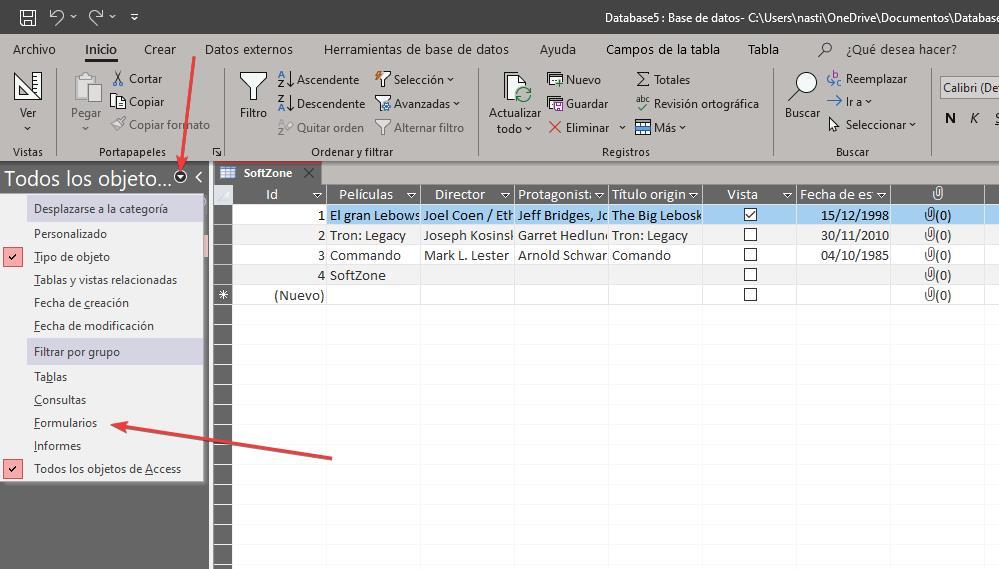
Na pásu karet klikněte na Vytvořit a poté na Průvodce formulářem. Dále se zobrazí okno, kde v první řadě musíme z roletky Tabulka/Dotazy vybrat tabulku, kterou jsme vytvořili. Dále se zobrazí všechna pole, která jsme vytvořili, protože je chceme všechna přidat, abychom nepřecházeli bod po jednom, klikněte na symbol >> a další .
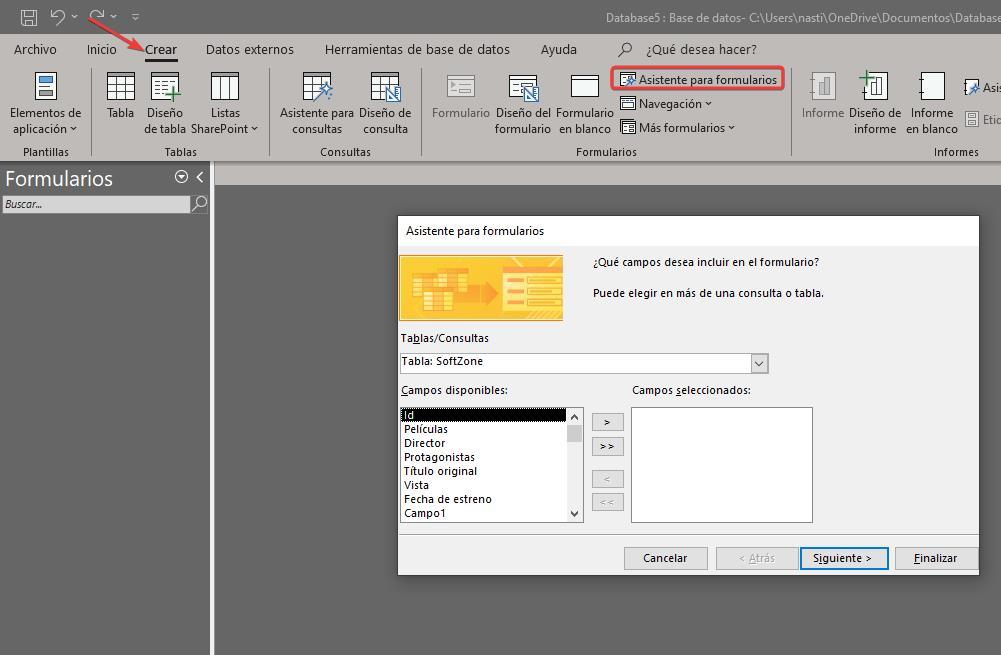
V dalším okně můžeme nastavit design, který chceme, aby formulář měl, ze 4 možností: sloupcové, tabulkové, datový list nebo zarovnání. Kliknutím na každý z nich nám ukáže, jak budou data ve formuláři rozdělena. V tomto příkladu vybereme možnost Justified a klikneme další .
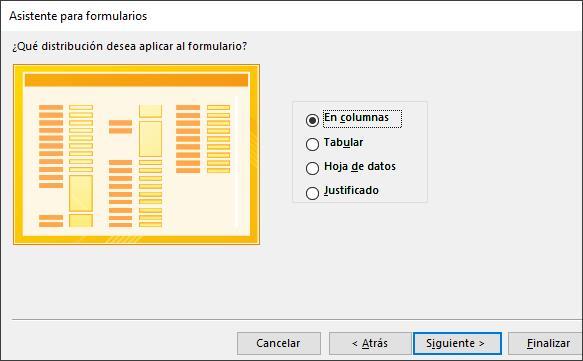
Nakonec musíme zadat název, pod kterým chceme formulář uložit a jestli chceme začít zadávat informace nebo upravovat design. Doporučuje se vybrat první možnost zkontrolovat design. Pokud se nám to nelíbí, nebo je velikost polí příliš malá, návrh upravíme.
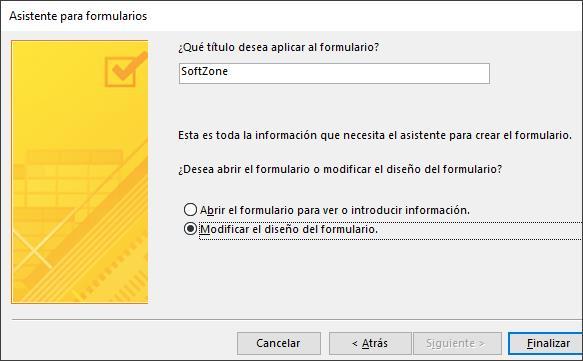
Jak můžeme vidět na následujícím obrázku, nyní máme více než dost místa, abychom jasně viděli všechna data v polích, takže by nebylo nutné upravovat jejich velikost ve formuláři.
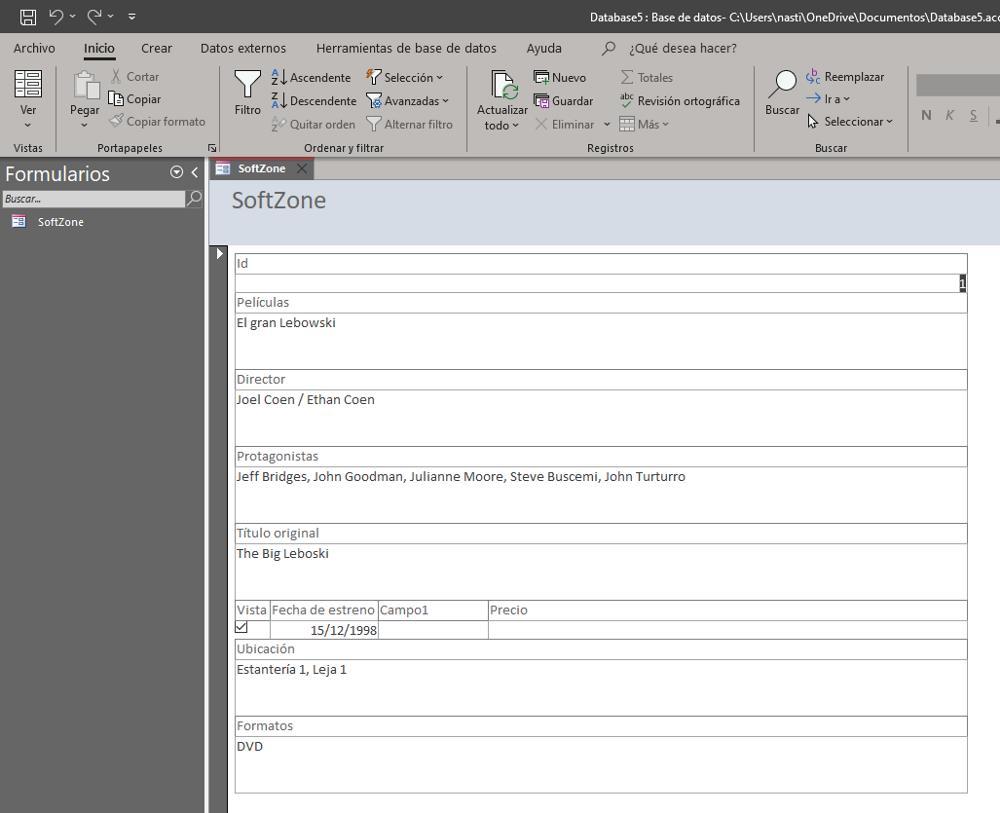
Pokud tomu tak není, můžeme vstoupit do zobrazení návrhu, kliknout na Pohled tlačítko umístěné v levém horním rohu a vyberte Design volba.
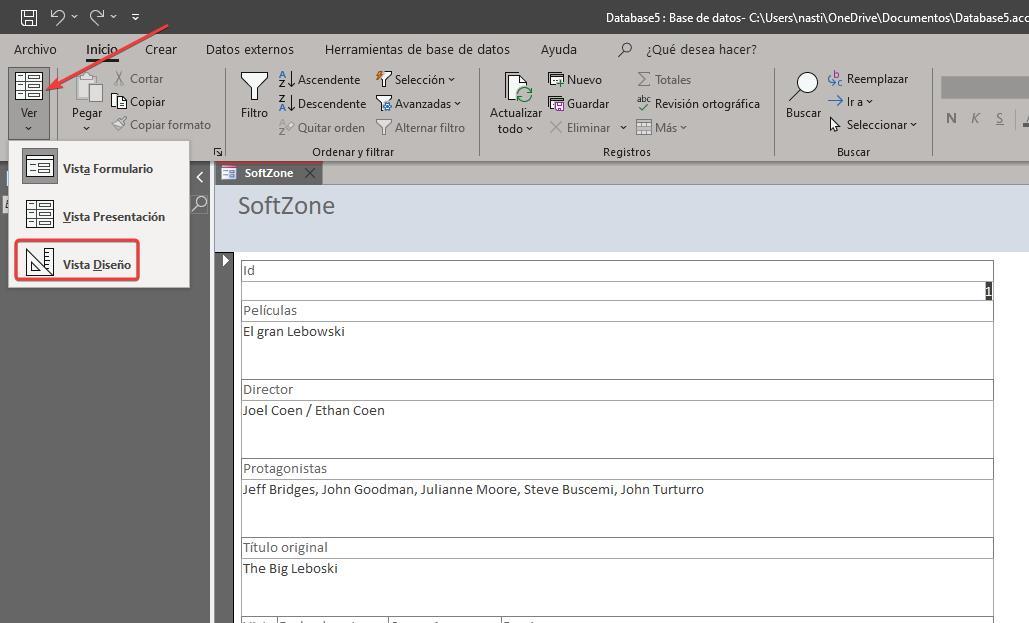
Chcete-li změnit velikost polí, stačí je vybrat myší a změnit velikost. Můžeme také změnit barvu pozadí, přidat funkční tlačítka do záhlaví, detailu nebo zápatí formuláře pro otevření dotazů, které jsme dříve vytvořili, zavřít formulář, otevřít formulář, vygenerovat sestavu, ukončit aplikaci…
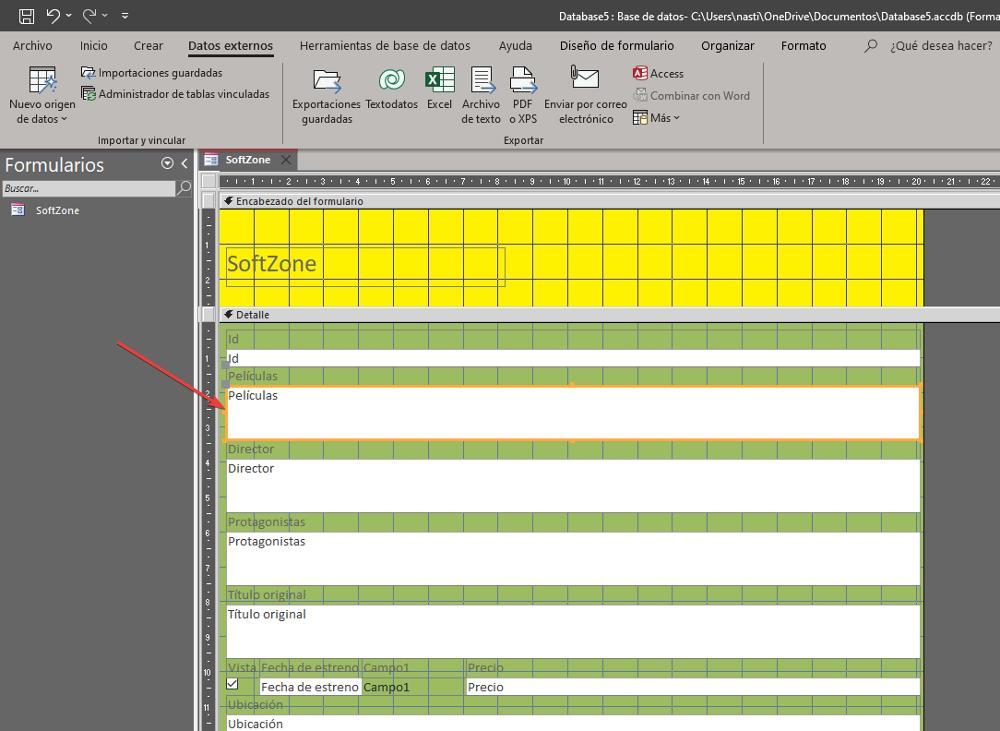
Pokud se nám výsledek průvodce nelíbí, můžeme vyzkoušet další dostupné návrhy formuláře nebo vytvořit formulář z tabulky přidáním polí ruční a s rozložením, které chceme. Tento proces je mnohem pomalejší, ale umožní nám vytvořit design, který se nám nejvíce líbí. Chcete-li vytvořit prázdný formulář, na pásu karet Vytvořit klikněte na Prázdný formulář a vyberte tabulku, na které chceme formulář vytvořit.
Co dalšího můžeme s Accessem dělat?
Po vytvoření tabulky a formuláře založeného na tabulce pro snazší zadávání dat můžeme vytvářet dotazy pro filtrování obsahu. Dotazem můžeme najít všechny filmy vydané za rok, ty od stejného herce nebo režiséra, ty, které jsou ve formátu DVD, ty, které jsme viděli nebo ještě uvidíme, ty, které jsou na určitém místě, pokud věříme, že databáze naší filmové sbírky.
Výsledek dotazů má stejný vzhled jako tabulky, protože používáme filtr. Je zřejmé, že tento design není ani intuitivní, ani pohodlný a mnohem méně atraktivní. Řešením je generování reportů na základě dotazů. Sestavy jsou hezkou reprezentací dotazů, stejně jako formuláře jsou hezkou reprezentací tabulek.
Pokud nechceme být závislí na Accessu, jakmile jsme vytvořili databázi, jak chceme, můžeme vytvořit spustitelný soubor sdílet s našimi přáteli a mít na paměti, že pokud chceme provést nějaké změny, budeme je muset provést v databázi a zpět, abychom vytvořili spustitelný soubor, takže kdykoli je to možné, doporučujeme použít databázi z Accessu.