Počítač se v dnešní době stal nepostradatelným nástrojem, se kterým můžeme provádět všechny druhy úkolů. Jednou z nejběžnějších je schopnost psát text, která se stala ideální náhradou za klasické psací stroje. Při práci s texty existují klíčové funkce, které vám velmi pomohou, například kopírování a vkládání.
Funkce kopírování, kopírování a vkládání jsou nezbytné pro každého uživatele, který chce mít při práci efektivitu a agilitu. Ačkoli se většinou používá v pracích souvisejících s textem, lze jej použít i na jiné prvky, jako jsou obrázky nebo tabulky. Stejně tak k provádění této práce budeme mít tradiční režim a prostý režim, který budeme dále přezkoumávat.
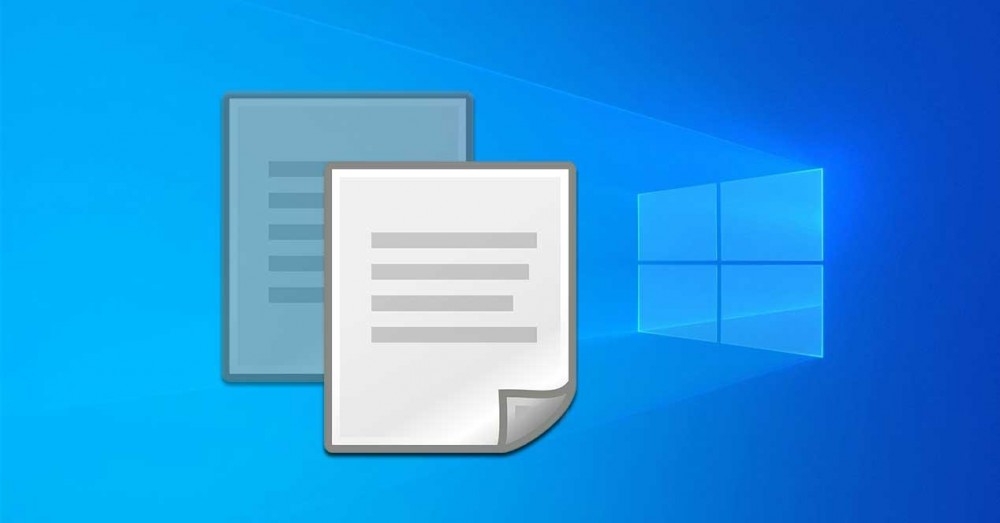
Zkopírujte, vyjměte a vložte text ve Windows 10
Pokud jde o kopírování, vyjímání a vkládání textu Windows 10 Existují dva tradiční způsoby, které by měl každý uživatel znát. Na jedné straně pomocí klávesových zkratek a na druhé aktivací kontextové nabídky. Mělo by se také vzít v úvahu, že při použití těchto metod se nezkopíruje pouze text, který vybereme, ale také jeho formát.
Pomocí klávesových zkratek
Je to určitě nejpoužívanější metoda kopírování a vkládání ve Windows. Nejjednodušší způsob je vybrat informace pomocí myši. Ve většině případů to uděláme myší přetažením celého textu které pak budou zvýrazněny. Tímto způsobem musíme umístit datum nebo kurzor myši na začátek textu a držet stisknuté tlačítko myši. Následně přesuneme myš na konec informací a tlačítko uvolníme.
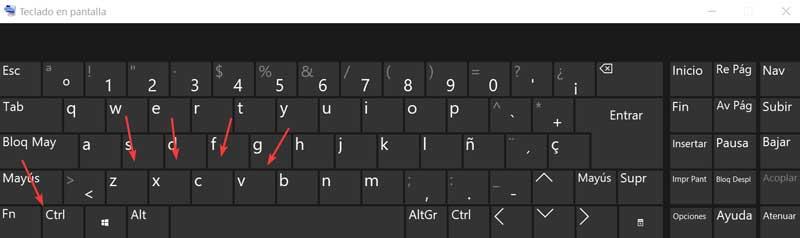
Pak stiskneme Ctrl + C udělat kopii. Později pro vložení na požadované místo použijeme kombinaci Ctrl + V. V případě, že chceme vyjmout text, který jsme vybrali, použijeme kombinaci Ctrl + X a pokud chceme vrátit zpět poslední provedenou operaci, musíme stisknout Ctrl + Z.
Z kontextové nabídky (pravé tlačítko)
Další možností, kterou musíme v systému Windows 10 zkopírovat a vložit, je kontextová nabídka. Chcete-li to provést, stejně jako u klávesových zkratek, musíme vybrat prvek, který budeme kopírovat nebo vyjmout, tažením ukazatele myši přes celý text, který chceme vyjmout nebo kopírovat. Rozdíl oproti klávesové zkratce spočívá v tom, že tentokrát nebudeme používat kombinaci kláves, ale pravý ukazatel myši.
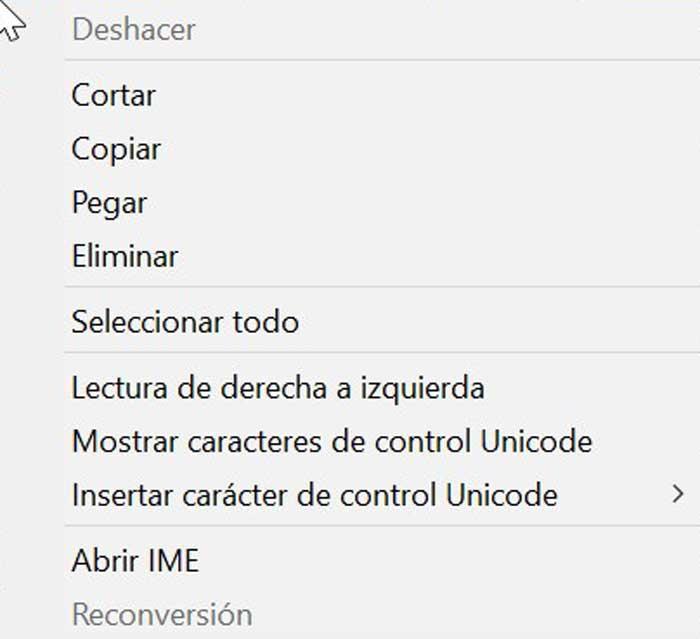
Tímto způsobem bude akce, která má být provedena, provedena klepněte pravým tlačítkem myši na vybraném textu, aby se zobrazila místní nabídka systému Windows. Zde najdeme možnosti „Vyjmout“ a „Kopírovat“, takže musíme pouze vybrat požadovanou možnost, aby byl text uložen do schránky. Dále vybereme místo, kam chceme informace vložit, a znovu stiskneme pravé tlačítko, aby se znovu zobrazilo kontextové menu a tentokrát zvolíme možnost „Vložit“.
Jak kopírovat a vložit prostý text
Jak jsme již dříve uvedli, běžným problémem, který můžeme najít při kopírování a řezání, je to zkopíruje se také formát k němu připojený spolu s vybraným textem. Tento malý problém může být docela nudný, když chceme kopírovat nebo vyjmout text velkého textu.
Často je možné, že je nutné vložit prostý text, protože obecně budeme muset vložit pouze text, aby jej bylo možné později formátovat jako zbytek textu, který je součástí dokumentu. Naštěstí můžeme mít různé možnosti vkládání textu bez zahrnutí zdrojového formátu.
Word paste special pro vložení textu
MicrosoftOblíbený textový procesor nám také umožní vložit pouze prostý text. Z Microsoft Word samotný dokument, máme několik možností vkládání, abychom usnadnili úlohu vyjmutí, kopírování.
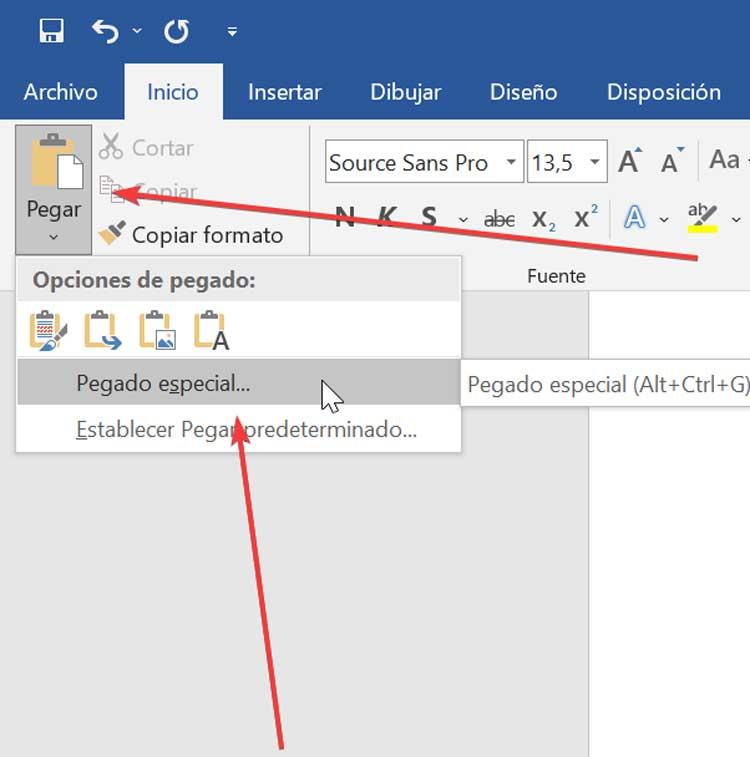
K tomu bude nutné pouze otevřít dokument ve Wordu, kam chceme vložit text. Po otevření klikněte na možnost „Vložit“, kterou najdeme v levé horní části panelu nástrojů, a poté vyberte možnost „Vložit jinak“, která se zobrazí v rozevírací nabídce. Dále se otevře okno, kde musíme vybrat „Prostý text“ a kliknout na tlačítko „OK“.
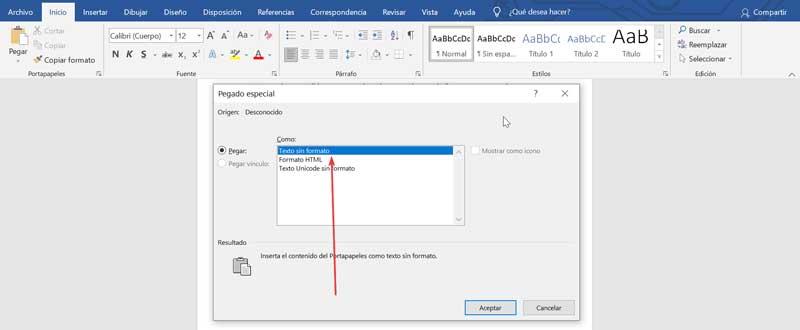
Poznámkový blok, editor prostého textu systému Windows
Windows 10 má svůj vlastní textový editor, oblíbený Poznámkový blok, pomocí kterého můžeme vytvářet nové dokumenty a ukládat je jako prostý text bez jakéhokoli formátování. Bude nutné pouze otevřít aplikaci a vložte do něj vybraný text které chceme získat, pokud jsou naformátovány. Veškerý text, který vložíme, se projeví bez formátování, takže musíme pouze znovu kopírovat nebo vyjmout a vložit do požadovaného cíle, a to buď pomocí klávesových zkratek, nebo z kontextové nabídky.
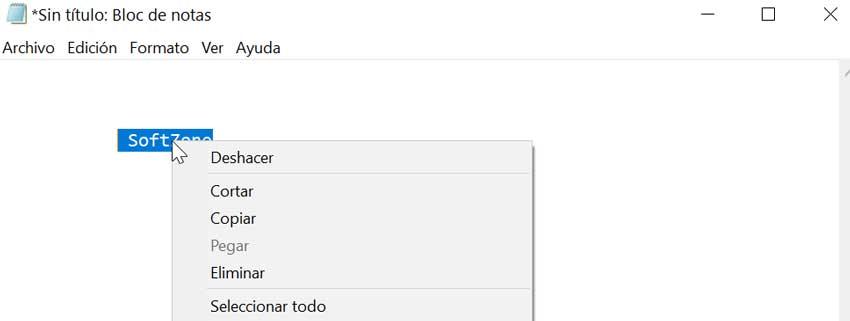
Prohlížeč Chrome, vložte prostý text pomocí klávesové zkratky
Google chróm je nejoblíbenější prohlížeč používaný miliony lidí po celém světě. Jednou z jeho skrytých funkcí je schopnost vkládat prostý text přímo do prohlížeče. To je něco, co můžeme udělat jednoduchým způsobem pomocí klávesové zkratky nebo Ctrl + Shift + V že musíme v okamžiku vložení stisknout. Tímto způsobem se Chrome postará o odstranění veškerého formátování z obsahu schránky a do textového pole vloží pouze prostý text.
Použít čistý text jako alternativní program třetí strany
Tento důmyslný, malý a kompletní nástroj, který bude dovolte nám kopírovat text bez formátování , včetně tučného písma, kurzívy, podtržení, tabulky a dalších vložených objektů, přičemž se postará o vyloučení všech typů formátování. Aplikace je zcela zdarma a můžeme si ji bezpečně stáhnout z obchodu Microsoft Store.
Program je kompatibilní se všemi systémy Windows, od Windows 95 po Windows 10 a má podporu pro 32bitové i 64bitové platformy. Jakmile jej spustíme poprvé, musíme provést malou konfiguraci, kde budeme muset vybrat, které horké klávesy budeme používat použijte k vložení čistého textu. Můžeme jej také kdykoli upravit kliknutím na jeho ikonu na systémové liště. Objeví se kontextové menu, kde vybereme sekci „Možnosti“.
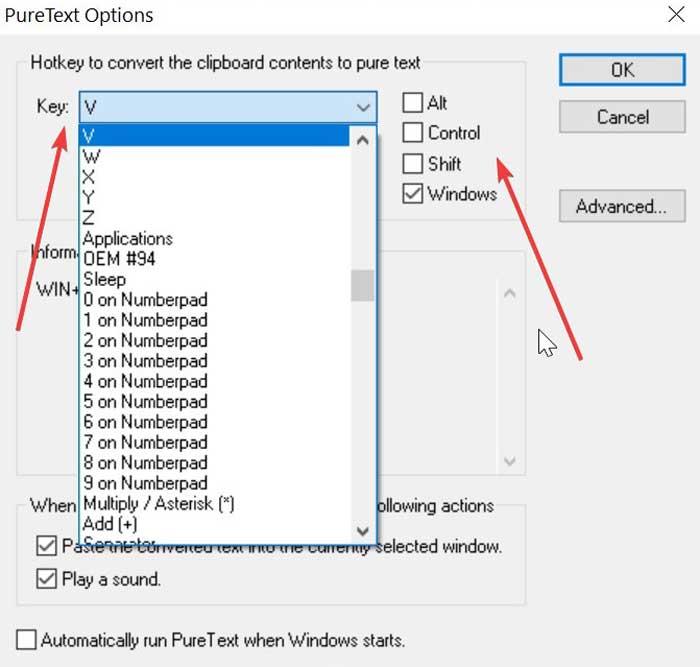
Při jejich výběru musíme dávat pozor, abychom nevybrali předdefinované klávesové zkratky Windows, protože nebudou kompatibilní. Například nemůžeme použít Ctrl + V, ale můžeme použít klávesy Shift, Alta nebo Windows + V. Je také možné použít jiný klíč. Jakmile je nakonfigurován, pokaždé, když vložíme text pomocí této konfigurace, bude vložen bez formátování.