Jak se naše stolní a přenosné počítače postupem času vyvíjely, jejich funkce byly konzistentní, a to ještě více, pokud k tomu všemu přidáme možnosti, které software jako Windows nám představuje, abychom z celého balíčku vytěžili maximum. Jednou z těchto možností je možnost připojení našeho Windows PC k naší televizi, abyste mohli pracovat nebo hrát příjemnějším a pohodlnějším způsobem.
Chceme-li využít všech výhod, které nabízí používání našeho počítače z televizní obrazovky, můžeme je propojit různými způsoby. Ať už přes HDMI kabel nebo bezdrátově, vidíme vše, co děláme na PC z televizní obrazovky. Můžeme také hrát naše NVIDIA a Pára hry bezdrátově prostřednictvím příslušných aplikací.
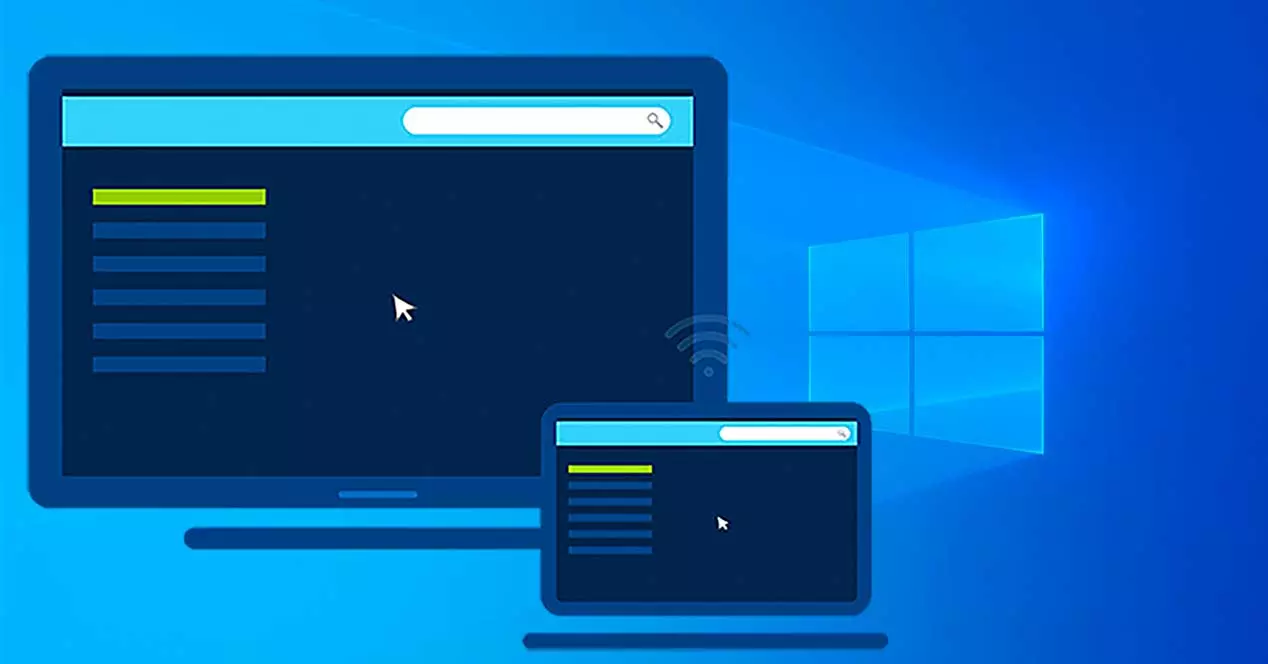
Připojte svůj počítač k televizoru přes HDMI
Jedním z nejběžnějších způsobů, jak zobrazit veškerý obsah našeho počítače na televizi, je připojení HDMI, zejména pokud nemá smart TV funkce. Kromě zrcadlení obrazovky jej můžete použít také jako rozšířenou obrazovku nebo v nastavení dvou monitorů. To nám velmi pomůže při multitaskingu, přičemž na obrazovce poběží několik aplikací a dokonce budeme moci přetahovat aplikace z jedné obrazovky na druhou.
Chcete-li provést připojení z počítače k televizoru pomocí kabelu HDMI, proces je velmi jednoduchý. prostě máme přepněte video vstup televizoru do režimu HDMI a připojte kabel HDMI na odpovídající port obou zařízení. To znamená, že pokud dáme video vstup televizoru do HDMI 1, musíme kabel připojit k portu HDMI 1.
Mnoho notebooků, které se dnes prodávají, má port HDMI a grafické karty stolního počítače jej musí také obsahovat. Kabely HDMI dokážou do vašeho televizoru přenášet Full HD a 4K video a prostorový zvuk. V případě, že náš počítač nemá HDMI port, můžeme použít VGA kabel (D-Sub). V tomto případě však VGA kabel přenáší pouze video, takže pro odesílání zvuku z notebooku do televizoru nebo externích reproduktorů budeme muset použít 3.5mm audio port.
Nastavení zobrazení ve Windows
Na našem počítači se systémem Windows můžeme stisknutím kombinace kláves „Windows + P“ okamžitě otevřít nastavení zobrazení. V něm najdeme následující nastavení:
- zrcadlo : Je to funkce zrcadlení obrazovky. Prostřednictvím něj reprodukuje obrazovku našeho počítače na televizi. Využívá se zejména při vytváření prezentací, kde navíc potřebujete, aby před vámi byla zapnutá obrazovka počítače.
- prodloužit : tato funkce nám umožňuje používat televizi jako sekundární obrazovku kromě obrazovky počítače. Zde můžete přetahovat okna z jedné obrazovky na druhou. Může nám velmi pomoci při práci s více aplikacemi vedle sebe.
- Pouze druhá obrazovka : to nám umožňuje používat TV jako jedinou obrazovku, protože obrazovka počítače je během používání tohoto režimu vypnutá. To je užitečné při sledování filmů.
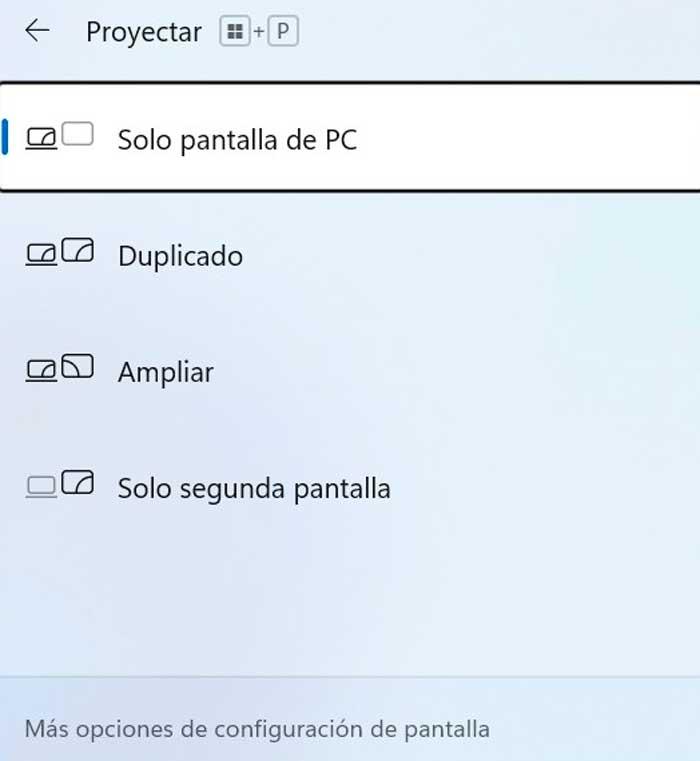
Připojte se přes Wi-Fi
Počítač s televizorem můžeme také bezdrátově propojit prostřednictvím našeho Wi-Fi připojení. Abychom to mohli udělat, musíme se nejprve ujistit, že to je obě zařízení jsou připojena ke stejnému síť aby se navzájem „viděli“. To je obvykle zcela běžné, protože například při nákupu nové Smart TV ji obvykle připojujeme ke stejné domácí síti, mobilní telefon nebo přístup k notebooku.
Dále, jako první věc v konfiguraci naší televize musíme vybrat možnost Duplikovat obrazovku nebo Bezdrátově se připojit.
V systému Windows 10
Nyní, v případě, že na svém počítači používáme Windows 10, jsou kroky, které musíme dodržovat, velmi jednoduché.
Na našem počítači stiskneme klávesovou zkratku „Windows + I“ pro přístup do sekce „Nastavení“. Poté klikněte na „Systém“ a poté na „Obrazovka“. Zde vybereme možnost Připojte se k bezdrátové projekci . Na nové obrazovce klikneme na Rozpoznat .
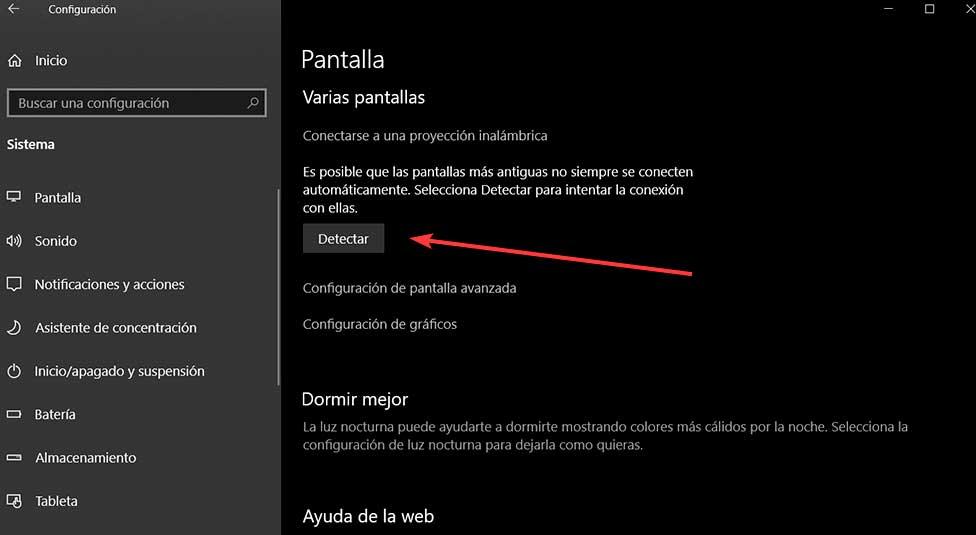
Jakmile je toto hotovo, můžeme vidět zařízení, ke kterým můžeme připojit náš počítač, takže stačí vybrat televizi a počkat, až se během několika sekund připojí k sobě.
V systému Windows 11
Pokud jsme již aktualizovali náš počítač na Windows 11, kroky k jeho připojení k našemu televizoru přes Wi-Fi jsou stejně snadné.
První věcí bude přístup do nabídky „Nastavení“ stisknutím klávesové zkratky „Windows + I“. Zde v části „Systém“ klikněte na „Obrazovka“. Nyní se na pravé straně přesuneme dolů, kde najdeme sekci „Měřítko a design“ a uvnitř možnost „Různé obrazovky“. Zde musíme kliknout Připojte se k bezdrátové projekci .
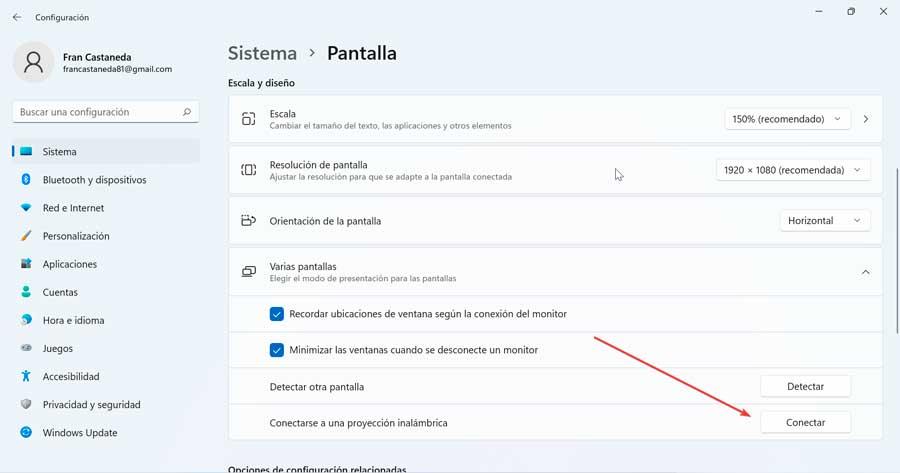
Tím se objeví plovoucí okno, kde uvidíme nejbližší dostupná zařízení. Bude pouze nutné vybrat televizi tak, aby byla mezi nimi propojena.
Odešlete obrazovku do televizoru pomocí Chromecastu
Dalším velmi užitečným způsobem, jak odeslat obsah obrazovky našeho počítače do televize, je použití Chromecast. K tomu je nutné, aby naše televize měla připojené zařízení Chromecast nebo aby televize již měla integrovaný Chromecast.
Na našem počítači můžeme použít Google chróm prohlížeče, chcete-li prostřednictvím této funkce bezdrátově odesílat obsah karty prohlížeče i plochy. Chcete-li to provést, proces je velmi jednoduchý.
Jednoduše musíme spustit Chrome a kliknout na ikonu tří teček vpravo nahoře. Otevře se kontextové menu, kde klikneme na "Poslat" volba. Tím se otevře nabídka, kde se objeví zařízení, do kterých jej lze odeslat, mezi nimiž by se měla objevit naše televize. Pokud klikneme na "Prameny" kartu, můžeme si vybrat, zda chceme odeslat kartu nebo plochu.
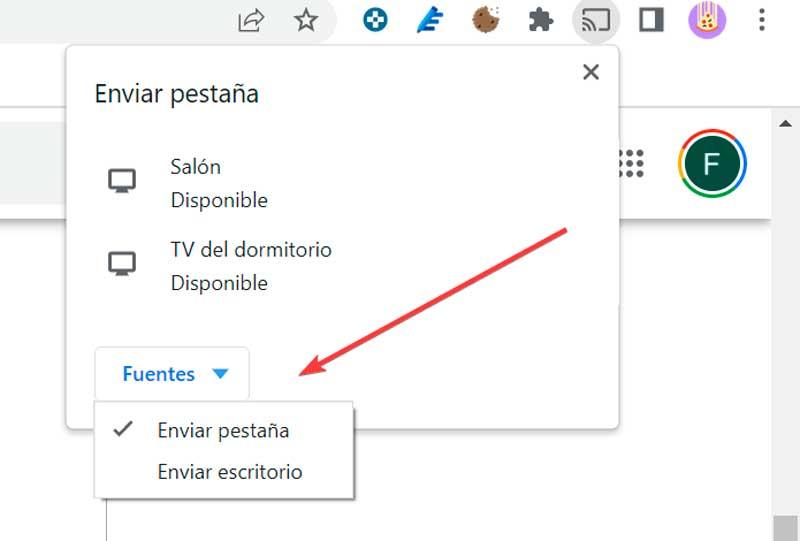
Aby byl tento proces pohodlnější, můžeme na lištu Chrome přidat tlačítko Odeslat. To je něco, co můžeme snadno udělat, protože když klikneme na tlačítko Odeslat, dočasně se zobrazí na panelu nástrojů. Chcete-li jej nastavit trvale, klepněte pravým tlačítkem myši na tlačítko Odeslat a poté klepněte Vždy zobrazit ikonu .
![]()
hrát bezdrátově
Kromě dosud viděných možností můžeme počítač připojit k televizi také prostřednictvím těchto aplikací třetích stran, které jsou vhodné zejména pro hraní her.
Steam Link kdekoli
Jedná se o technologii Steam, která nám umožňuje hrát naše PC hry na počítači Android zařízení bez ohledu na to, kde jsme připojeni k internetu. Pokud tedy máme Android TV, můžeme ji použít k bezdrátovému hraní her na Steamu.
Abychom mohli používat službu Steam Link Anywhere, musíme ji nejprve aktivovat z našeho účtu Steam. Chcete-li to provést, otevřete našeho klienta Steam a klikněte na Karta Steam umístěná vlevo nahoře a pak dále parametry . Později, kde se říká Účast v beta verzi , kliknout na Přeměna a vyberte nazvanou beta verzi Aktualizace Steam Beta . Nakonec kliknutím na OK uložte změny. Jakmile to provedete, aplikace se restartuje, aby se provedené změny uplatnily.
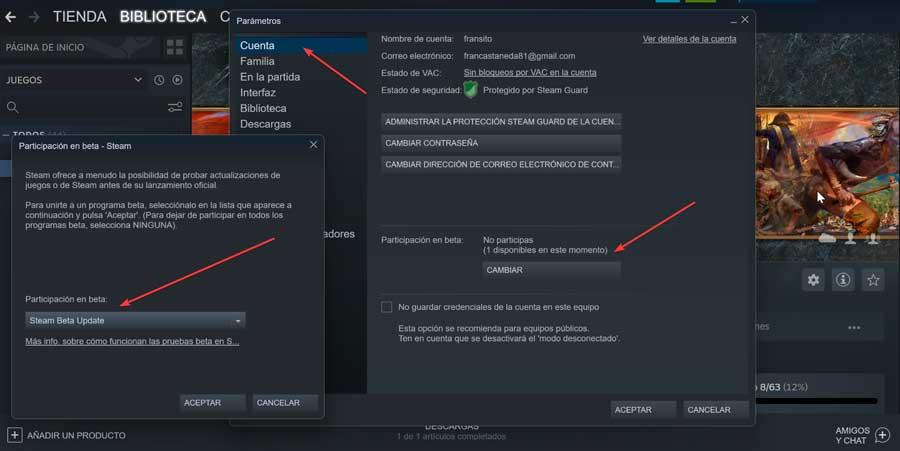
Nyní zbývá pouze propojit beta aplikaci Steam Link na naší televizi se Steamem na vašem PC, k čemuž budeme muset nejprve si jej stáhněte z Obchodu Play v televizi.
NVIDIA Gamestream
Je to technologie vyvinutá společností NVIDIA, která nám to umožňuje streamovat hry které běží na našem počítači do jiných zařízení. Je to tedy ideální možnost spustit naše oblíbené videohry na počítači a vysílat je do naší televize nebo jakéhokoli zařízení NVIDIA. Oficiálního klienta můžeme používat pouze v případě, že máme Shield nebo používáme neoficiální aplikaci tzv Měsíční svit což nám umožňuje používat technologii GameStream na libovolném počítači nebo zařízení .
z GeForce Experience aplikaci otevřeme nastavení kliknutím na ikonu ozubeného kola, která se zobrazí vpravo nahoře. V rámci možností vlevo klikneme na "ŠTÍT “, a zde aktivujeme "GameStream" volba.
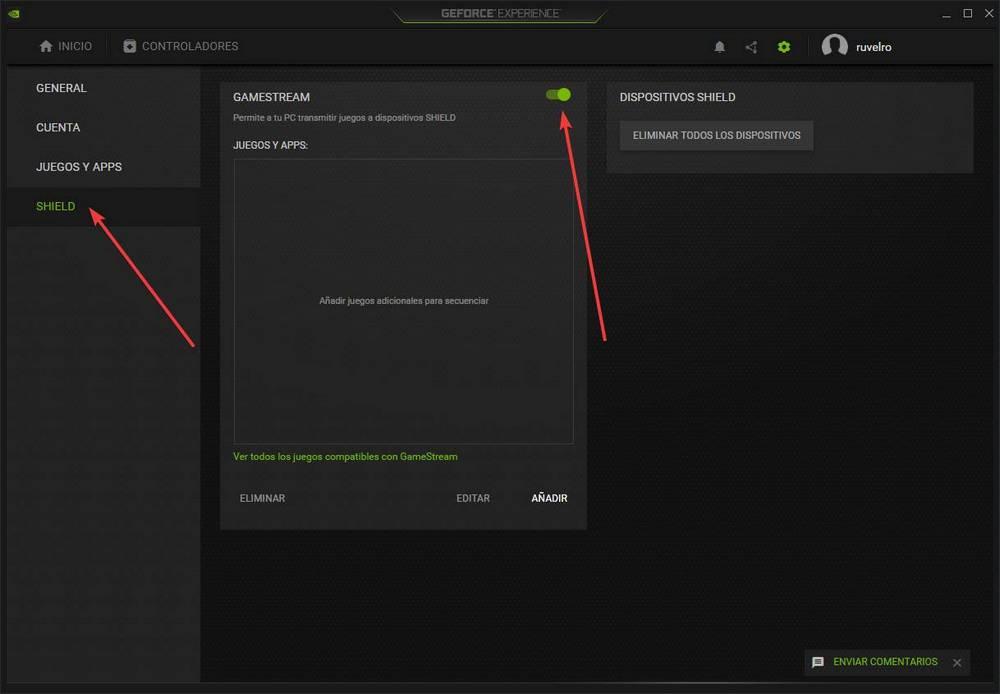
Jakmile máme nakonfigurován NVIDIA GameStream, musíme spusťte aplikaci Moonlight které jsme si stáhli, abychom se připojili k PC a mohli tak hrát na dálku. Jakmile je vybrán počítač, ke kterému se připojíme, máme přístup k panelu nastavení, kde budeme moci nakonfigurovat všechny možnosti pro vysílání programu. Po dokončení konfigurace se podívejte na seznam se všemi dostupnými tituly, u kterých už zbývá jen vybrat hru, kterou chceme začít vysílat a začít hrát.