Jeden z problémů, se kterými se mnoho uživatelů denně potýká, souvisí s úložným prostorem, úložným prostorem, který se rychle zaplní, aniž by uživatel věděl důvod. Řešením tohoto problému je použití obou nástrojů, které Microsoft zpřístupňuje nám a těm, které nabízejí vývojáři třetích stran uvolněte místo na našem pevném disku .
Ačkoli princip, s nástroji, které nám Microsoft dává k dispozici, je více než dostačující, v určitých případech jsou zcela zbytečné, takže budeme nuceni sáhnout po aplikacích třetích stran. Nejprve však budeme mluvit o problémech, které mají v našem počítači málo volného místa.

Problémy s malým volným místem
Všechny operační systémy potřebují komfortní zónu , druh polštáře, který jim umožňuje správné fungování. Tou komfortní zónou nebo matrací je volný úložný prostor. Windows, stejně jako ostatní operační systémy, využívají volný prostor úložné jednotky jako virtuální paměť, když je RAM paměť je plná a nezbývá žádné volné místo pro otevření dalších aplikací a/nebo správu procesů, které systém Windows potřebuje, aby mohl pokračovat v práci.
Jak se volné místo v úložišti zmenšuje a blíží se limitu, počítač začne pracovat nevyzpytatelně, zpomalí se, nepřetržitě načítá úložnou jednotku, procesy otevírání aplikací nebo dokonce ukládání jednoduchého dokumentu trvají věčnost. Důvodem je to, že systém Windows má obsazenou veškerou paměť RAM a nemá dostatek místa na využití dostupného místa na úložné jednotce jako paměti.
Nejrychlejším a nejjednodušším řešením, když náš počítač občas vykazuje příznaky vyčerpání, je zavřít aplikace, které nebudeme používat, abychom uvolnili paměť RAM. Další možností je zavřít všechny karty prohlížeče, které v danou chvíli potřebujeme, protože v závislosti na používaném prohlížeči může být spotřeba nadměrně vysoká.
Najděte programy, které zabírají více místa
Pokud chceme vědět, kolik místa v úložišti zabírají jednotlivé aplikace, které máme na svém počítači nainstalované, můžeme k tomuto účelu použít nativní funkci Windows. Tato možnost se nachází v možnostech konfigurace systému Windows (Windows + i) v části Aplikace > Aplikace a funkce. V sekci vpravo jsou zobrazeny všechny aplikace, které jsme nainstalovali do našeho počítače, spolu s místem, které zabírají na naší úložišti.
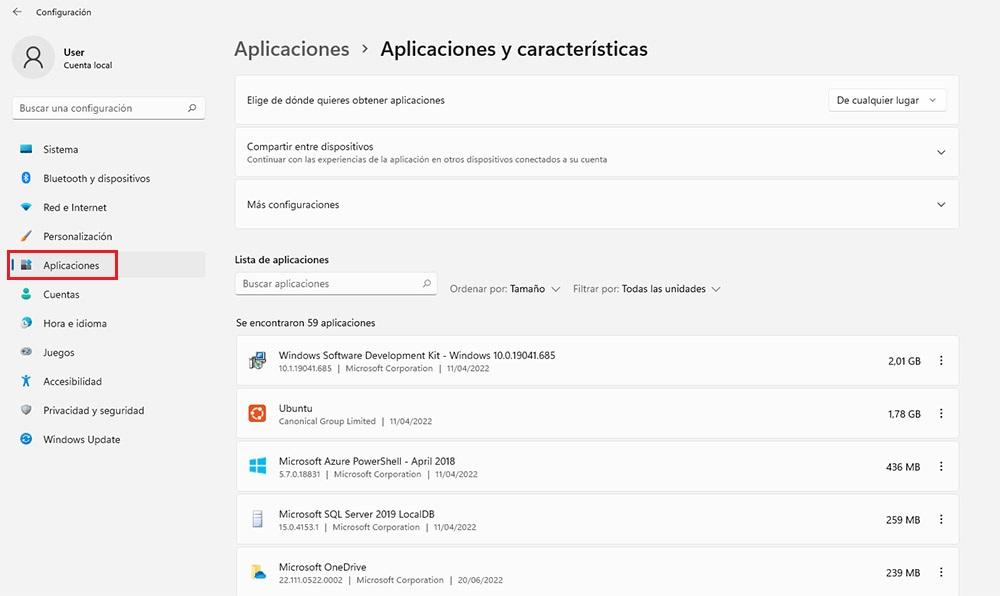
Pokud klikneme na Typ a zvolte Velikost , aplikace se zobrazí od největšího po nejmenší místo na pevném disku. Tento proces je stejný ve Windows 10 i Windows 11, i když s jiným grafickým rozhraním. Rychle tak zjistíme, které aplikace nám na pevném disku zabírají nejvíce místa a případně přistoupíme k jejich odstranění, abychom uvolnili místo.
Pokud se obvykle obáváme instalace pouze aplikací, které používáme, řešení problému zabraného místa na našem počítači, nenajdeme jej v této nabídce, protože se nachází v data uložená v počítači , pokud nemá úložná jednotka nízkou kapacitu. V tomto případě je nejjednodušším řešením výměna za větší.
Storage Sense: Uvolněte místo nativně
Windows zpřístupňuje svým uživatelům nástroj nazvaný Storage Sensor, aplikaci, která, pokud je správně nakonfigurována, ano automaticky uvolní místo na našem počítači, když dosáhneme limitu volného místa, které systém Windows potřebuje ke správnému fungování. Ačkoli je tato funkce k dispozici ve Windows 10 i Windows 11, Microsoft snížil počet dostupných možností v novější verzi tím, že je nativně povolil, aniž by uživatel měl možnost je zakázat.
Chcete-li získat přístup k této funkci a nakonfigurovat ji, jak ve Windows 10, tak ve Windows 11, musíme zadat možnosti konfigurace systému Windows a otevřít možnost Systém.
Konfigurace senzoru úložiště ve Windows 10
V části Systém, abychom získali přístup k senzoru úložiště Windows a správně jej nakonfigurovali na základě toho, jak zařízení používáme, musíme kliknout na možnost Úložiště. V této části je zobrazeno místo obsazené aplikacemi, dočasnými soubory, poštou a soubory. Chcete-li povolit funkci Storage Sense ve Windows 10, klikněte na tlačítko Povoleno a poté klikněte na Nastavte Storage Sense nebo jej spusťte nyní .
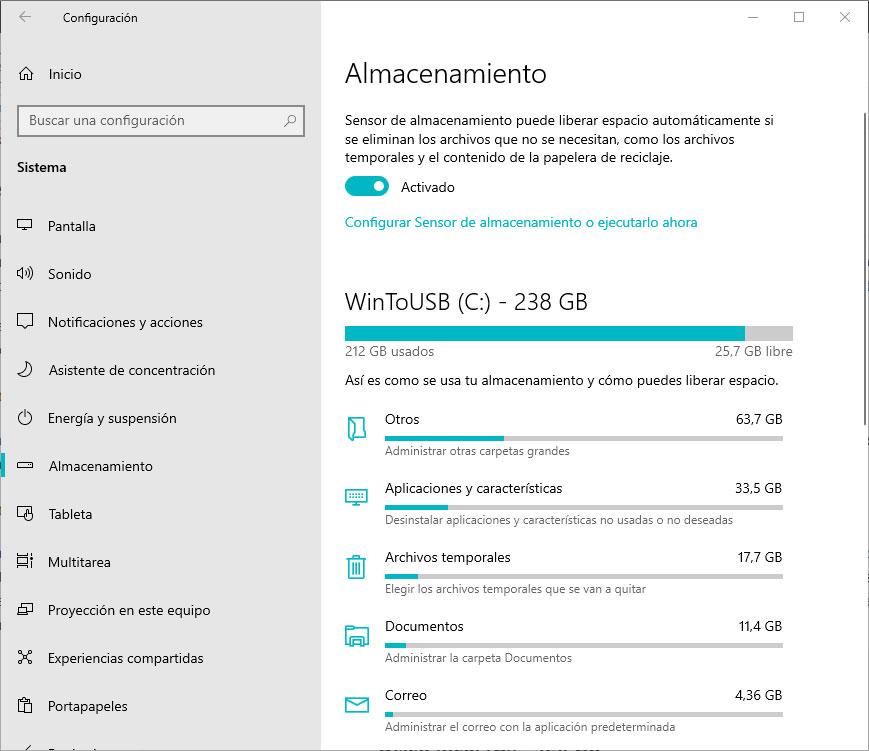
Dále nám Windows nabízí tři možnosti konfigurace operace: Spustit Storage Sense, Dočasné soubory a mrak obsah dostupný místně.
- Spusťte Storage Sense. Výchozí volba je vybraná Když je na disku málo místa , ale tuto funkci můžeme nastavit tak, aby se aktivovala denně, týdně nebo měsíčně.
- Dočasné soubory . Kontrola Odstraňte dočasné soubory, které moje aplikace nepoužívají box uvolňuje spoustu místa. Kromě toho nám také umožňuje vybrat čas, za který se veškerý obsah dostupný v koši automaticky smaže ze systému a zda chceme, aby se obsah stažený ve složce Stažené soubory po určité době smazal. Tato možnost je nativně zakázána.
- Cloudový obsah dostupný lokálně . Pokud používáme cloudovou úložnou platformu, jako je OneDrive, senzor úložiště lokálně vymaže veškerý obsah, takže je dostupný pouze prostřednictvím cloudu po 30 dnech od posledního otevření.
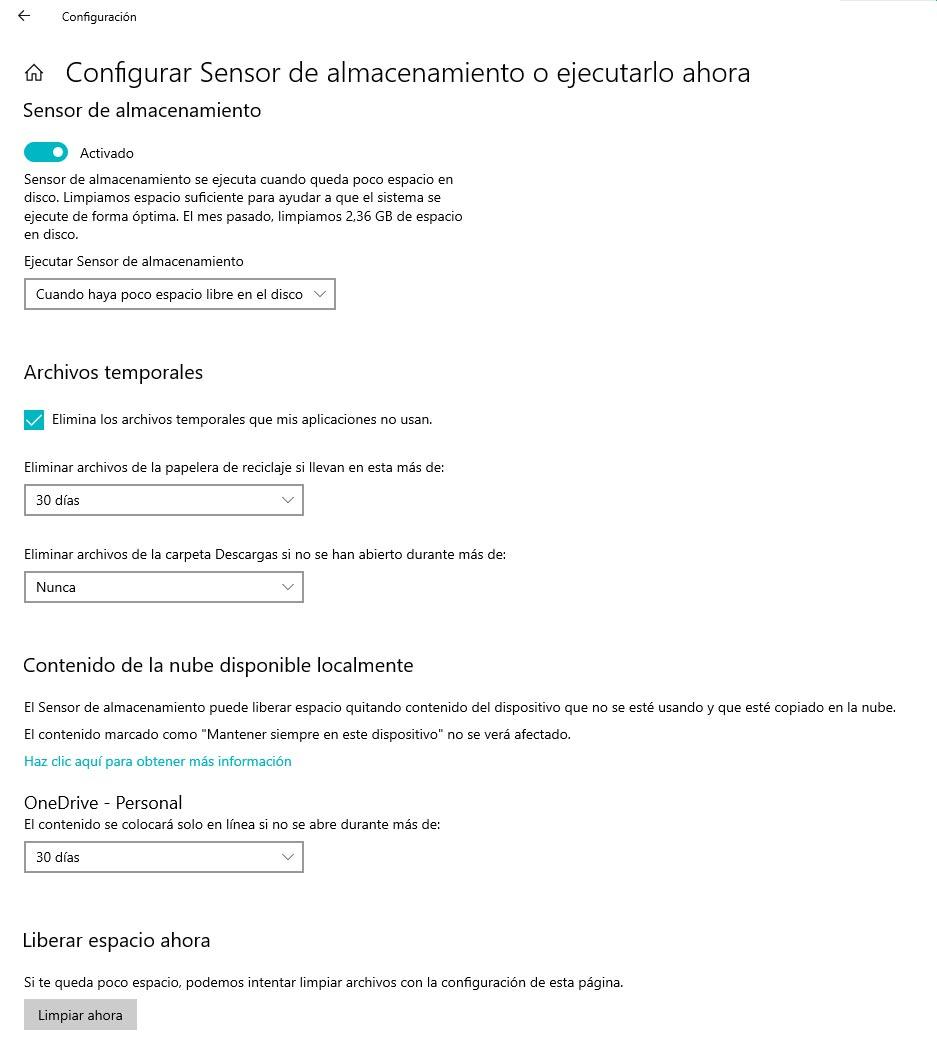
Jakmile nakonfigurujeme provoz senzoru úložiště ve Windows 1o, klikneme na Vyčistěte nyní tak, aby běžel na základě konfigurace, kterou jsme vytvořili.
Konfigurace senzoru úložiště ve Windows 11
Jakmile jsme v možnostech konfigurace systému Windows 11, klikněte na nabídku Systém. V této nabídce se dostaneme k volbě Úložiště. Dále se zobrazí souhrn veškerého místa obsazeného jak aplikacemi, tak dočasnými soubory, které lze smazat, aby se uvolnilo místo a uložená data. Zobrazí se také prostor, který zabírají všechny obrázky, videa a soubory uložené v našem počítači. Pro přístup k možnostem konfigurace Storage Sense ve Windows 11 zapneme přepínač dostupný v nabídce Storage Sense.
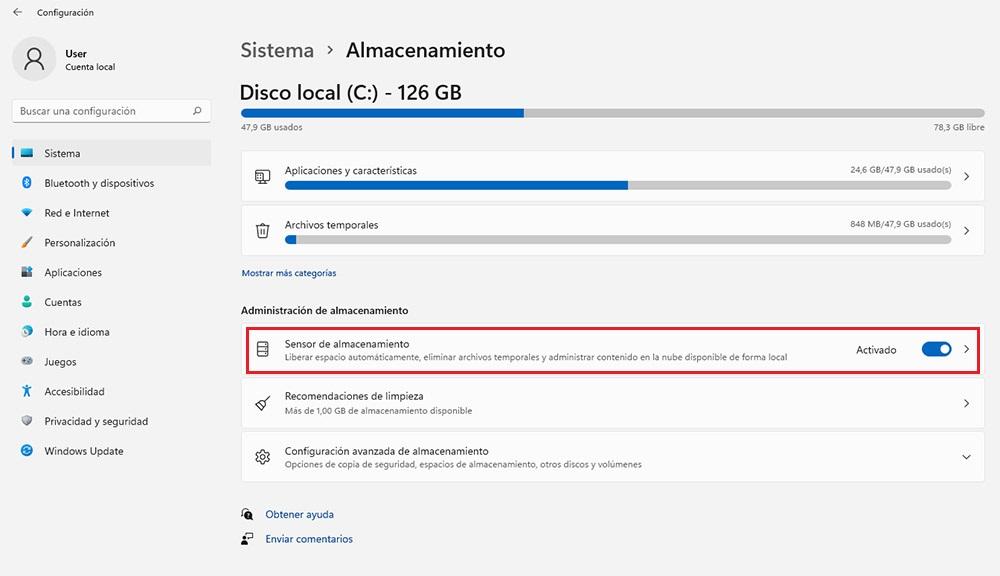
V nabídce Storage Sensor máme dvě možnosti konfigurace: Dočasné vyčištění souborů a Automatické vyčištění uživatelského obsahu Dočasné vyčištění souborů Tato možnost je zodpovědná za odstranění všech dočasných aktualizačních souborů, které jsou dostupné hlavně v naší kopii Windows. Další částí senzoru úložiště ve Windows 11 je Automatické čištění uživatelského obsahu .
Jakmile aktivujeme tuto funkci aktivací přepínače Activated, systém Windows nám umožní nakonfigurovat činnost senzoru úložiště pomocí 3 možností:
- Spustit Storage Sense . Tato možnost nám umožňuje nakonfigurovat, kdy chceme, aby funkce Storage Sensor začala fungovat. Možnost doporučená systémem Windows je Při nedostatku místa na disku. I když můžeme také naprogramovat operaci tak, aby byla prováděna denně, týdně nebo měsíčně.
- Odstraňte soubory z koše, aniž byste je v něm nosili déle než . Pokud obvykle pracujeme s velkým množstvím souborů, můžeme nastavit, aby se soubory v koši vymazávaly denně, namísto výchozích 30 dnů systémem.
- Odstraňte soubory ze složky Stažené soubory, pokud nebyly otevřeny déle než . Další možností, jak pravidelně uvolňovat místo na našem pevném disku, je nastavit dobu, která uplyne od stažení souboru do složky Stažené soubory, dokud jej systém Windows nebude moci odstranit ze systému.
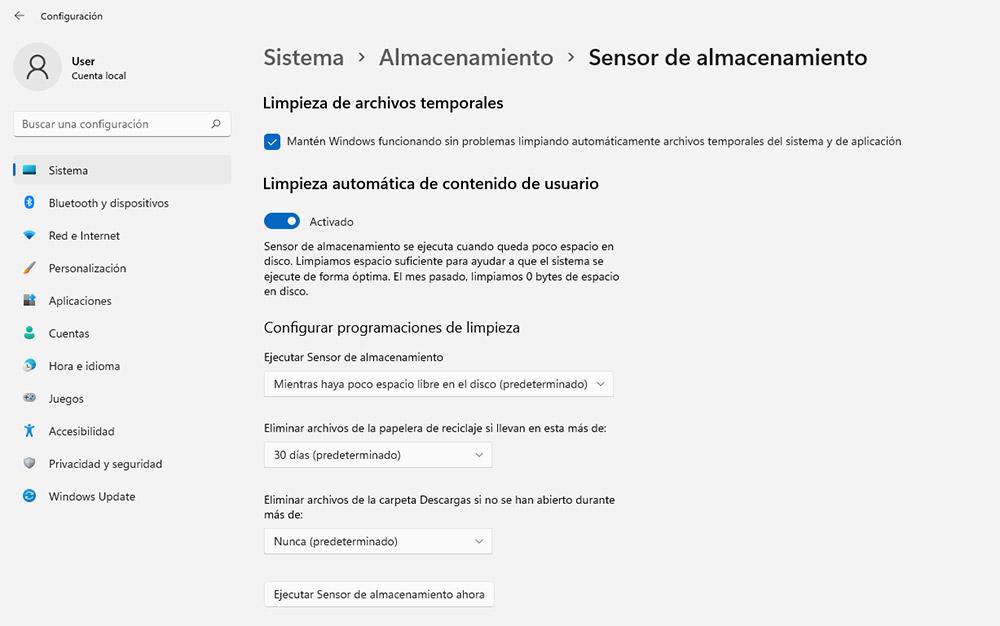
Jakmile nakonfigurujeme všechny možnosti úložného senzoru, můžeme kliknout na Spusťte Storage Sensor tak, aby začalo fungovat na základě možností konfigurace, které jsme stanovili.
Odstraňte nepotřebné soubory ve Windows pomocí programů
Ale ne vždy to jsou aplikace, systémové nebo dočasné soubory, které zabírají velké množství úložného prostoru v našem počítači, spíše jsou to soubory, které jsme zkopírovali, vytvořili nebo stáhli. K nalezení těchto souborů můžeme použít aplikace, které vám ukážeme níže.
Hromadné odinstalační program
Odinstalační program Windows byl vždy charakterizován jako ne ideální nástroj odstranit jakoukoli stopu všech nainstalovaných aplikací. Ve většině případů ponechává adresáře nevymazané s některými soubory uvnitř, soubory, které v závislosti na své velikosti mohou zabírat důležitou část našeho počítače. Řešením je použít Bulk Crap.
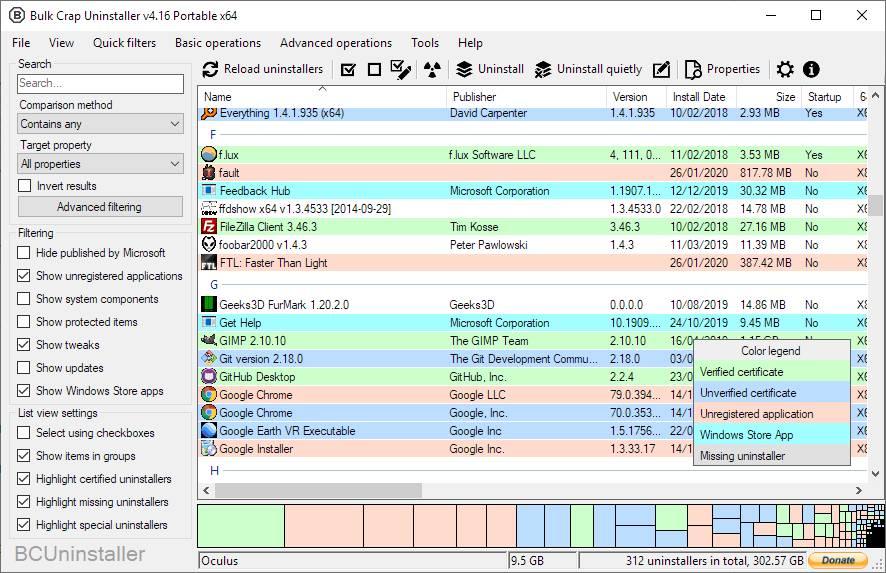
Hromadné kecy Uninstaller je open source aplikace, která nám to umožňuje eliminovat nainstalované aplikace ve Windows bez zanechání jakékoli stopy jejich přítomnosti, mimo existující stopu v registru a kterou žádná aplikace nedokáže správně odstranit.
S velmi povedeným rozhraním, i když toho o Windows moc nevíte, bude odstranění jakékoli Windows aplikace spolu s jakoukoli stopou její existence ve vašem počítači hračka. Prostřednictvím tohoto je k dispozici ke stažení aplikace Bulk Crap Uninstaller https://trials.autocruitment.com .
BleachBit
BleachBit je zcela bezplatná aplikace, pomocí které můžeme analyzovat, kolik místa každá ze složek v našem počítači zabírá, takže v případě potřeby odstraňte obsah, abyste uvolnili místo , zda se jedná o dočasné soubory, nevyžádané soubory, které neodpovídají žádné nainstalované aplikaci a tak dále.
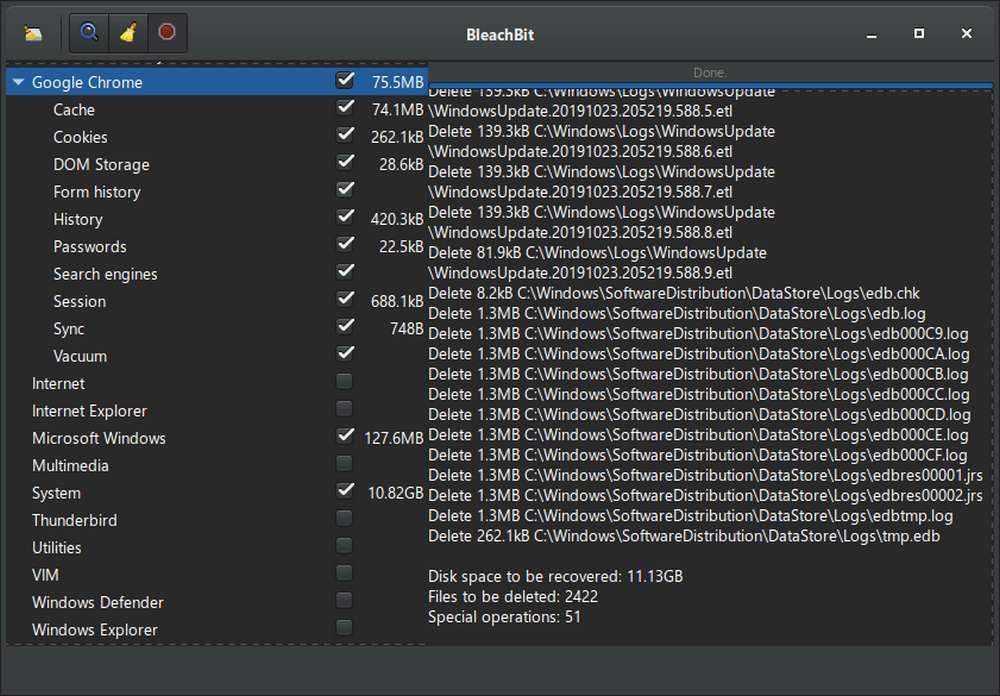
Kontroluje také místo obsazené dočasnými soubory prohlížečů, které používáme, soubory cookie a mezipaměť. Tato aplikace je určena pro uživatele, kteří mají více než základní znalosti systému Windows, protože rozhraní není přinejmenším příliš intuitivní. Aplikaci BleachBit si můžeme stáhnout přímo z jeho webových stránkách .
CCleaner
Jednou z nejúplnějších aplikací pro odstraňování aplikací a jakéhokoli typu obsahu z počítače se systémem Windows je CCleaner, aplikace dostupná v bezplatná a placená verze , i když bezplatná aplikace je pro většinu uživatelů více než dostačující.
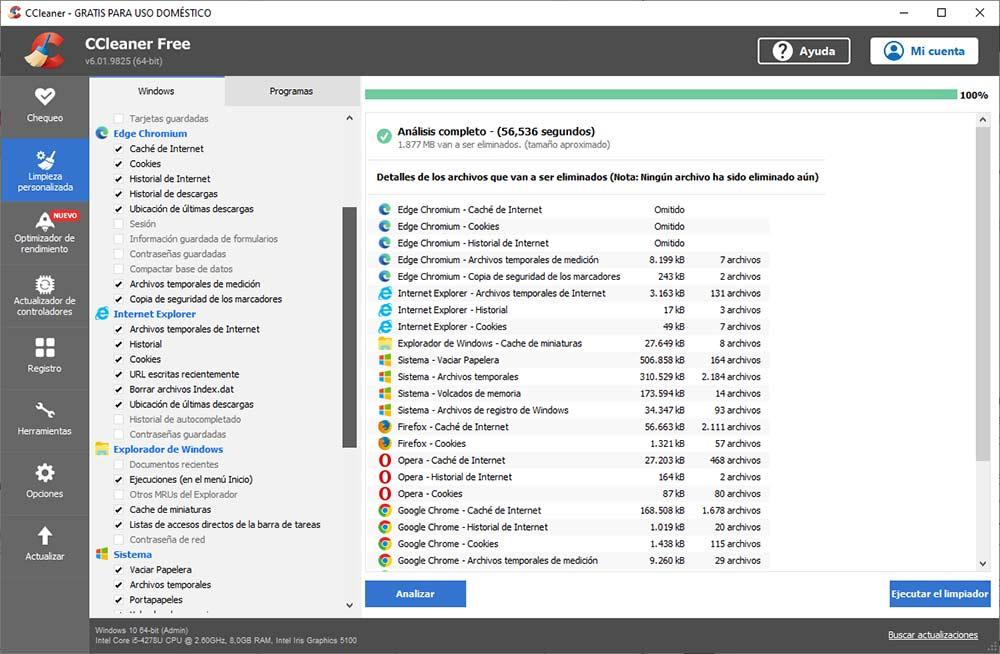
Pro uživatele, kteří opravdu vědí, co dělají, je však zcela základní, protože je navržen pro uživatele s malými počítačovými znalostmi, ale dostatečně platný, aby uvolnil místo na našem pevném disku. CCleaner si můžete stáhnout z jeho webových stránek prostřednictvím tohoto https://trials.autocruitment.com .
Wise Disk Cleaner
Pokud stále nejste přesvědčeni o CCleaner, můžete zkusit podobnou aplikaci nazvanou Wise Disk Cleaner, aplikaci, která ve vašem počítači hledá aplikace k odinstalování spolu se všemi dočasnými soubory, které zabírají cenné místo na pevném disku.
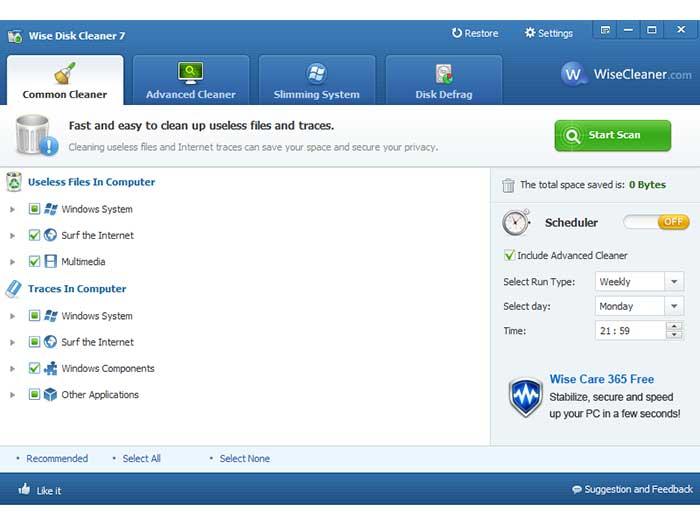
Analyzuje také místo obsazené různými prohlížeči, které jsme mohli mít nainstalované v našem počítači, aby bylo možné odstranit mezipaměť i dočasné soubory a uvolnit několik GB. Wise Disk Cleaner je k dispozici ke stažení zdarma prostřednictvím jeho webových stránkách .