Dnes a pravděpodobně i v příštích letech Microsoft Office je a bude nejkompletnějším kancelářským balíkem na trhu, bez ohledu na to, kdo jste. Jak roky ubíhaly, aplikace, které jsou součástí Office, byly propojeny tak, aby fungovaly prakticky ruku v ruce, stejně jako nejnovější aplikace Microsoftu, jako jsou Teams nebo To Do, aniž bychom museli jít dál. Jedním z plodů této integrace je možnost propojení tabulek Excelu ve Wordu.
Word umožňuje přidávat tabulky Excelu, tabulky, které při aktualizaci dat automaticky přenášejí aktualizované informace do dokumentu aplikace Word, kde se tabulka nachází. Tato funkce je ideální, když připravujeme zakázku nebo projekt a nechceme ručně upravovat data tabulky při každé aktualizaci hodnoty.

Přidejte propojené tabulky z Excelu do Wordu
Nejen, že můžeme propojit data z jiných aplikací, které jsou také součástí Office, ale můžeme také propojit fotografie, abychom zmenšili konečnou velikost dokumentů, což je zvláště užitečná funkce, když daný soubor obsahuje velké množství obsahu tohoto typu. Při propojování dat musí být uloženy společně ve stejném adresáři , jinak soubor, který k němu potřebuje přístup, jej nenajde, a proto jej nebude moci zobrazit.
Jakmile budeme mít jasno v základních konceptech fungování propojení v Office, vysvětlíme si, jak můžeme přidat propojené tabulky Excelu ve Wordu. První věc, kterou musíme udělat, je otevřít dokument aplikace Word, který dokument obsahuje, a tabulku, kde se tabulka nachází. Dále vybereme excelovou tabulku, kterou chceme přidat do dokumentu aplikace Word. Stačí kliknout na první buňku vlevo, která obsahuje data, přetáhnout myš do poslední buňky vpravo a zkopírovat obsah do schránky.
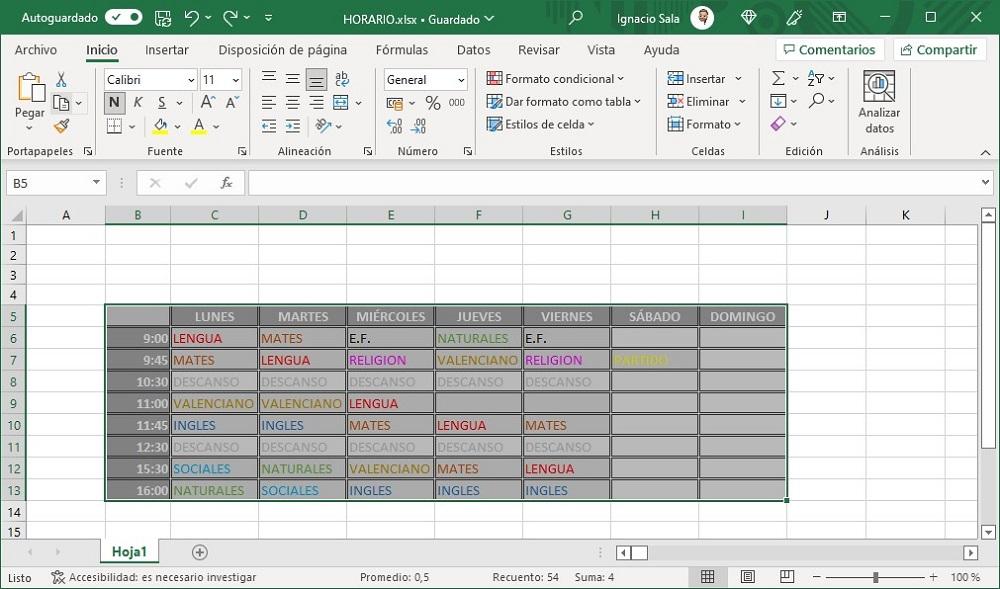
Dále přejdeme do dokumentu aplikace Word, kde chceme zobrazit propojená data. Umístíme kurzor na pozici, kam chceme tabulku zahrnout, a klikneme na Vložte speciální knoflík. V zobrazeném poli klikněte na Vložit odkaz , A pak klepněte na tlačítko Objekt listu Microsoft Excel . Hned nad ním se zobrazí název souboru spolu s názvem listu, kde jsou data, a buněk, které jsou součástí tabulky.
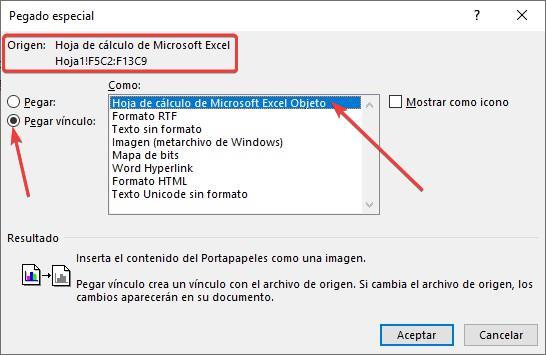
Pokud nám tabulka nesedí správně ve velikosti stránky, můžeme kliknout na jeden z rohů a změnit velikost dokud se dokonale nevejde na šířku stránky.

Jakmile propojíme excelovou tabulku s dokumentem aplikace Word, uložíme oba dokumenty a ponecháme je ve stejném adresáři. Pokud změníme umístění zdroje dat aplikace Excel, musíme znovu vytvořit odkaz, jinak se data, která změníme, neaktualizují, protože Word nebude schopen najít zdroj.