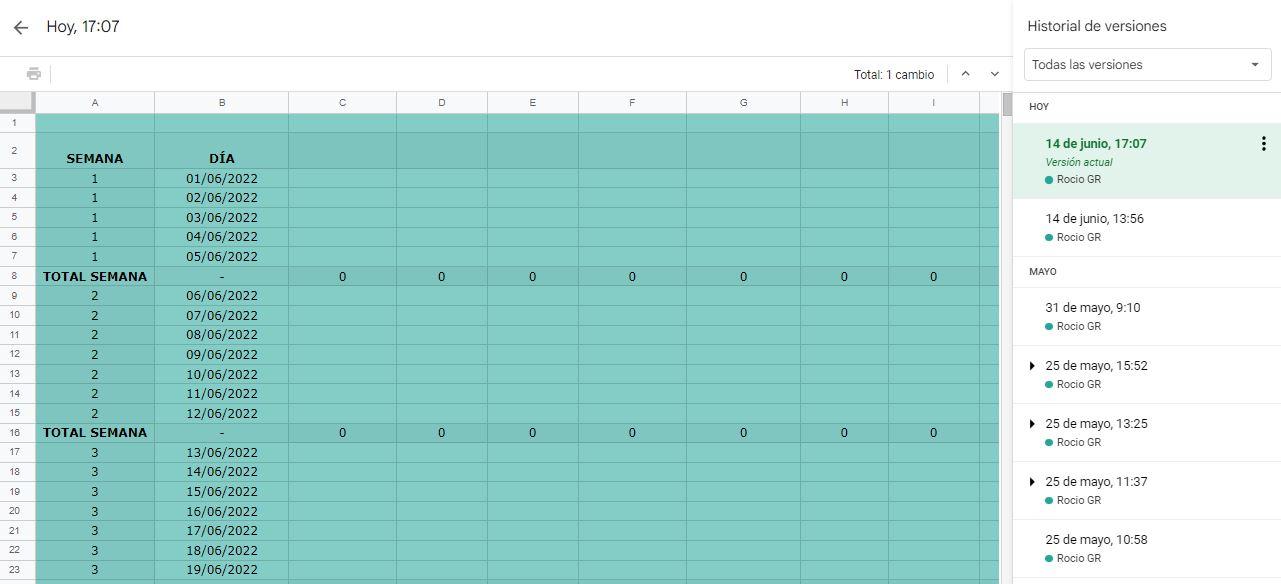Pokud potřebujete vytvořit tabulku, můžeme použít Excel a je to obvykle nejběžnější možnost. Není to však jediná možnost a můžeme použít bezplatné alternativy, jako jsou tabulky Google. Co jsou Tabulky Google? V dalších odstavcích vysvětlíme, jak můžete používat online tabulky, jaké jsou rozdíly oproti Excelu nebo jak můžeme zdarma vytvořit list od Googlu, který můžete sdílet a upravovat v reálném čase s ostatními uživateli.
V následujících odstavcích si vysvětlíme, jak na to, jak vytvářet tabulky Google, z jakých platforem je můžeme vytvořit nebo jaké existují šablony.
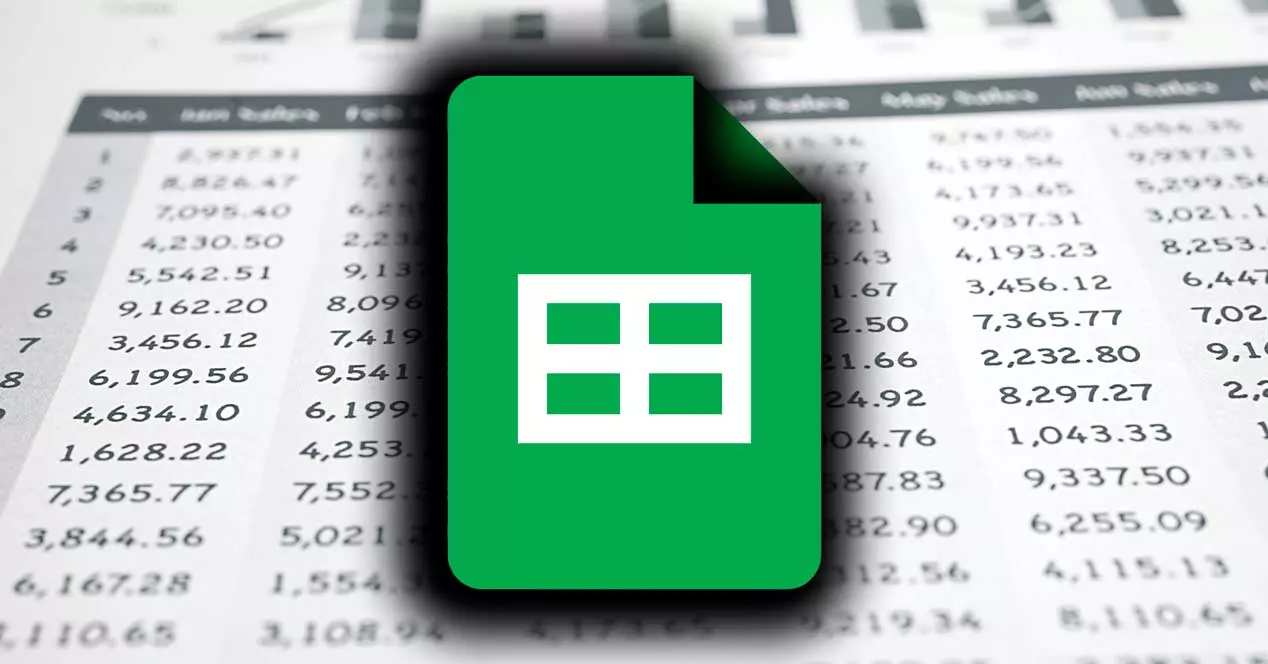
Co jsou Tabulky nebo Tabulky Google
Tabulky Google jsou nástrojem společnosti Google pro vytváření tabulek stejným způsobem, jakým je vytváříte Microsoft Excel, mýtický a zásadní nástroj vytvořený v osmdesátých letech. Ale Tabulky Google jsou zdarma a umožňují nám společné úpravy v reálném čase s jakýmkoli účtem Google. Můžeme mít tolik tabulek, kolik chceme, a vkládat vzorce, automatizovat úkoly, ověřovat data, přidělovat úkoly nebo je kombinovat s dalšími aplikacemi Google.
Jednou z hlavních výhod tohoto nástroje je, že změny se automaticky ukládají do historie verzí, takže každý pracuje s nejnovějším nástrojem, ale můžeme také napravit možné chyby. A můžeme spravovat všechny druhy tabulek tak, že si je přizpůsobíme pomocí filtrů, akcí, sloupců, barev, písem… Nebo si je můžeme stáhnout, abychom je mohli konzultovat offline nebo je otevřít z jiných podobných programů, jako je samotný Excel.
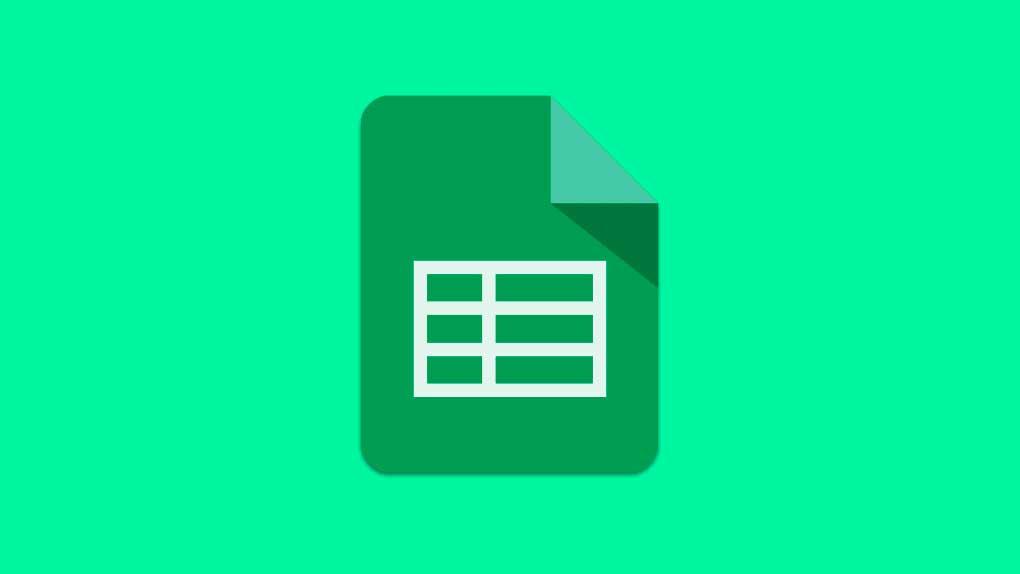
Podporované platformy a zařízení
Tabulky Google můžeme používat z prohlížeče jednoduše tak, že vstoupíte do našeho prohlížeče a otevřete si svůj účet Google. Odtud můžeme bez problémů otevřít tabulky Google a je kompatibilní s hlavními prohlížeči: můžete je používat v Google chrómMicrosoft Hrana, Mozilla Firefox, Internet Explorer, jablko Safari…
Můžeme ho použít i tím stahování Aplikace na našem mobilním telefonu, protože od roku 2014 můžeme pomocí specifické aplikace otevřít Google Sheets na smartphonu s přístupem ke všem vašim listům vytvořeným z aplikace.
Aplikace je zdarma pro Android a iOS a má pohodlné rozhraní, ze kterého můžeme prohlížet nebo upravovat všechny listy, které jsme propojili s našimi různými e-maily, aniž bychom museli používat prohlížeč.
Rozdíly oproti Excelu
Mezi Google Sheets a Excelem nejsou téměř žádné rozdíly a my budeme vědět, jak používat Google Sheets bez problémů. Neexistují téměř žádné rozdíly a v obou můžeme použít stejný formát: dokumenty ano kompatibilní s Excelem pokud je vytvoříme v Google. Existují rozdíly, které nám umožňují například spolupracovat v reálném čase z Tabulek bez nutnosti mít nainstalovaný nějaký konkrétní program.
Ale obojí nám umožňuje přidávat vzorce a používat všechny druhy filtrů a zobrazení filtrů pro sloupce. Obojí nám to také umožňuje ruční vytvářet grafy or kontingenční tabulky , ale Tabulky Google přidávají některé výhody, jako je automatické vytváření grafů nebo kontingenčních tabulek pomocí funkce „Prozkoumat“.
Oba jsou prakticky totožné a neexistují žádné rozdíly, pokud jde o použití, protože většinu vzorců lze použít na oba a jejich použití je naprosto stejné. Navíc jsou formáty kompatibilní mezi sebou a s jakoukoli šablonou.
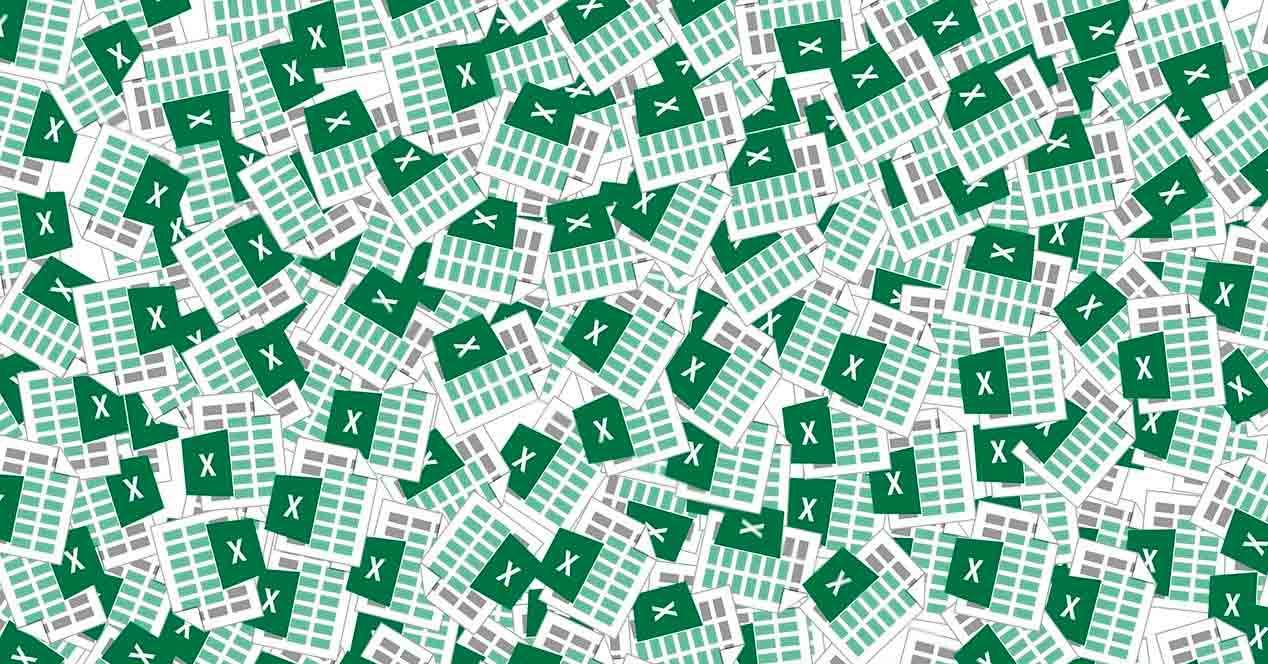
Jak používat Tabulky Google
Chcete-li používat Tabulky Google nebo Tabulky Google, stačí mít účet Google zcela zdarma. Váš účet Gmail je stejný jako ten, který potřebujete pro přístup na Disk a také pro přístup k nástrojům, jako je například tento. Jakmile budete mít vytvořený účet, musíme jít na Listy pro vytvoření tabulky od začátku nebo otevření galerie šablon.
Jak můžete vidět na snímku obrazovky níže, můžeme klepnout na „+“ v horní části obrazovky vytvořit prázdný list, ale můžeme také klepnout na galerii šablon a použít kteroukoli z předinstalovaných a budeme muset pouze upravit data nebo barvy, abychom je přizpůsobili tomu, co potřebujeme.
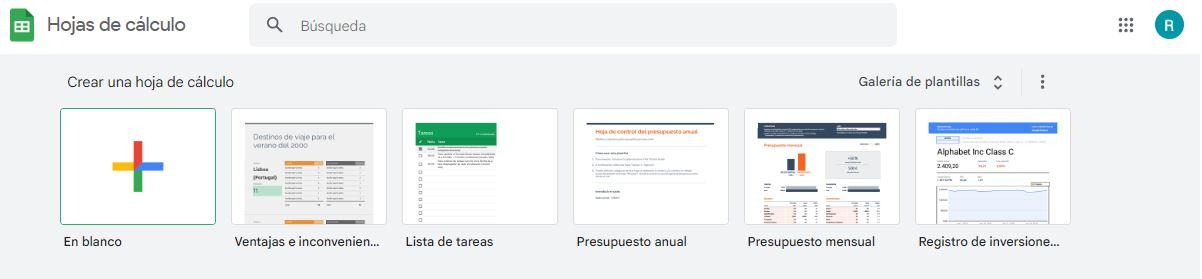
Ve spodní části obrazovky budeme mít, jakmile vytvoříme list, všechny tabulky. Kromě toho uvidíme řadu filtrů, které nám umožňují filtrovat a vybírat pouze naše nebo všechny, které máme v Google Drive bez ohledu na to, kdo jej vlastní. Můžeme je spravovat po složkách nebo je můžeme řadit podle posledních otevřených nebo například od A do Z, jak vidíte na obrázku níže.
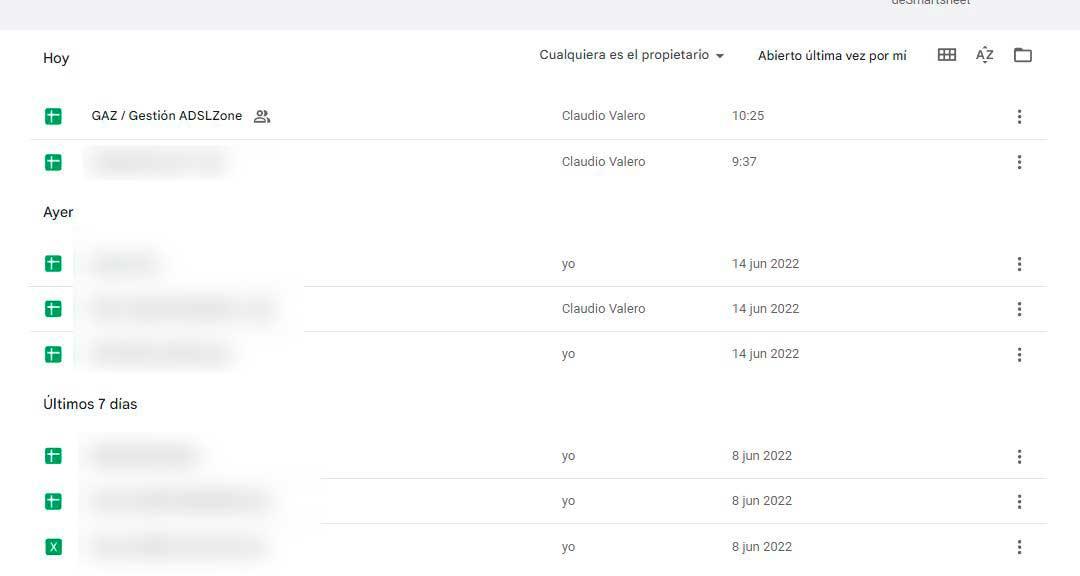
galerie šablon
Můžeme si vybrat mezi šablonami, které jsou dostupné v Google listech. Rozlišení do různých kategorií si můžeme vybrat mezi několika modely a následně je přizpůsobit a upravit vše, co potřebujete: barvy, data…
Mezi kategoriemi najdeme: osobní, pracovní, projektové řízení, vzdělávání. A v rámci nich najdeme všechny druhy šablon, které můžeme použít: seznam úkolů, roční rozpočet, měsíční rozpočet, záznam investic Google Finance, kalendář, plánování cest, plánování svateb, seznam týmových hráčů, výhody a nevýhody, faktura, časový rozvrh, kontrolní list ročního rozpočtu, zpráva o výdajích, objednávka, plánování směn zaměstnanců, manažer pro vztahy se zákazníky, Ganttův diagram, plán projektu, sledování projektu, plán marketingu událostí, docházka, vysvědčení, kontrolní list úkolů…
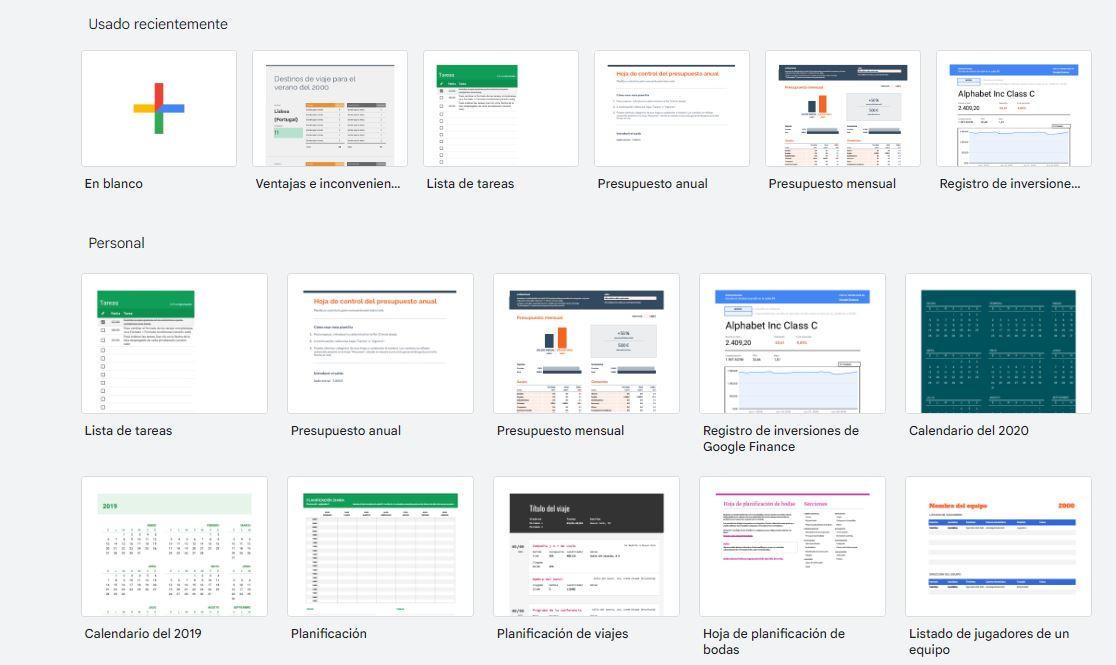
Stačí kliknout na kteroukoli z nich a můžeme začít upravovat vše, co chceme dotykem na různé sloupce a řádky. Můžeme měnit design a obsah, můžeme upravovat typografii, barvy, názvy nebo různé texty, dokud se to nepřizpůsobí tomu, co potřebujeme, aniž bychom to museli vytvářet od začátku. Může být užitečné, pokud se vám hodí do něčeho, co je již hotové.
Vytvořte list od začátku
Další možností je, že začneme list od začátku, který je vhodnější pro to, co potřebujeme, a pro jakékoli použití, které chceme této tabulce poskytnout. Buďte profesionální nebo osobní. Můžeme jej použít pro rozpočet, pro sledování studentů, pro správu úkolů v práci nebo jednoduše pro organizaci úkolů doma nebo vědět, kolikrát se něco v průběhu času opakuje.
Jednoduše musíme postupovat podle předchozích kroků a klepnutím na „+“ vytvořit list, ve kterém uvidíme všechny odpovídající sloupce a řádky. Můžeme přidávat různé sekce, přidávat vzorce, přidávat filtry... Jednoduše musíme vložit všechna data nebo využít možnosti, které nabízejí tabulky Google.
Můžeme například vytvořit tabulku s barvami, jako je ta, kterou vidíte na obrázku níže, a s filtry, které nám umožňují automaticky přidat součet za týden, součet za měsíc... Také, jak vidíme v tomto příkladu, lze přidat různé barvy podle sloupců, typů atd.
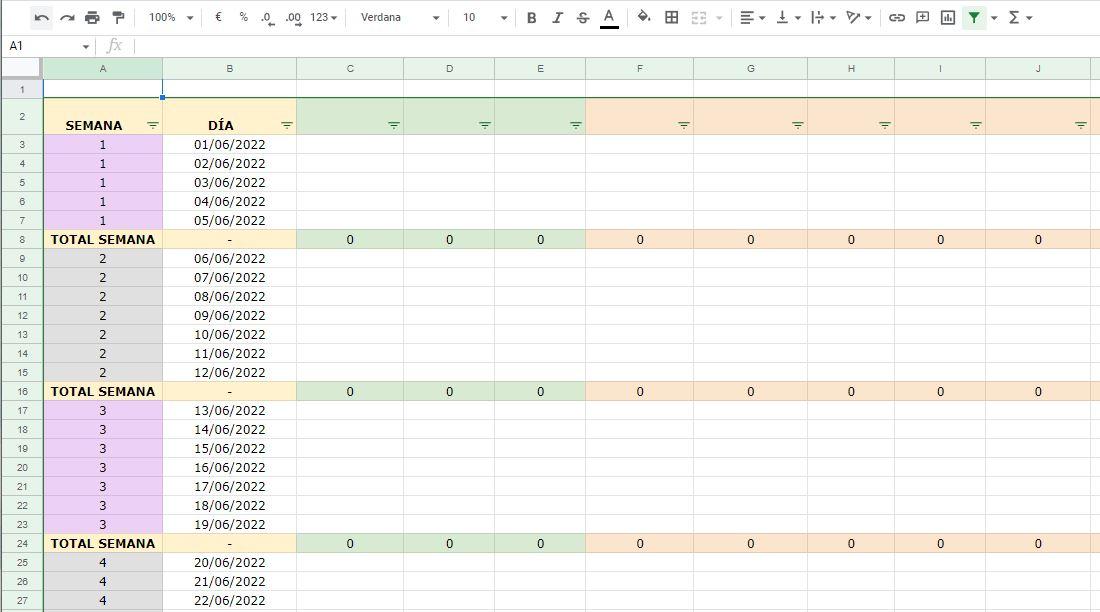
Nahoře můžeme vidět odlišný modifikace vytvořeného listu. Můžeme zkontrolovat předchozí verze nebo obnovit verzi v případě, že jsme něco smazali omylem nebo jen chceme vidět, kdo se čeho dotkl. Všechny změny můžeme vidět s datem a časem, jak vidíte v příkladu.