chróm je celosvětově nejpoužívanějším webovým prohlížečem, ale nemluvíme o dokonalém nástroji bez chyb. Jednou z jeho nejpoužívanějších funkcí je automatické přihlašování, pomocí kterého se můžeme pomocí uložených hesel přihlašovat na weby, které nejčastěji navštěvujeme, abychom si je nemuseli pamatovat. V některých případech však může dojít k selhání prohlížeče a správnému fungování funkce.
Správce hesel Chrome bude mít na starosti ukládání přihlašovacích údajů na web, abychom se při každé návštěvě mohli rychleji přihlásit. To se provede vyplněním informací tak, aby byly automaticky dokončeny, takže pokud tato funkce přestane fungovat, může to být velmi nepříjemné.

Příčiny toho, že Chrome neukládá hesla
Pokud prohlížeč Google zobrazí chybu při ukládání hesel, najdeme několik možných scénářů. Pokud například na webu poprvé zadáme své přihlašovací údaje, Chrome se nás nezeptá, zda chceme heslo uložit. Může se také stát, že si nemůžete pamatovat účty nebo automatické přihlášení nebo že nás požádáte o heslo, ale nemůžete je uložit.
Toto je izolovaný problém prohlížeče, který může být způsoben z různých důvodů as:
- Zastaralá verze prohlížeče může způsobit jeho selhání.
- Náš profil Chrome je poškozený.
- V prohlížeči Chrome jsme deaktivovali funkci ukládání hesel.
- Bylo nainstalováno konfliktní rozšíření.
- Zakázali jsme vám ukládání místních dat.
Bez ohledu na možný důvod, proč Chrome nedokáže uložit naše hesla, uvidíme, jaké možné kroky můžeme podniknout, abychom tento nepříjemný problém ukončili.
Způsoby ukončení problémů s ukládáním hesla
Dále navrhujeme řadu opatření, která můžeme provést, abychom mohli vyřešit problém při ukládání hesel v prohlížeči Chrome.
Zkontrolujte, zda je povolena možnost ukládání hesel
Příčinou problému může být to, že máme dříve deaktivoval možnost ukládání hesel v prohlížeči. Pokud tomu tak je, Chrome nás již při přihlášení nebude žádat o uložení přihlašovacích údajů. Chcete -li to zkontrolovat, klikněte na tři body v pravém horním rohu a přejděte do sekce „Nastavení“.
Dále v pravé části obrazovky v nabídce „Automatické vyplňování“ klikněte na část „Hesla“. Nyní neopravujeme, že v horní části je sekce „Zeptat se, zda chci ukládat hesla“ povolena pomocí tlačítka v modré barvě. Pokud je tlačítko šedé, znamená to, že funkce je deaktivována, takže ji musíme znovu aktivovat stisknutím. Jakmile to bude hotovo, Chrome by nás měl znovu požádat o automatické uložení hesla.
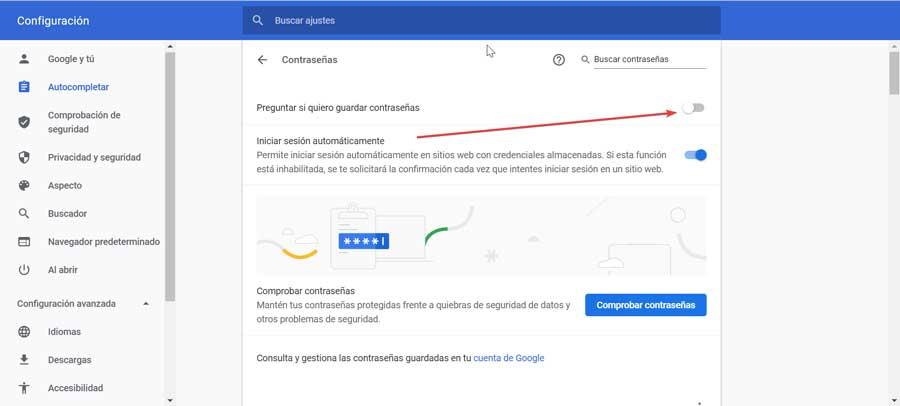
Aktualizujte Chrome na nejnovější verzi
Problém může být v tom, že používáme zastaralá verze prohlížeče Chrome . Z tohoto důvodu je důležité udržovat prohlížeč aktualizovaný, abychom zajistili, že máme nejnovější verzi, která mohla vyřešit všechny předchozí chyby nebo chyby. Přestože by se obecně měl prohlížeč Google aktualizovat automaticky, pokud máme vlastní nastavení úspory energie nebo používáme rozšíření k optimalizaci Chromu, mohou zabránit jeho aktualizaci.
Chcete-li to vyřešit, klikněte na tříbodové tlačítko v pravém horním rohu prohlížeče. Klikneme na sekci „Nápověda“ a vybereme možnost „Informace o prohlížeči Google Chrome“. V případě, že je k dispozici nová verze, bude automaticky stažena a nainstalována. Po dokončení klikněte na tlačítko „Restartovat“ a my budeme mít k dispozici nejnovější verzi, takže zkontrolujeme, zda byl problém vyřešen.
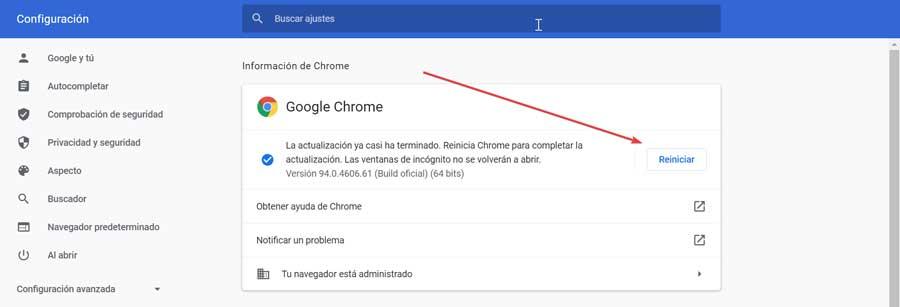
Povolit ukládání místních dat
O ukládání lokálních dat se ve výchozím nastavení stará prohlížeč. Ale v případě, že jsme ho deaktivovali , zavření prohlížeče Chrome neuloží lokálně žádná data, což může být zdrojem problému. Chcete -li to zkontrolovat, klikněte na tři body v pravém horním rohu okna prohlížeče a vyberte Nastavení.
Později vybereme možnost „Ochrana osobních údajů a zabezpečení “v levém sloupci. Na pravé straně klikneme na „Cookies a další data stránek“. Zde zajistíme, aby nebyla povolena možnost „Smazat soubory cookie a data stránek při zavírání všech oken“ (modré tlačítko). Pokud ano, kliknutím ji deaktivujte a restartujte prohlížeč.
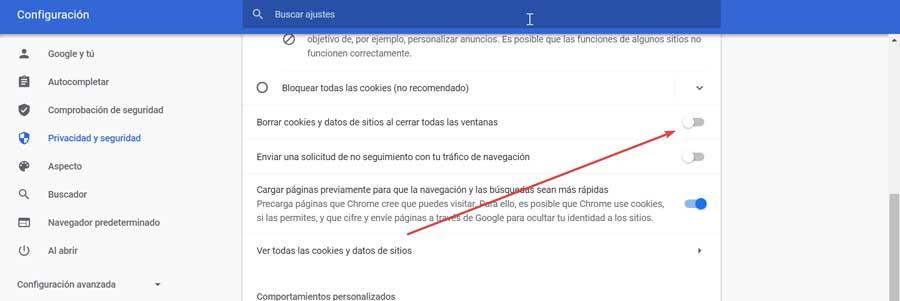
Vymažte mezipaměť a soubory cookie
Cache a cookies může být také příčinou problému při ukládání hesel. Důvodem může být přetížení mezipaměti, které narušilo normální provoz správce hesel prohlížeče Chrome. K vymazání mezipaměti a uložených cookies musíme provést následující postup.
Klikneme na ikonu se třemi tečkami umístěnou v pravé horní části prohlížeče a vybereme možnost „Další nástroje“ a „Vymazat údaje o prohlížení“. Zobrazí se vyskakovací okno. Na kartě „Základní“ musíme zajistit zaškrtnutí možností „Historie procházení“, „Soubory cookie a další data stránek“ a „Soubory a obrázky uložené v mezipaměti“. Nakonec klikněte na tlačítko „Odstranit data“.
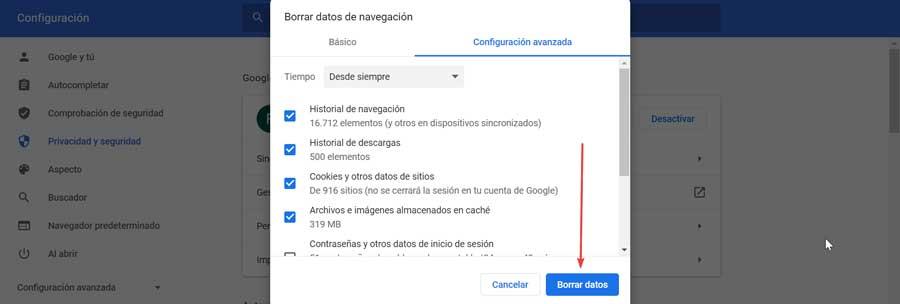
Odstraňte možný škodlivý software
Chrome má schopnost detekovat jakýkoli škodlivý program které máme v počítači a které mohou způsobit konflikt s prohlížečem. Prohlížeč je schopen identifikovat, co jsou, a odstranit je. K tomu musíme kliknout na tři body v pravém horním rohu prohlížeče a vybrat „Nastavení“. Na nové stránce klikněte na „Pokročilá nastavení“ a „Systém“.
V pravé části funkce „Obnovit nastavení a vyčistit“ klikněte na tlačítko „Vyčistit počítač“. Dále se zobrazí možnost „Najít škodlivý software“ a klikneme na tlačítko „Hledat“. Pokud bude nalezen jakýkoli podezřelý software, Chrome nás požádá o jeho odstranění. Kliknutím na „Odstranit“ automaticky odstraníte všechny škodlivé programy. Po dokončení restartujeme počítač a zkontrolujeme, zda problém vyřeší.
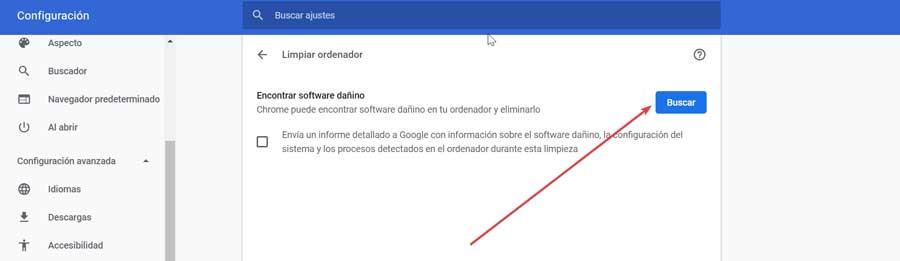
Zakázat rozšíření
Může se stát, že některé z rozšíření který jsme nainstalovali do našeho prohlížeče je příčina problému . Abychom si byli jisti, musíme se rozhodnout deaktivovat všechna nainstalovaná rozšíření, abychom zkontrolovali, zda Chrome ukládá hesla. Pokud ano, znovu povolujeme rozšíření jeden po druhém, dokud nezkontrolujeme, který z nich byl viníkem.
Chcete -li to provést, klikněte na tři body v pravém horním rohu prohlížeče a klikněte na „Další nástroje“ a „Rozšíření“. V novém okně se zobrazí seznam se všemi nainstalovanými rozšířeními, takže je deaktivujeme a restartujeme Chrome.

Obnovit výchozí nastavení procházení
V případě, že jsme v prohlížeči provedli změny, které mohou způsobit nefunkčnost správce hesel nebo kvůli technickým problémům, obnovení prohlížeče Chrome by to mohlo opravit . Před spuštěním je vhodné vytvořit záložní kopii našich nejdůležitějších dat, jako jsou uložená hesla nebo záložky.
Chcete-li to provést, klikněte na tříbodové tlačítko vpravo nahoře a vyberte „Nastavení“. Poté klikneme na „Pokročilá nastavení“ a „Systém“. V pravé části možnosti „Obnovit konfiguraci a odstranit“ klikněte na „Obnovit výchozí hodnoty konfigurace“ a nakonec na „Obnovit konfiguraci“.
