Všimli jste si, že váš počítač nezní tak dobře, jak by měl? Posloucháte hudbu a kvalita zvuku není úplně dobrý? Nebojte se, protože Windows skryl několik triky zlepšit kvalitu zvuku, aniž byste museli utratit ani cent, a v tomto článku vám o nich povíme.

Aby to, co si povíme níže, fungovalo, stačí mít na PC operační systém Windows 10 nebo 11 a samozřejmě musíte mít připojený audio výstup, což mohou být reproduktory, soundbar, sluchátka popř. dokonce i vestavěné reproduktory monitoru, pokud je máte. Nezáleží na tom, zda to, co máte připojeno, je analogové (3.5 mm mini-jack) nebo digitální (optický S/PDIF nebo USB), trik bude fungovat stejně.
Zlepšení kvality zvuku ve Windows je tak snadné
První věc, kterou byste měli udělat, je přejít do nastavení systému Windows, a proto musíte kliknout levým tlačítkem myši na tlačítko Start a vybrat Nastavení (ikona ozubeného kola). Případně můžete kliknout pravým tlačítkem na Start a vybrat přímo Nastavení. V okně, které se otevře, musíte vlevo kliknout na „Systém“ a poté vpravo vybrat Zvuk.
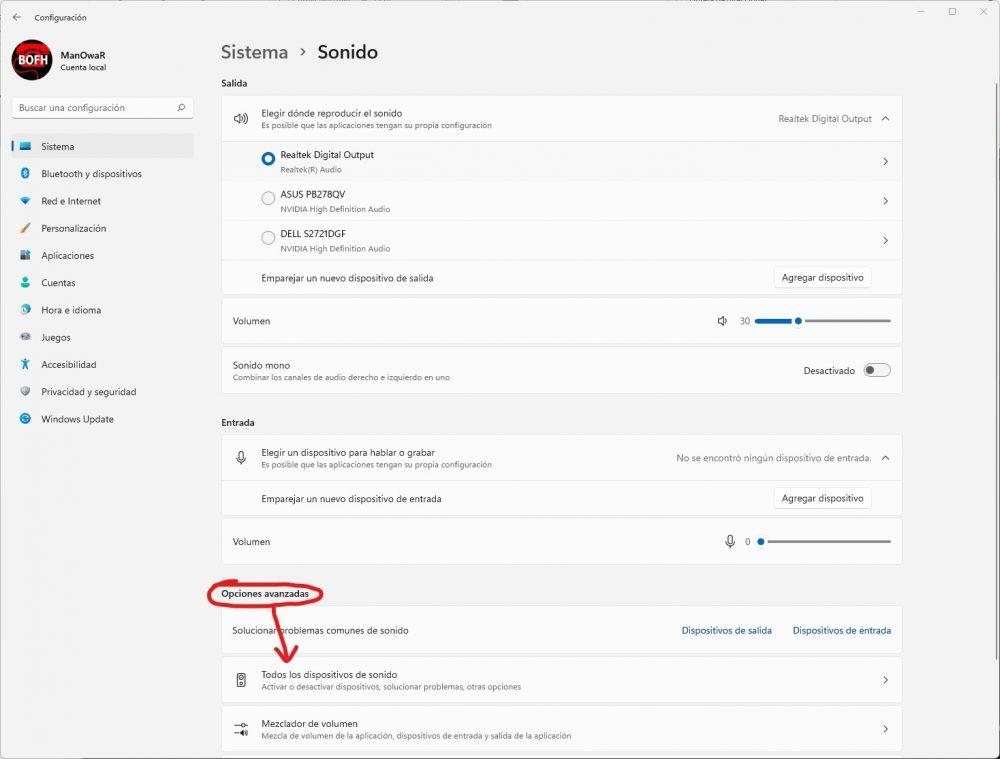
Jak jsme uvedli na snímku obrazovky výše, musíte vybrat „Všechna zvuková zařízení“ dole v části Pokročilé možnosti. Objeví se seznam se všemi audio výstupy, které máte na PC a tam musíte kliknout na ten, který chcete vylepšit (mohou to být reproduktory, sluchátka atd., ale fakt je, že to jde jen na jedno zařízení najednou, takže pokud chcete zlepšit zvuk sluchátek a reproduktorů, budete muset tento proces provést dvakrát, jednou pro každé zařízení).
Na další obrazovce se zobrazí řada možností pro vaše zvukové zařízení. Ve spodní části uvidíte, že existuje možnost s názvem „Vylepšit zvuk“ a je to ta, kterou musíte zaškrtnout, abyste ji aktivovali.
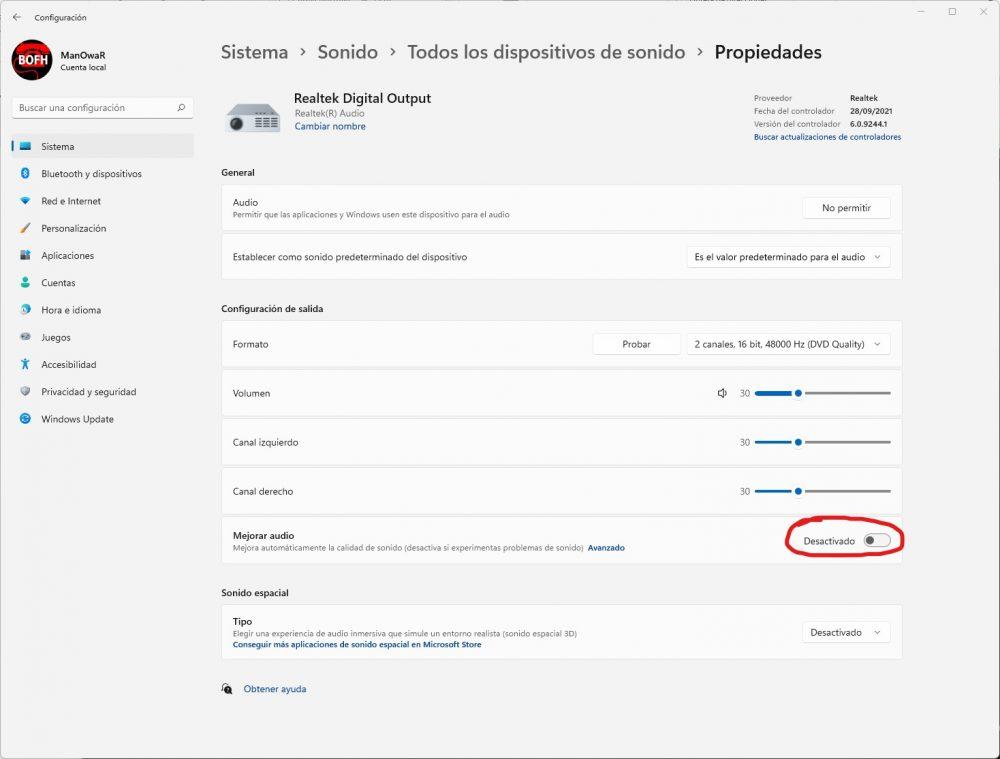
Tato možnost, kterou jsme nyní povolili, je kompatibilní s libovolnou počítačovou zvukovou kartou, včetně vestavěných, a může vám pomoci automaticky zlepšit kvalitu zvuku tím, že umožní dodatečné zpracování signálu se zvukovým zařízením, i když je pravda, že v některých případech může způsobit problémy (pokud ano, všimněte si, že i samotný operační systém vám říká, abyste jej zakázali, pokud zaznamenáte problémy se zvukem).
Na některých počítačích a v tomto případě pouze s Windows 11 (tj. tato druhá část článku nebude dostupná pro každého, ale stojí za to se podívat, pokud máte Windows 11, zda jej váš počítač podporuje), budete moci provést další konfigurace těchto zvukových vylepšení. Chcete-li to provést, na obrazovce, kde jsme byli předtím (kde jste aktivovali možnost Vylepšit zvuk), si všimněte, že je tlačítko s modrým nápisem Pokročilé: musíte na něj kliknout, abyste otevřeli pokročilé vlastnosti zvukového zařízení, které konfigurujete. .
Otevře se nové okno a měli byste přejít na kartu „Vylepšení“ (pokud se tato karta nezobrazí, vaše zvuková karta s ní není kompatibilní). Stejně tak vylepšení, která se mohou objevit, závisí také na zařízení: v některých případech se objeví až 6 možností, ale u integrovaných zvukových karet je normální, že se zobrazí tři možnosti, které vám ukážeme níže.
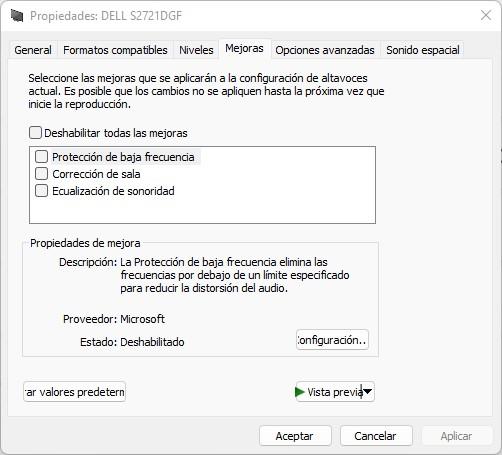
Zde si můžete jednoduše „hrát“ s parametry, aktivovat je nahoře a konfigurovat pomocí tlačítka „Nastavení“ níže. Každé z těchto vylepšení má svůj vlastní popis, například Low Frequency Protection, která je popsána jako „Low Frequency Protection odstraňuje frekvence pod stanoveným limitem, aby se snížilo zkreslení zvuku“. Je zřejmé, že v tomto případě můžeme v tlačítku Konfigurace označit frekvenční práh, ve kterém chceme, aby toto vylepšení fungovalo.
Vidíte, s těmito triky budete nejen schopni vylepšit zvuk svého počítače, ale také vytvořit další úroveň přizpůsobení zvuku vašich zvukových zařízení, aniž byste museli utrácet peníze za nákup nových zařízení.