Zjistěte, co můžete udělat pro opravu DNS zóna neautoritativní chyba in Windows. Je to problém, který se může objevit v Microsoft a znemožní vám spouštění zkratek na příkazovém řádku. Vysvětlíme, proč se tato chyba může objevit a jaké kroky musíme vyřešit, aby vše fungovalo normálně. Existují různé alternativy, jak to vyřešit, a nebudeme muset instalovat nic dalšího.
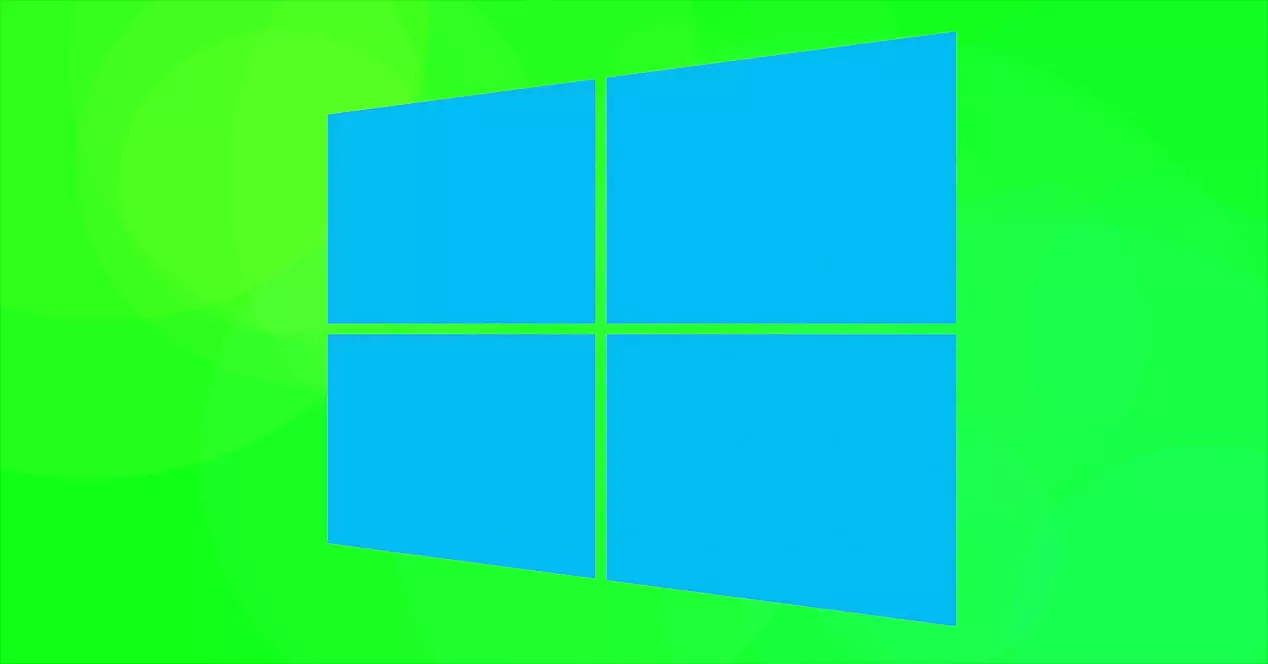
Proč se objevuje chyba DNS Rogue
Tato chyba se obecně objevuje kvůli problému s příponou systémové soubory . Mohou být poškozeny například špatnou aktualizací, která byla zablokována. K tomu dochází, pokud aktualizujeme systém Windows a najednou je internet odpojen nebo se počítač vypne.
Může být také chyba v Příkazový řádek , což budeme používat ke spouštění příkazů a kde se tento problém objeví. Můžeme to také opravit, jak uvidíme. Pokud jsme například vytvořili zástupce a z nějakého důvodu je poškozen.
Na druhou stranu je třeba mít na paměti, že v souboru DNS oni sami. Uvidíme, jak to můžeme vyřešit, aby se nezobrazila zónová neautorizovaná chyba DNS.
Co dělat, aby se problém vyřešil
Po vysvětlení, jaké jsou hlavní příčiny, pro které se může objevit neautoritativní chyba DNS, některé uvedeme možné řešení . Všechny tyto kroky lze provést ve Windows, aniž byste museli instalovat cokoli dalšího, protože se jedná o funkce operačního systému.
Prázdný DNS
První věc, kterou uděláme, je vyčistit DNS . Možná došlo ke konfliktu s mezipamětí DNS a je to první krok, který musíme udělat, abychom to vyřešili. Je to také typické řešení, když se objeví podobné chyby.
Chcete -li to provést, přejděte na Start, zadejte příkazový řádek s právy správce a spusťte příkaz ipconfig / flushdns . Jednoduše musíme stisknout Enter a jakmile to bude hotové, restartujeme počítač, aby se změny projevily správně.
Co to dělá, je obnovit veškerou uloženou mezipaměť DNS. Mohlo by to pomoci vyřešit určité chyby, jako je tato, které se mohou objevit ve Windows. Jakmile to bude hotové, můžeme zkontrolovat, zda skutečně došlo k nějaké změně nebo ne.
Otevřete příkazový řádek přímo ze složky
Můžeme také vzít v úvahu možnost spuštění příkazového řádku přímo z něj vlastní složka a ne ze Start nebo prostřednictvím zkratek. Proč tohle? Možná je něco špatného například na zkratce, kterou jsme vytvořili, a nefunguje správně.
V tomto případě musíme přejít na Tento počítač, jdeme na jednotku, kde je nainstalován Windows (obecně to bude C), přistupujeme k Uživatelům, vybereme ten, který odpovídá, AppData, Roaming, Microsoft, Windows, Start Men, Programy, systém Windows. Tam nám mimo jiné ukáže Příkazový řádek.

Vytvořte nový přístup pomocí příkazového řádku
Alternativou je vytvořit soubor nový přístup spusťte příkazový řádek. Opět se mohl vyskytnout problém s přístupem k tomuto nástroji a můžeme jej opravit, pokud vytvoříme nový.
Musíme jít na plochu Windows a na libovolné prázdné místo klikneme pravým tlačítkem myši a dáme Vytvořit novou zkratku. Požádá nás o umístění a my musíme zadat% COMSPEC% a kliknout na Další. Později vyplníme jméno, které by bylo Příkazový řádek, a voila. Již budeme mít k testování vytvořenou novou zkratku.
Zkontrolujte, zda je vše aktuální
Máte správně aktualizovaný Windows? Nepochybně se tento typ chyby může objevit kvůli zkorumpovaná aktualizace , selhání, které se objevilo. K tomu obvykle dochází, pokud dojde ke ztrátě připojení při stahování souborů nebo v samotném procesu instalace.
Abychom viděli, že je vše správně aktualizováno, musíme jít na Start, přejdeme do Nastavení, jdeme na Aktualizace a zabezpečení a tam nám ukáže, jakou verzi systému Windows máme nainstalovanou a zda existuje či není čeká na aktualizaci. V případě, že něco chybí, musíte to jednoduše nainstalovat ručně.

Spusťte skenování a zjistěte poškozené soubory
Možná je problém v tom, že existují poškozené soubory v systému . Můžeme provést analýzu, abychom opravili, pokud je něco špatně, a vyhnuli se takovým typům chyb v zařízení, jako je selhání neautoritativního serveru DNS.
Musíme přejít na příkazový řádek, buď ze Start, nebo z libovolné zkratky, kterou máme nebo jsme vytvořili, spustit ji s oprávněními správce a spustit příkaz sfc / scannow . Bude to chvíli trvat a můžeme rychle pokračovat.
Tento příkaz provede, zda zjistí, zda jsou v systému poškozené soubory, a opraví je. Může se to stát, pokud jsme něco změnili v operačním systému, po aktualizaci, která selhala atd.
Použijte PowerShell
Další možností je nepoužívat příkazový řádek, ale spíše PowerShell . Pokud vidíme, že chyby pokračují, máme ve Windows k dispozici další alternativu, takže nemusíme instalovat nic dalšího.
Stačí jít na Start, vyhledat PowerShell a spustit ho. Nyní můžeme spouštět příkazy z této alternativy a ověřovat, zda to funguje správně a ve Windows nemáme žádný problém.
Jako jinou možnost než PowerShell můžeme také nainstalovat programy třetích stran které mají stejné poslání. V tomto případě bychom museli do Windows nainstalovat něco dalšího, ale ve skutečnosti by to nebylo nutné, protože normální věcí je, že se chyba vyřeší při použití prostředí PowerShell. Je to však další alternativa, kterou můžeme vzít v úvahu, pokud vidíme, že problém není vyřešen.
Toto jsou tedy některé možnosti, které máme k dispozici, pokud v příkazovém řádku vidíme neautoritativní chybu DNS. Příčin může být několik, i když normální bude, že došlo k nějakému problému se soubory nebo na úrovni systému. Můžeme je opravit, jak jsme viděli, a také vyprázdnit mezipaměť DNS.