Mezi mnoha součástmi, které jsou součástí našeho počítače, kromě procesoru, RAMnebo diskové jednotky , grafická karta je velmi důležitá. Problémy související s grafickým systémem, který jsme nainstalovali do počítače, mohou proto vážně ovlivnit jeho provoz.
Když pracujeme s Windows 10- počítač založený, a priori by mělo vše proběhnout hladce. Ale bohužel a agenty, kteří jsou někdy mimo nás, se problémy mohou objevit náhle a zkazit nám pracovní den. To je něco, co může ovlivnit téměř jakoukoli součást, která je součástí našeho počítače. Z tohoto důvodu se ve stejných řádcích zaměříme na jeden z nejdůležitějších prvků, jako je grafická karta.

Abychom měli představu, odkazujeme na grafická karta , toto je hardware, který je zodpovědný za zobrazení obrazu viděného na obrazovce počítače. Můžeme tedy říci, že je to součást, která je zodpovědná za vytvoření spojení mezi samotným monitorem a počítačem. Ale jak jsme vám řekli, někdy můžeme čelit určitým problémům souvisejícím s tímto konkrétním prvkem.
Kromě toho k těmto poruchám může dojít bez ohledu na výrobce našeho zařízení, včetně dvou nejoblíbenějších, jako je AMD or NVIDIA. Tímto způsobem můžeme ve Windows 10 najednou najít chybové zprávy, jako například NVIDIA nebo AMD GPU nelze zjistit. To je běžnější, než bychom si zpočátku přáli. Z tohoto důvodu vám níže poskytneme řadu řešení, která se pokusí vyřešit toto selhání.
Aktivujte grafickou kartu ve Windows
Jak jsme právě zmínili, v jednu chvíli můžeme na obrazovce najít zprávu, která čte něco, jako by nebyla detekována grafická karta. NVIDIA nebo AMD. K tomuto problému může dojít, pokud je v operačním systému PC zakázána grafická karta. První věc, kterou doporučujeme, je podívat se na Správce zařízení, aby byl graf povolen, což by bylo dobrým výchozím bodem. K tomu nejprve použijeme kombinaci kláves Win + X a ze zobrazeného seznamu vybereme Správce zařízení.
V tomto okamžiku budeme muset vyhledat položku odpovídající grafickým adaptérům. Zde již můžeme najít NVIDIA nebo Karta AMD . V tu chvíli na něj klikneme pravým tlačítkem a vybereme možnost Zakázat. Jakmile je deaktivován, znovu na něj klikneme pravým tlačítkem a nyní vybereme Povolit. To nám pomůže zajistit, že je v provozu.
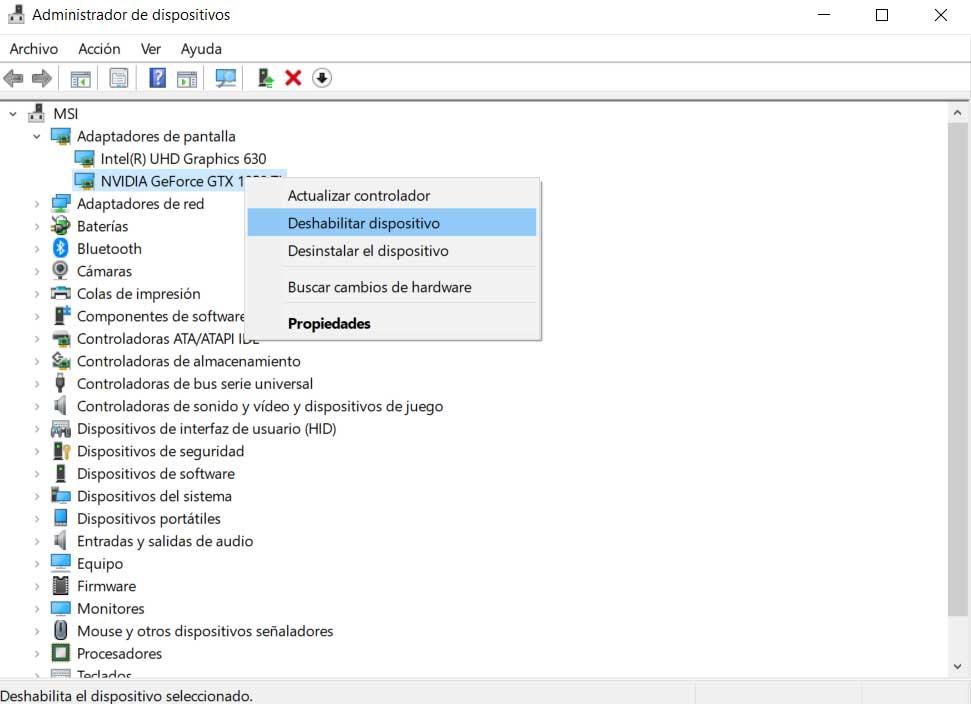
Poté restartujeme počítač a jakmile se spustí, zkontrolujeme, zda je problém vyřešen. Můžeme to na jedné straně zjistit, pokud se již neobjeví obávaná zpráva, kterou jsme probrali dříve. Stejným způsobem uvidíme, že pokud otevřeme fotografie, videa nebo si začneme hrát s počítačem, kvalita obrazu se výrazně zlepší v porovnání s tím, kdy jsme měli selhání. Jinak uvidíme další možné řešení k tomuto problému.
Opravte problém s grafickou kartou od CMD
Další z možných řešení, která můžeme použít, je prostřednictvím příkazu, který spustíme z příkazového řádku nebo CMD okno. Pokud tedy povolení grafické karty, jak jsme viděli dříve, nevyřeší chybu s GPU , budeme muset spustit příkaz a uvidíme, jestli to problém vyřeší. Abychom vám to řekli, musíme otevřít okno příkazového řádku s oprávněními správce. To provedeme zadáním CMD do vyhledávacího pole Windows a spuštěním jako správce. Poté napíšeme následující příkaz:
bcdedit /set pciexpress forcedisable
Po spuštění na příkazovém řádku zavřeme okno a restartujte počítač zjistit, zda je vše nakonec vyřešeno. V tomto okamžiku může být také efektivní znovu nainstalovat ovladač, jak uvidíme níže.
A nemůžeme zapomenout, že se jedná o chybu, která by mohla přijmout prakticky všechna použití, která s počítačem děláme. Vzhledem k tomu, že grafický ovladač se používá pro všechno na PC, tak ať už jde o psaní ve Wordu, nebo do hrát hry , narazíme na vážné problémy.
Nainstalujte nejnovější grafické ovladače
V případě, že žádná z výše uvedených metod nefunguje, můžeme také vyzkoušet něco tak jednoduchého, jako je aktualizace ovladačů. Pojmem odkazujeme na možnost stažení nejnovějších ovladačů, ať už od NVIDIA, AMD nebo jiného výrobce. Samozřejmě v první řadě doporučujeme odstranit všechny předchozí ovladače, které jsou v počítači nainstalovány.
Abychom toho dosáhli, otevíráme Konfigurace Windows aplikaci, například prostřednictvím kombinace kláves Win + I a vyberte kategorii Aplikace. V části Aplikace a funkce procházíme kolečkem myši dolů, vyhledáme ovladače a odinstalujeme je všechny.
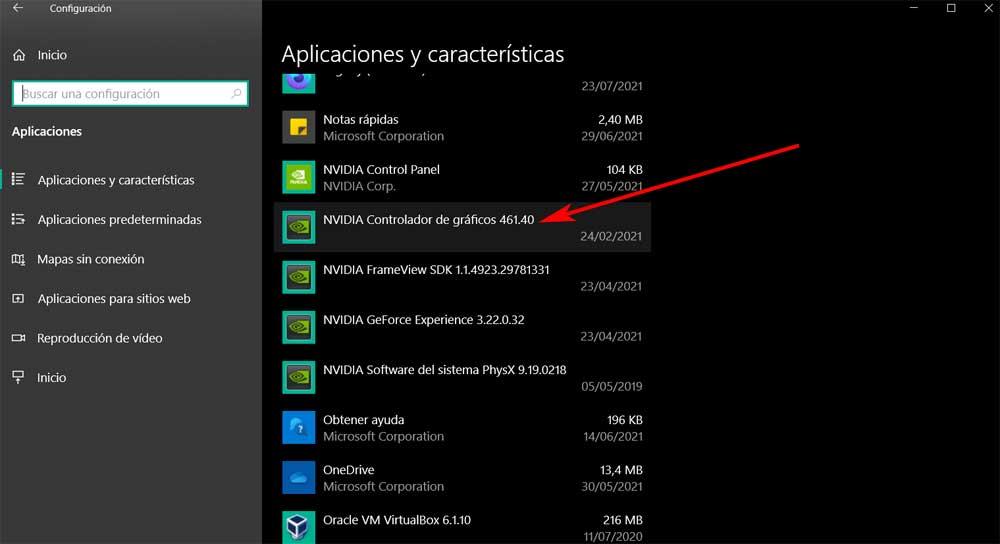
Pak už jen musíme následovat pokyny na obrazovce k dokončení procesu odinstalace. Po dokončení procesu odinstalace samozřejmě musíme nainstalovat nejnovější ovladače. Za tímto účelem doporučujeme navštívit oficiální webové stránky výrobce grafické karty a stáhnout je z ní. Můžeme si ale také vyzkoušet, že je to samotný operační systém, který ovladače sám nainstaluje sám. Za tímto účelem se vracíme do správce zařízení, jak jsme viděli dříve.
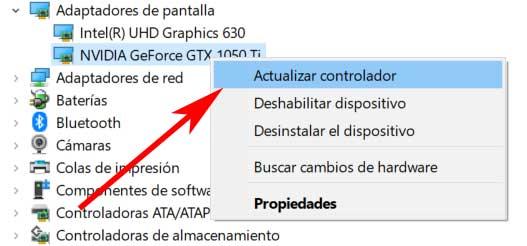
V tomto konkrétním případě však při kliknutí pravým tlačítkem myši na položku odpovídající Grafické adaptéry Nyní se musíme rozhodnout pro možnost Aktualizovat ovladač. Uvidíme, jak se samotný Windows 10 postará o stahování a instalaci nejnovějších ovladačů z internetu.