Jak většina z vás pravděpodobně viděla z první ruky, Windows 10 je operační systém nabitý funkcemi a těmi, které neustále přicházejí. Microsoft sama to již má na starosti, společnost, která nepřestává ve své touze vylepšovat operační systém novými aktualizacemi a verzemi.
Tímto způsobem as tím vším dosáhneme robustního a platného operačního systému pro všechny typy uživatelů. Zároveň jej můžeme použít v mnoha oblastech a prostředích, profesionálních i domácích. V dnešní době, na základě Windows 10, najdeme týmy dokonale vyškolené jak pro profesionální prostředí, tak i pro chvíle volného času. To zahrnuje prohlížení fotografií a videa , poslouchání hudby, hrát hry , Etc.
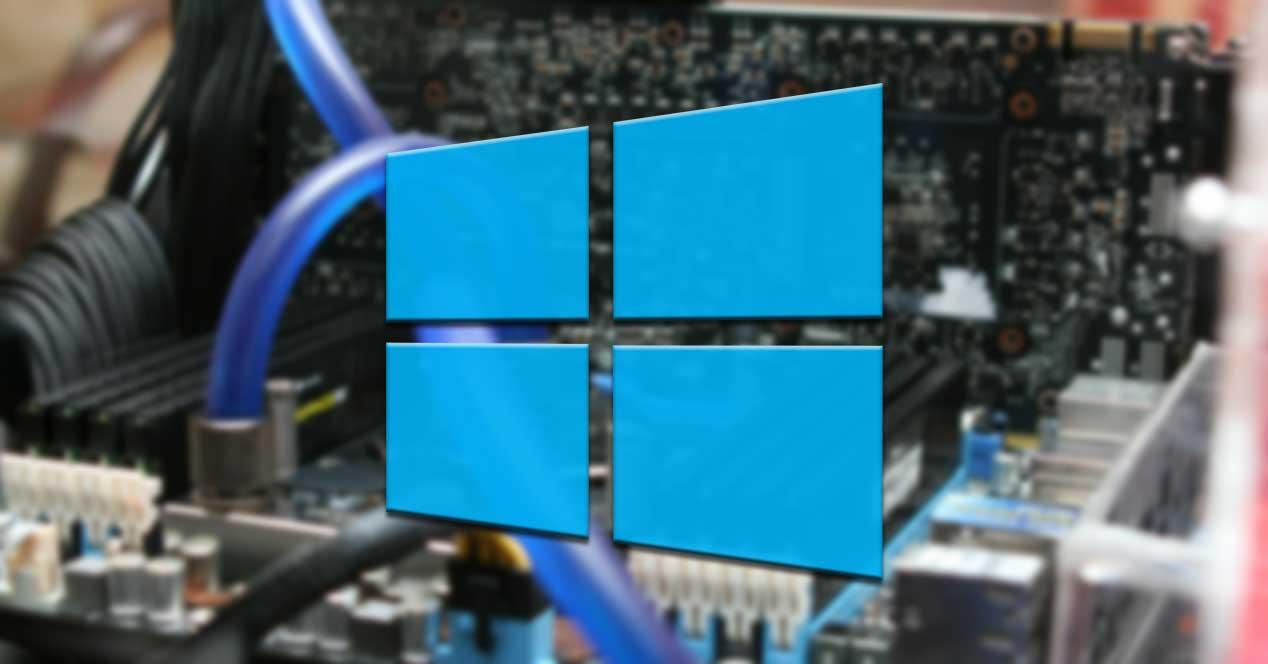
Kromě toho samotný operační systém představuje obrovské množství funkcí, které můžeme přizpůsobit, abychom přizpůsobili software našim potřebám. Je však také pravda, že existují některé funkce, které můžeme použít, které jsou viditelnější nebo přístupnější než jiné. Ve skutečnosti existuje mnoho z nich, které jsou skryté v samotném systému, ale že ani nevíme, že existují. Jedná se například o případ, o kterém budeme hovořit v těchto řádcích.
Co je DxDiag.exe a jak pro nás může být užitečné
Konkrétně zde chceme mluvit DxDiag.exe , prvek, který přináší systém Redmond a který jsme možná nikdy neslyšeli. Nejprve vám řekneme, že se jedná o užitečný nástroj, který se používá ke shromažďování informací z určitých multimediálních zařízení. Navíc nám to pomůže najít řešení problémů se zvukem a videem v knihovnách DirectX. Vlastně tady mluvíme o tom, co je známé jako DirectX Diagnostic Tool .
Jedná se tedy o prvek, který by měli brát v úvahu zejména ti, kteří obvykle používají počítač Windows pro úkoly související s hrami nebo videy. Například v případě, že v určitém okamžiku najdeme hru, která nefunguje, můžeme to použít funkce . Byl navržen tak, aby nám pomohl vědět proč a v některých případech najít řešení.
A nejen to bude užitečné v případě, že název, o kterém mluvíme, nefunguje, ale může nám také pomoci, pokud nefunguje tak, jak má. Zjistíme, že se to provádí pomocí skoků, že audio nereaguje dobře atd.
Jak otevřít DxDiag.exe ve Windows 10
První věc, kterou bychom v této chvíli měli vědět, je způsob, jak přistupovat k nástroji DxDiag.exe. Ačkoli to není vidět, ke všem těmto informacím můžeme přistupovat jednoduchým způsobem. První věc, kterou uděláme, je spustit systémový box pomocí Win + R kombinace kláves.
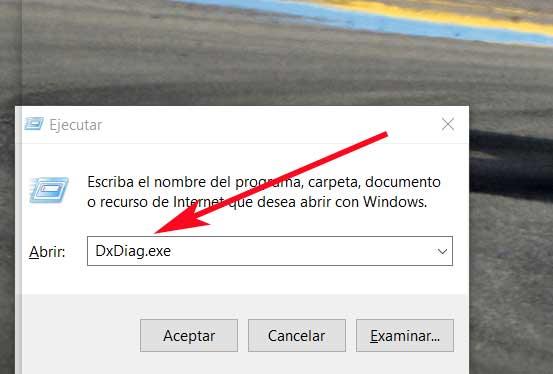
Jakmile se objeví na obrazovce, budeme moci provést funkci pouhým zapsáním název v tom, DxDiag.exe. Po několika sekundách se na obrazovce objeví to, co nyní hledáme.
Informace a diagnostika poskytované DxDiag.exe
První věc, kterou je třeba vědět, je rozhraní tohoto nástroje je katalogizován a rozdělen do několika karet. První, který zjistíme, jakmile jej spustíme, je takzvaný Systém. V tom najdeme velké množství informací týkajících se údajů o našem týmu. Zde je název stejného zařízení, jeho procesor, paměť, DirectX verze, operační systém nebo BIOS verze.
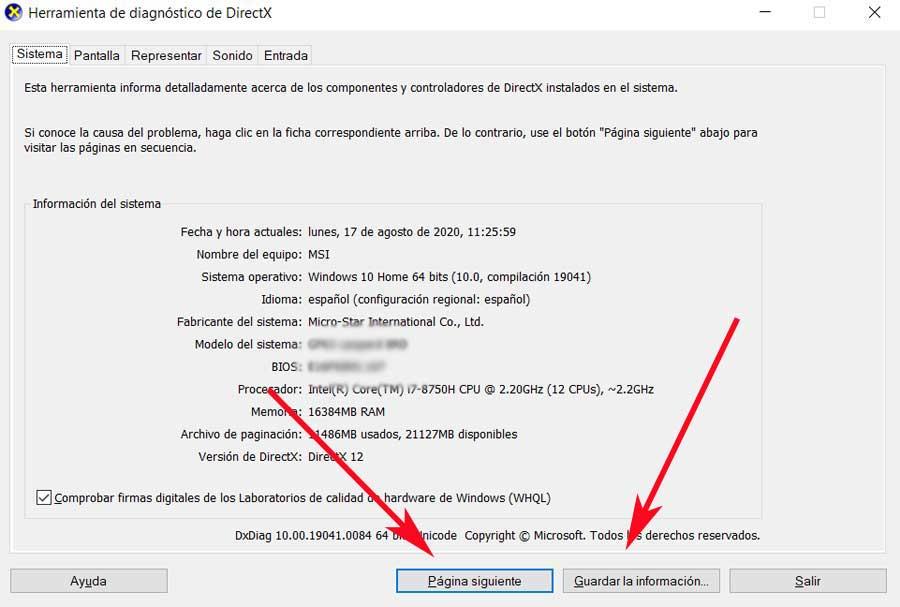
Řekněme, že se k tomuto bodu dostaneme, než se na obrazovce objeví funkce, která provedla předchozí analýzu PC jako takového. Tímto způsobem se extrahují veškerá data, která zde byla odhalena, kromě hledání možných problémů, jak uvidíme později. Je také důležité vědět, že vše, co je zde prezentováno, lze uložit do textového souboru pouhým kliknutím na tlačítko Uložit informace.
Grafická část počítače v DxDiag
Když kliknete na Další stránku, diagnostický nástroj DirectX nás automaticky přenese na další kartu, Obrazovka . Jak si dokážete představit, zde najdeme rozsáhlé informace týkající se internetu grafický sekce PC . Stejně tak uvidíme knihovny, které používá, a stav ovladačů nainstalovaných v té době.
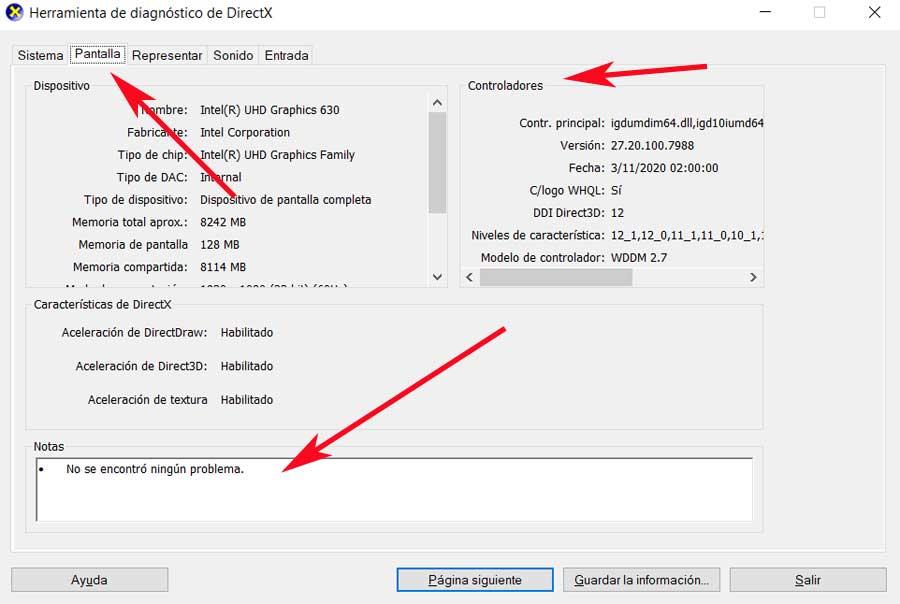
Ale možná nejzajímavější zde to najdeme ve spodní části rozhraní této funkce. Říkáme to proto, že v případě, že byly zjištěny problémy v této konkrétní grafické součásti, uvidíme ji zde, v části Poznámky. Proto, pokud je v tom chyba graf , uvidíme to zde promítnuté, abychom to mohli vyřešit.
Na druhou stranu, v případě, že náš tým má více než jeden graf, uvidíme je oddělené tabulátory, jako v tomto případě s takzvaným zástupcem.
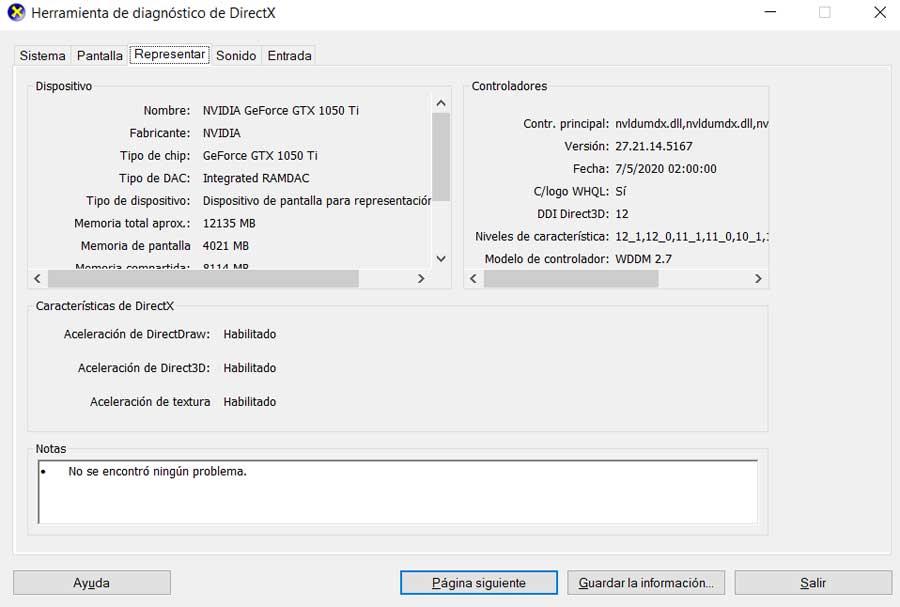
Zvuková analýza a další komponenty zařízení
Jakmile se nám podařilo ověřit z první ruky možné problémy s grafickou částí, má tento nástroj také na starosti analýza zvuku . Z tohoto důvodu musíme pouze přejít na kartu Zvuk, abychom viděli data, která s tím souvisí. Můžeme tedy jasně vidět hardware nainstalovaný v tomto ohledu, jakož i možné problémy zjištěné samotnou funkčností.
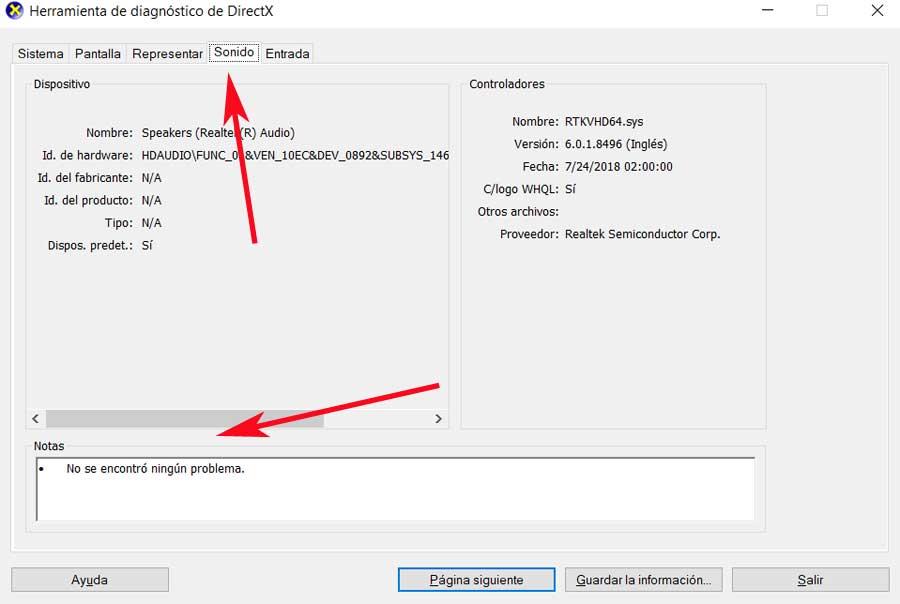
Nakonec najdeme sekci nazvanou Vchod. Řekněme, že zde Diagnostický nástroj DirectX zobrazuje informace o vstupních zařízeních, která jsme připojili k počítači. Tady vidíme obvyklé klávesnice a myši , kromě všech ostatních, které jsme připojili prostřednictvím některých portů počítače. Například to také zahrnuje herní zařízení které někdy používáme.
Tímto způsobem, v případě, že se vyskytne problém s některým z nich, bude také detekován a zde promítnut. Jak tedy vidíme, jedná se o funkci, která může být velmi užitečná, pokud jde o detekci možné problémy na PC . Spíše pokud se zaměřují na grafiku nebo zvuk, to vše díky předchozímu zkoumání hardwaru nainstalovaného v tomto ohledu.