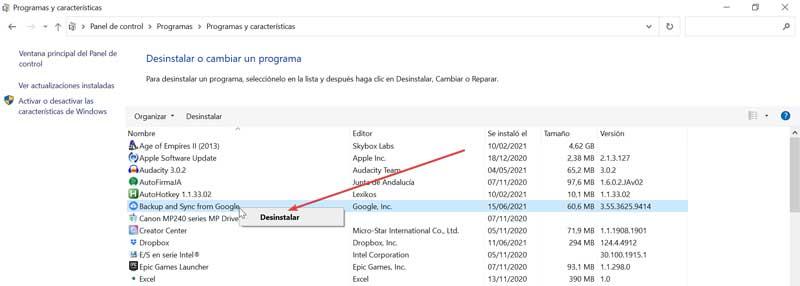mrak úložné systémy se stále častěji používají k vytváření záložních kopií našich nejdůležitějších souborů a mají je vždy po ruce. Jeden z nejpopulárnějších cloudových systémů v Google Drive což nám umožňuje synchronizovat všechny soubory v počítači, abychom byli v bezpečí. Možná jej však budeme muset z počítače odebrat, takže dnes uvidíme, jak můžeme odpojit a odinstalovat Disk Google od Windows 10.
Disk Google je dobrým nástrojem pro ukládání dat, ale pokud jsme si uvědomili, že je dostatečně nepoužíváme, může nás zajímat odstranění z našeho počítače, abychom ušetřili místo a systémové prostředky.
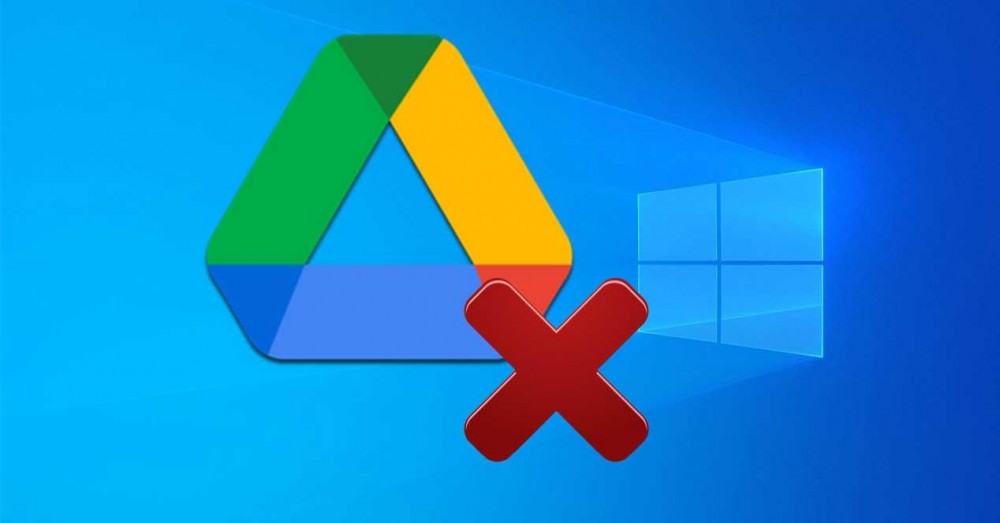
K čemu můžeme použít Disk Google na našem PC
Jak jsme již zmínili, Disk Google je cloudový úložný systém , kde můžeme ukládat jak místní soubory (videa, hudbu, fotografie, dokumenty atd.), tak dokumenty, které vytváříme pomocí Dokumentů, Listů a Prezentací. Aplikace je zodpovědná za automatické udržování všech prvků aktualizovaných, což nám umožní provádět úpravy a přistupovat k nejnovější verzi dostupné odkudkoli. K jeho použití je nutné mít pouze účet Gmail, který nám umožní přístup k jeho bezplatné verzi, která obsahuje kapacitu úložiště 15 GB , ačkoli můžeme také uzavřít smlouvu na větší kapacitu prostřednictvím služby Google One.
S aplikací Disk Google nainstalovanou v našem počítači můžeme mít přístup ke složce, kde budou uloženy všechny soubory, které jsme synchronizovali s cloudem, abychom je mohli otevřít a používat, i když na našem pevném disku již nejsou k dispozici řídit. Jedná se tedy o zajímavý nástroj pro vytváření záložních kopií našich nejcennějších souborů. Pokud jde o soubory vytvořené pomocí Dokumentů Google, bude možné zobrazit vytvořené soubory, ale nebudeme moci dokumenty nativně upravovat.
Pokud navzdory tomu všemu vidíme, že z aplikace Drive nemáme dostatek, musíme vědět, že máme možnost jak zastavit synchronizaci souborů, odpojit náš účet, nebo přímo úplně odstranit aplikaci z našeho PC a uchovat data, která byl synchronizován až do tohoto bodu.
Odpojte náš uživatelský účet od Disku Google
Ať už chceme Disk smazat, nebo pokud dáváme přednost tomu, aby nepracoval, musíme se rozhodnout odpojit systém od našeho účtu. Tímto způsobem aplikace zůstane v našem počítači, ale nečinně, protože odebráním našeho účtu již nebude moci provádět procesy zálohování a synchronizace.
První věc, kterou musíme udělat, je najít Ikona Disku Google to je v systémové liště vpravo dole. To má tvar mraku se šipkou směřující nahoru. Jakmile na něj klikneme, zobrazí se nabídka se synchronizovanými nejnovějšími soubory a naším účtem propojeným v horní části. Vpravo klikneme na tři body a znovu se zobrazí další rozevírací nabídka, kde musíme vybrat sekci „Předvolby“. Zobrazí se nové okno s názvem „Předvolby - Zálohy a synchronizace“.
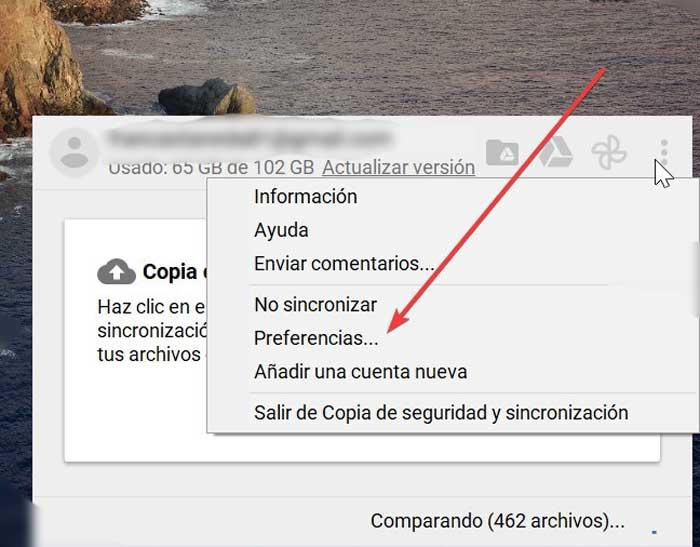
V této části bude možné pozastavit synchronizaci souborů, ale udržet náš účet připojený, a také zrušit propojení účtu přímo z našeho počítače.
Zastavit synchronizaci souborů
Zde v levém panelu vybereme kartu Disk Google. Nyní na pravé straně musíme zrušit zaškrtnutí políčka „Synchronizovat můj disk s tímto počítačem“, aby tak přestal synchronizovat všechny soubory. Od této chvíle budeme mít přístup k datům uloženým v našem PC, ale jakékoli změny, které provedeme, nebudou použity na Disk Google. Tímto způsobem to musíme vědět situaci bude vždy možné zvrátit a znovu jej aktivujte, abyste znovu provedli synchronizaci. Je také možné zvolit možnost „Synchronizovat pouze tyto složky“ a vybrat pouze některé konkrétní soubory, které chcete zachovat. Po provedení změn klikněte na Potvrdit pro potvrzení.
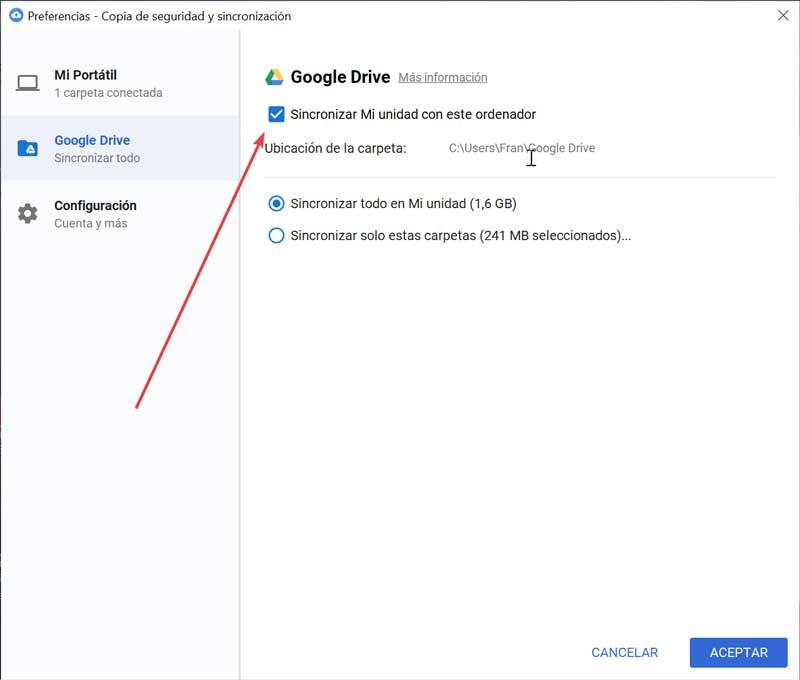
Odpojte náš uživatelský účet
Pokud skutečnost, že se vyhneme synchronizaci našich dat, nestačí, můžeme také úplně odpojit náš účet Drive od našeho počítače. Chcete-li to provést, musíme ve stejném okně „Předvolby - Zálohy a synchronizace“ kliknout na kartu „Nastavení“ v levém sloupci. Dále na pravé straně uvidíme e-mail které jsme propojili. Těsně níže musíme kliknout na možnost „Odpojit účet“ a tímto způsobem bude nevyužitý, dokud se znovu nepřihlásíme. K souborům ve složce Drive lze stále přistupovat, ale synchronizace cloudu se znovu neuskuteční.
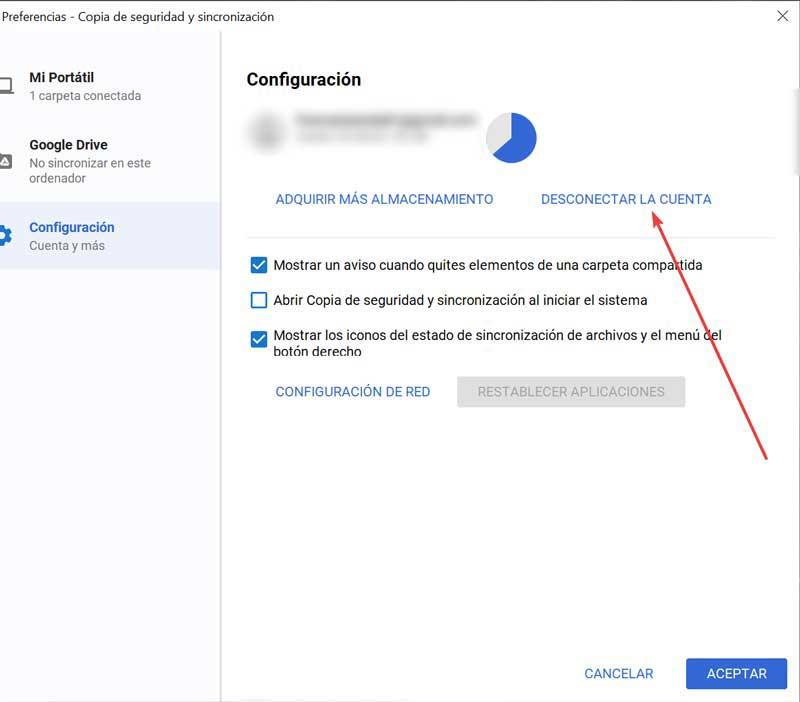
Odinstalujte Disk Google
Pokud pozastavení synchronizačních dat nebo odpojení našeho uživatelského účtu nestačí, můžeme pokračovat v eliminaci aplikace Disk Google z našeho počítače. Tímto způsobem nebudou synchronizovány ani soubory, ale stále budeme mít přístup k existujícím souborům, protože je neodstraní. Po odinstalaci bude možné soubory přesunout nebo zkopírovat, aniž by to ovlivnilo kopie, které máme v cloudu.
Abychom Disk zcela vyloučili, můžeme to udělat jak v části Nastavení systému Windows, tak v Ovládacích panelech.
Z Nastavení
Do nabídky Nastavení můžeme vstoupit pomocí klávesové zkratky „Windows + I“. Jakmile se zobrazí okno „Nastavení“, klikněte na kartu „Aplikace“.
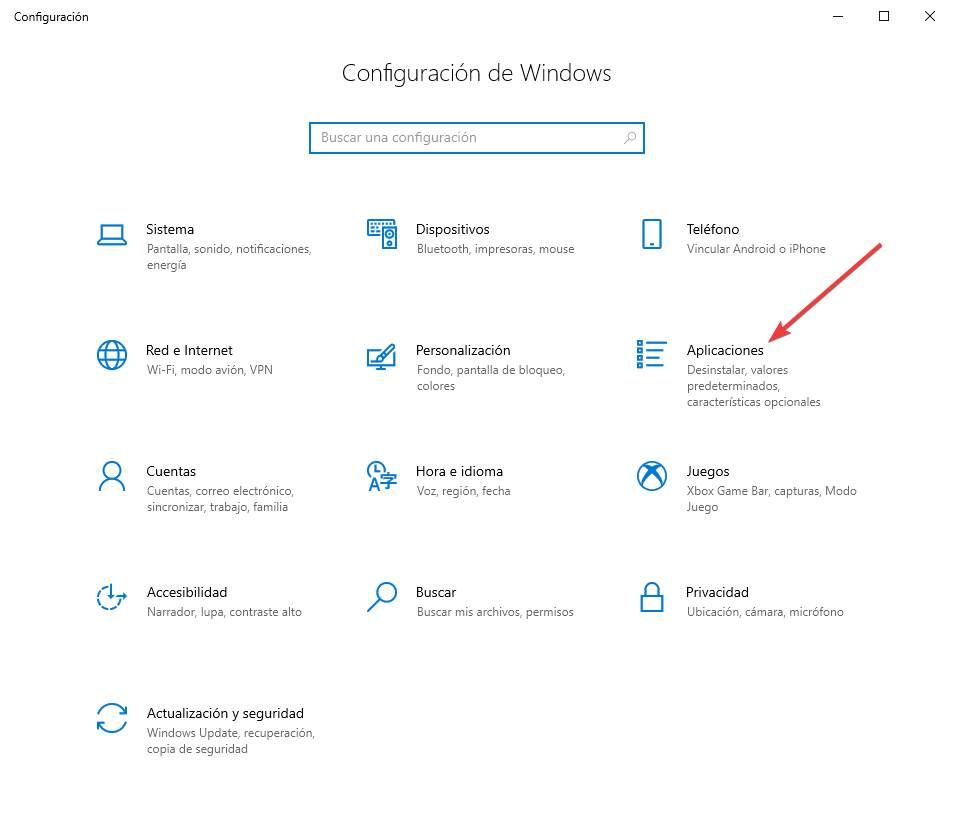
V nabídce Aplikace klikněte v pravém sloupci na kartu „Aplikace a funkce“. Nyní na pravé straně obrazovky musíme přejít dolů. Zde musíme najít “ Zálohování a synchronizace od Googlu ”Aplikace, která odpovídá aplikaci Disk Google. Nyní musíme pouze kliknout na tlačítko „Odinstalovat“, aby bylo z našeho počítače zcela odstraněno.
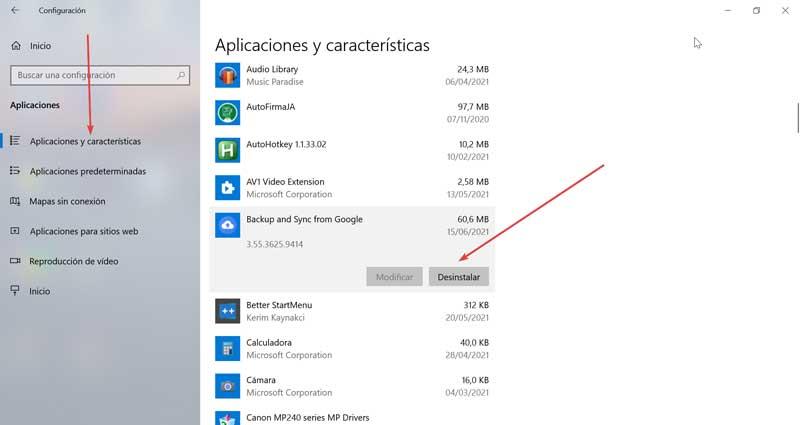
Z ovládacího panelu
Pokud dáváme přednost odinstalaci z „Ovládacího panelu“, musíme napsat ovládací panel do vyhledávacího pole v nabídce Start a vybrat jej. Jakmile jste uvnitř, klikněte na část „Odinstalovat program“.
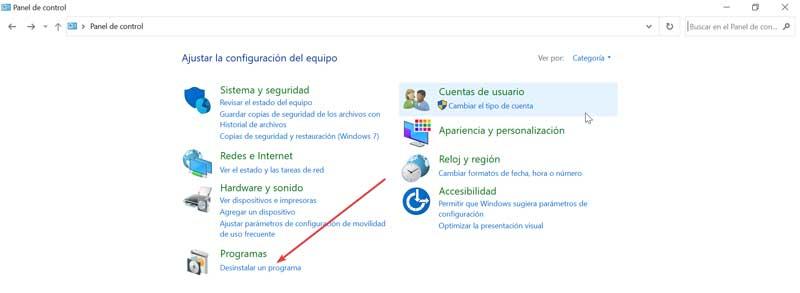
Jakmile to provedete, objeví se nové okno se seznamem programů, které jsme nainstalovali do našeho počítače. Zde musíme najít aplikaci “ Zálohování a synchronizace ze služby Google “, Což odpovídá Disku Google. Jakmile je najdete, klikněte na něj a klikněte pravým tlačítkem a vyberte „Odinstalovat“, aby byl z našeho počítače zcela vymazán.