Svět fotografie neustále roste a přitahuje stále více uživatelů. Je to z velké části dáno popularizací a vylepšeními, které najdeme u fotoaparátů mobilních telefonů, a to i u kompaktních fotoaparátů, které nejsou příliš drahé. S nimi je možné vytvořit rozsáhlou panoramatickou fotografii s velmi dobrými výsledky. Obdobně je také možné tento efekt vytvořit pomocí nejpoužívanějšího editoru obrázků na světě, jako je např Photoshop.
Kreativita při hraní si s pořízenými fotografiemi je stále důležitější. K tomu má Photoshop nástroje, které nám umožňují získat dokonalé návrhy, aniž bychom museli provádět pracné úpravy. K tomu má funkci Photomerge, pomocí které lze jednoduchým a atraktivním způsobem vytvořit panoramatický snímek z několika snímků.

Panoramatická fotografie a její využití ve Photoshopu
Když mluvíme o panoramatickém snímku, nemáme na mysli fotografii, která je složený z menších obrázků spojeny dohromady, aby vytvořily jeden záběr. Když mluvíme o tomto typu záběru, většinou si jej spojujeme především s krajinou a dají se fotit horizontálně i vertikálně a v libovolné velikosti.
Nejaktuálnější mobily mají obvykle panoramatický režim, který vám umožní pořídit podlouhlý záběr, aniž byste museli spojovat několik fotografií. Ale toto není jediný způsob, jak je získat, protože Photoshop má funkci tzv Sloučení fotografií pomocí kterých si můžeme vytvořit vlastní kreativnější zkreslení, se kterými můžeme získat širší úhel vidění, než umožňuje objektiv fotoaparátu.
Pomocí tohoto příkazu můžeme kombinovat různé fotografie vytvořit jeden souvislý obraz. Můžeme například pořídit tři překrývající se fotografie horizontu lesa a později je zkombinovat do panoramatického pohledu, přičemž je možné kombinovat jak horizontálně, tak vertikálně segmentované fotografie.
Tipy pro vytváření dokonalých panoramat
Při použití funkce Photomerge je důležité, aby se pořízené fotografie řídily určitými zásadami, aby kompozice byla co nejdokonalejší. Zde je několik tipů, které je třeba mít na paměti:
- Vždy používejte ohniskovou vzdálenost: i když máme zvětšovací čočku, neměli bychom při pořizování snímků zvětšovat nebo zmenšovat ohniskovou vzdálenost.
- K udržení fotoaparátu vodorovně použijte stativ : pokud mají pořízené záběry různé sklony nebo stupně, může to způsobit chyby při vytváření panoramatu, proto je vhodné použít stativ s otočnou hlavou, která nám pomáhá udržet stále stejnou polohu a úhel pohledu fotoaparátu.
- Udržujte stejnou expozici – Je třeba se vyhnout fotografování s bleskem a bez blesku, protože extrémní rozdíly ve světle mohou ztížit zarovnání. Kromě toho musíme zajistit, aby náš fotoaparát automaticky neměnil expozici, aby všechny fotografie vyšly ve stejných podmínkách.
- Při fotografování neměňte polohu : všechny musí mít stejný a stabilní úhel pohledu, u čehož se oceňuje i přítomnost stativu, který pomáhá stabilizovat a udržet úhel pohledu stabilní.
- Překryvné obrázky – Fotografie by se měly překrývat ze 40–70 %. Pokud je menší, nemusí být možné automaticky připojit k panoramatu a pokud je větší, nemusí být možné je sloučit.
S těmito praktickými tipy můžeme vytvořit ideální snímky, které později použijeme ve Photoshopu k rychlému vytvoření panoramatu s velmi uměleckými výsledky.
Kroky k vytvoření dokonalých panoramat
Jakmile máme vybrané fotografie, které budeme potřebovat, musíme je otevřít ve Photoshopu. Doporučujeme mít otevřené pouze soubory, které budeme potřebovat, a zavřít všechny ostatní, které nás nezajímají. Je to proto, že provedení tohoto procesu vyžaduje vysoký výpočetní výkon. Dále klikneme na „Soubor“, čímž se otevře rozbalovací nabídka, kde vybereme „Automatizovat“ a nakonec klikneme na „Photomerge“.
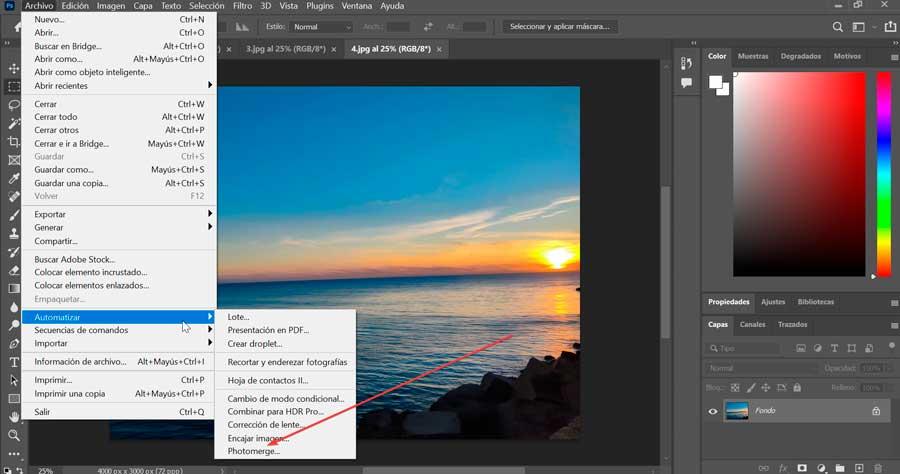
To způsobí otevření okna Sloučení fotografií. Odtud klikneme dále "Přidat otevřené soubory" tak, aby byly přidány obrázky, které jsme dříve přidali. Pokud chceme vybrat ještě jeden obrázek, můžeme kliknout na Prozkoumat. Toto se otevře File Explorer takže můžeme vybrat jakékoli jiné obrázky.
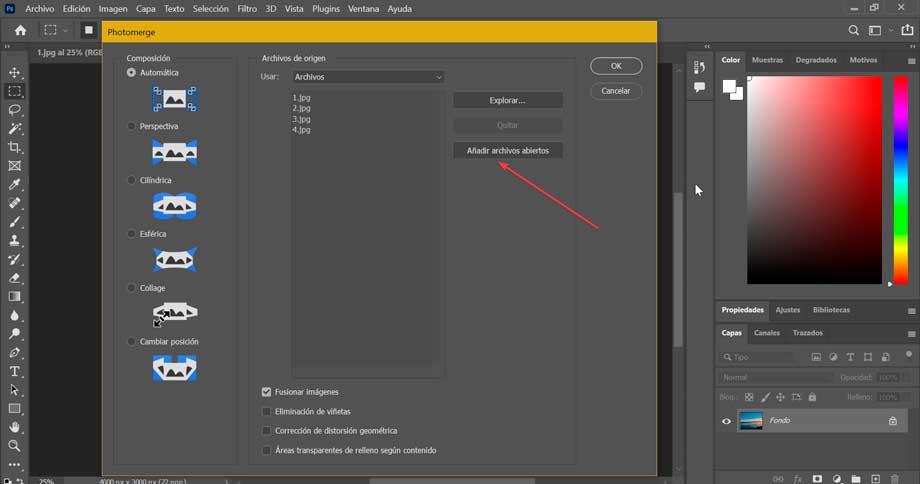
Použijte režim kompozice
V levém sloupci najdeme několik možností designu, počínaje Automatické, který je ve výchozím nastavení označen a který je obvykle docela efektivní, pokud jde o spojování fotografií. Na výběr máme i další možnosti, např.
- Perspektiva: to je zodpovědný za použití středového obrázku jako reference pro pozdější úpravu všech ostatních kolem něj.
- Cylindrický : Snaží se co nejvíce omezit zkreslení širokých panoramat a zobrazuje každý snímek jako otevřený válec, díky čemuž je zajímavý pro vytváření širších panoramat.
- Sférické : Tento režim kompozice zarovnává a transformuje snímky a vytváří dojem, že se díváte na 360stupňové panorama, takže se doporučuje zejména, pokud jste vybrali 360stupňová panoramata, se kterými získáte velmi atraktivní výsledky.
- Koláž : zarovnat vrstvy obrázků a zajistit, aby odpovídaly překrývajícímu se obsahu, přičemž je možné je otáčet nebo měnit jejich měřítko tak, aby dokonale seděly.
- Přemístění – Zarovná obrázky tak, aby se obsah překryvu shodoval, ale nedeformuje ani nezmění tvar obrázků, aby vytvořil panorama.
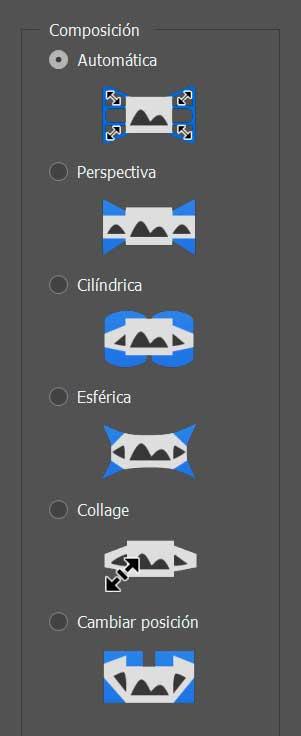
Mezi těmito možnostmi složení musíme vybrat tu, která nejlépe odpovídá výsledku, který hledáme. Vždy lze doporučit začít s automatem, a pokud nepřinese očekávané výsledky, rozhodnout se pro jiné specifičtější modely.
Vyberte možnosti designu
Ve spodní části najdeme nějaká zaškrtávací políčka, kde najdeme možnosti návrhu, které nám umožní upravit panorama. Ve výchozím nastavení najdeme zaškrtávací políčko vedle Sloučit obrázky je zaškrtnuto. Může být vhodné nechat to, protože Photoshop dokáže dobře využít kombinování obrázků.
Najdeme i další možnosti, např.
- Odstranění viněty – trvá péče o odstranění nebo použití kompenzace expozice u snímků s tmavými okraji, které mohly být způsobeny poruchou objektivu.
- Korekce geometrického zkreslení : Kompenzuje zkreslení způsobené rybím okem.
- Obsah- Aware Fill Transparent Areas – Vyplní průhledné oblasti obsahem obrázků z podobného prostředí.
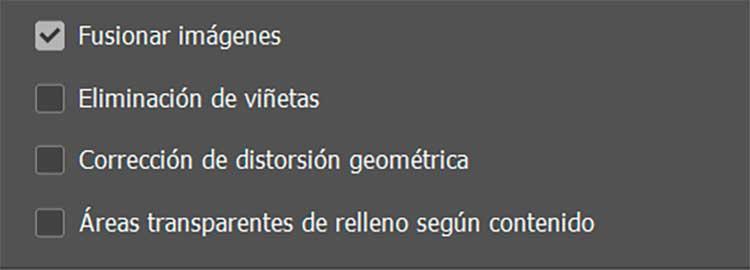
Po dokončení klikneme na tlačítko „OK“. Díky tomu se Photoshop postará o vytvoření obrázku s několika vrstvami počínaje obrázky, které jsme přidali, abychom vytvořili fúzi, kde jsou překryty. Později můžeme tyto vrstvy upravit nebo upravit tak, aby poskytovaly větší přesnost různým oblastem panoramatického snímku.
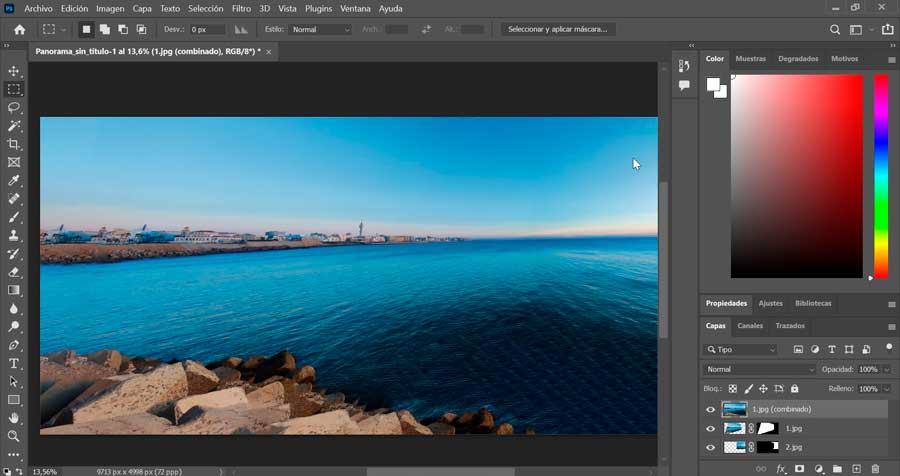
Všechny části převzaté z každého obrázku se zobrazí jako jednotlivé vrstvy v rámci jednoho souboru. Tento proces vyžaduje určitý čas, jehož množství bude záviset na počtu fotografií, polích, která vybereme, a výkonu našeho počítače.
Upravte získané panorama
Přestože jsou výsledky s funkcí Photomerge ve Photoshopu obvykle docela dobré, může se stát, že ve složitých situacích nebude výsledek tak dokonalý, jak bychom si přáli. Můžeme se tedy rozhodnout jej upravit ručně tak, aby byl zcela podle našich představ.
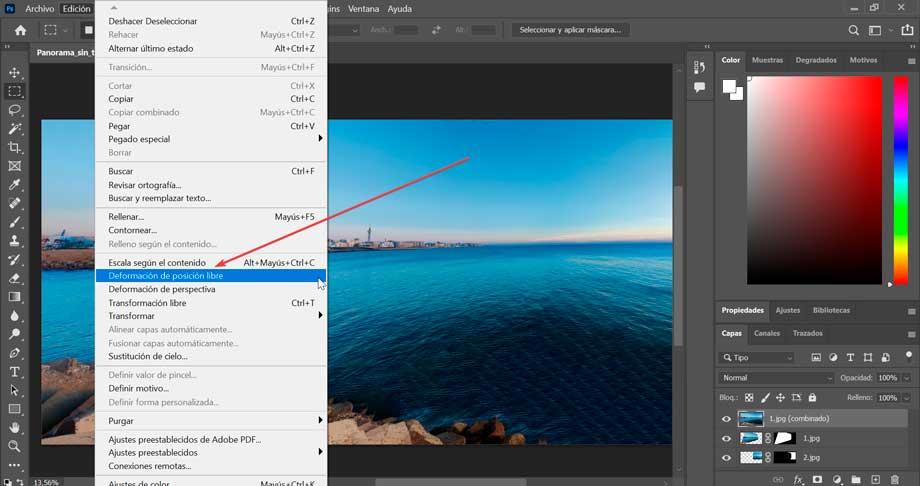
Chcete-li to provést, klikněte na kartu „Upravit“ a v možnostech, které se zobrazí v rozbalitelné nabídce, vyberte možnost "Deformace volné polohy" . Tento nástroj působí přímo na vrstvu, takže můžeme provádět nedestruktivní úpravy. Tímto způsobem můžeme kdykoli obnovit původní obrázek. Díky ní budeme moci vybraný obrázek oříznout a umístit tak, aby byl správně na svém místě a bez jakýchkoliv nedokonalostí.