Při provádění multimediální prezentace je jedním z programů, které obvykle používáme, populární PowerPoint. To, jak víte, je součástí Microsoftkancelářská sada. Má množství vestavěných funkcí, takže teď uvidíme, jak na to vytvořte animovaný GIF z PowerPointu .
Pamatujte, že když mluvíme o různých kancelářských řešeních, která můžeme použít, máme na výběr. Se vším a s tím je pravda, že nejpopulárnější a nejpoužívanější na celém světě je výše uvedené Office z Redmondu. V něm najdeme aplikace popularity Word, Excel nebo PowerPoint, na které se nyní zaměříme.

Určitě většina z vás viděla nebo je nucena upravovat a vytvářet texty pomocí Wordu, programu zaměřeného na tyto práce s textovými dokumenty. Totéž se děje s Excelem, který to dělá s tabulky a číselné údaje. Na druhou stranu najdeme PowerPoint, výkonné softwarové řešení, které nám umožňuje vytvářet vlastní multimediální prezentace.
Způsoby použití, ve kterých je PowerPoint nezbytný
Když mluvíme o PowerPointu, máme na mysli skutečně výkonné řešení, které existuje už řadu let. Tímto způsobem se postupem času přizpůsobil potřebám většiny, a proto nám dnes může sloužit ve všech druzích prostředí a pracovních režimů. Mezi nimi můžeme najít ty, které souvisejí se vzděláváním, a to prostřednictvím profesionálních obchodních projektů nebo dokonce pro projekty volného času.
Již jsme vám řekli, něco, co mnozí z vás také vědí, že se tento program zaměřuje na tvorbu přizpůsobitelné multimediální prezentace prostřednictvím nezávislých snímků. Tím pádem, PowerPoint dává k dispozici velké množství funkcí, které tyto úkoly do značné míry usnadňují. A samozřejmě zase je třeba poznamenat, že máme po ruce obrovské množství dalších prvků, které zde můžeme použít.
Mezi nimi můžeme najít objekty, jako jsou grafiky, fotografie, videa, tabulky atd. Jak je snadné si představit, to vše bude velmi užitečné při vytváření mnohem komplexnějšího multimediálního projektu. Proto v prezentaci, kterou vytváříme, postupně přidáváme snímky, které budou součástí sady. Ale jakmile jsme s projektem skončili, může se stát, že nechceme generovat obvyklé nativní soubor PPTX tohoto programu.
Jak vytvořit animovaný GIF s prezentací aplikace PowerPoint 2016
Tím vám chceme říci, že za určitých okolností bychom mohli mít zájem například o generování animovaného GIF. Takto bychom získali animaci, která by byla vytvořena ze snímků, které jsou součástí projektu jako takového. To by nám navíc dalo příležitost se o to podělit animovaný GIF prostřednictvím sociálních sítí, WhatsApp , Etc.
Vytvářejte a ukládejte multimediální prezentace
Pokud má počítač verzi kancelářské sady z roku 2016, a tedy i PowerPoint, budeme muset postupovat podle těchto kroků. První a zásadní věcí bude vytvoření prezentace s odpovídajícími skluzavky jako vždycky. Postupně tedy navrhujeme projekt, ať už většího nebo menšího významu. Řekněme, že vytvoření této prezentace, v závislosti na její složitosti, může trvat několik minut nebo několik dní.
Faktem je, že nebudeme schopni vytvořit, nebo alespoň to není nejvíce doporučeno, animovaný GIF, dokud úplně nedokončíme představení . Po dokončení jako celek přejdeme do nabídky Soubor a poté klikneme na Uložit jako.
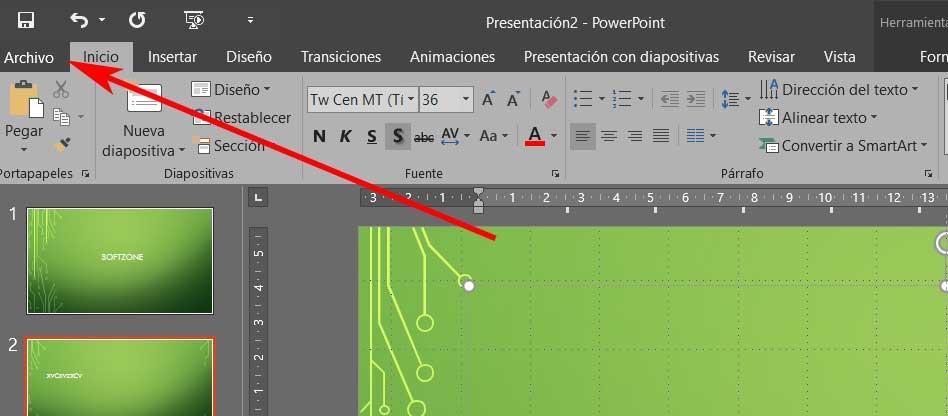
Jakmile jsme vybrali umístění disku, kam se chystáme uložit prezentaci, v obvyklém okně ukládání se podíváme do sekce Typ. Zde naleznete rozsáhlý seznam formátů, které program podporuje. Proto jsme se v tomto konkrétním případě rozhodli pro formát GIF Graphics Interchange Format.
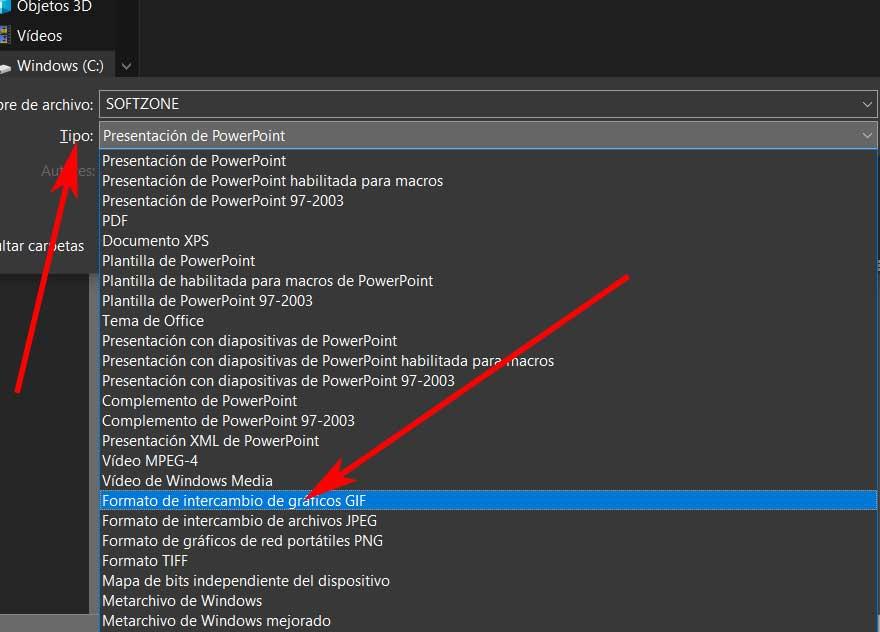
Tím skutečně dosáhneme toho, že PowerPoint vygeneruje novou složku v umístění disku. Vytváří tak a samostatný fotografický soubor GIF pro každý snímek.
Vytvořte animaci pomocí externí platformy
Samozřejmě v tomto smyslu PowerPoint 2016 nemůže dělat víc, proto k vytvoření animovaného GIF budeme muset použít platformu třetí strany. To je velmi jednoduché, protože máme soubory fotografií vytvořené pomocí Microsoft program dříve.
Proto dnes existuje mnoho řešení tohoto typu, které můžeme na internetu použít. Příkladem je jeden z nejznámějších jako Giphy, ze kterého přistupujeme tento odkaz .
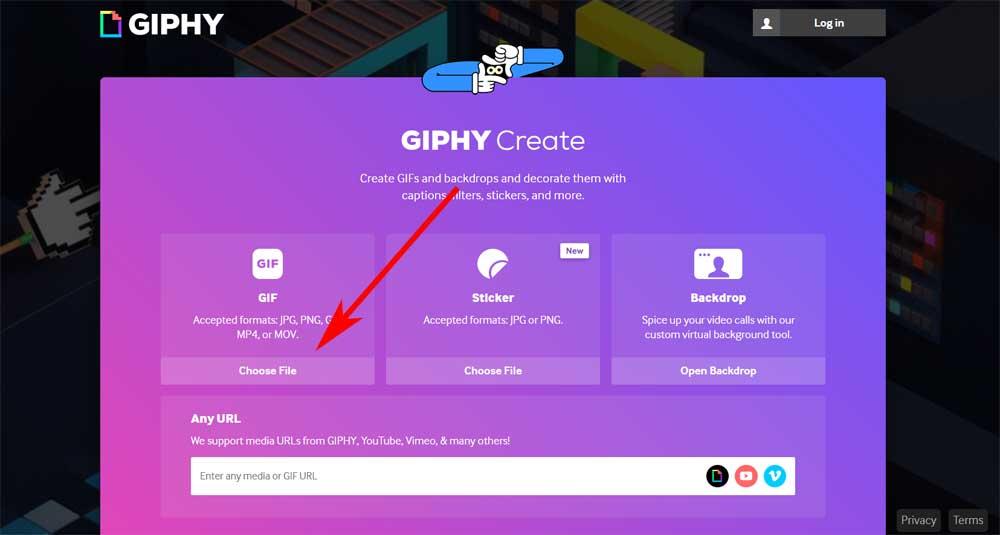
Zde budeme muset pouze vybrat dříve vytvořené soubory a nahrát je do webové aplikace, aby se automaticky vytvořil animovaný GIF. Nyní si jej můžeme stáhnout, abychom jej mohli používat všude, kde to potřebujeme.
Vytvořte animovaný GIF pomocí PowerPoint 365
Na druhou stranu v případě, že máme předplatné Office 365 , a tedy pro PowerPoint 365, je tento úkol mnohem jednodušší. Stejně jako dříve v tomto případě je tedy první věcí, kterou navrhneme, prezentaci jako takovou až do jejího dokončení. Zde snímek po snímku přidáme všechny potřebné prvky, fotografie, přechody, grafiku, texty atd.
Jakmile projekt zcela dokončíme, budeme moci získat animovaný GIF, nyní přímo, bez zprostředkovatelů. K tomu jdeme do Soubor Jídelní lístek. Ale v tomto případě jsme se rozhodli pro možnost Exportovat, kde najdeme tlačítko, které říká Vytvořit animovaný GIF. Je jasné, že v tuto chvíli máme zájem o použití. Kromě toho nám samotný PowerPoint umožňuje specifikovat kvalita ve kterém bude vytvořen animovaný GIF, je ve výchozím nastavení průměrný. Stejným způsobem budeme mít příležitost vybrat minimální počet sekundy investovány mezi každý snímek, vše v závislosti na preferencích každého z nich.
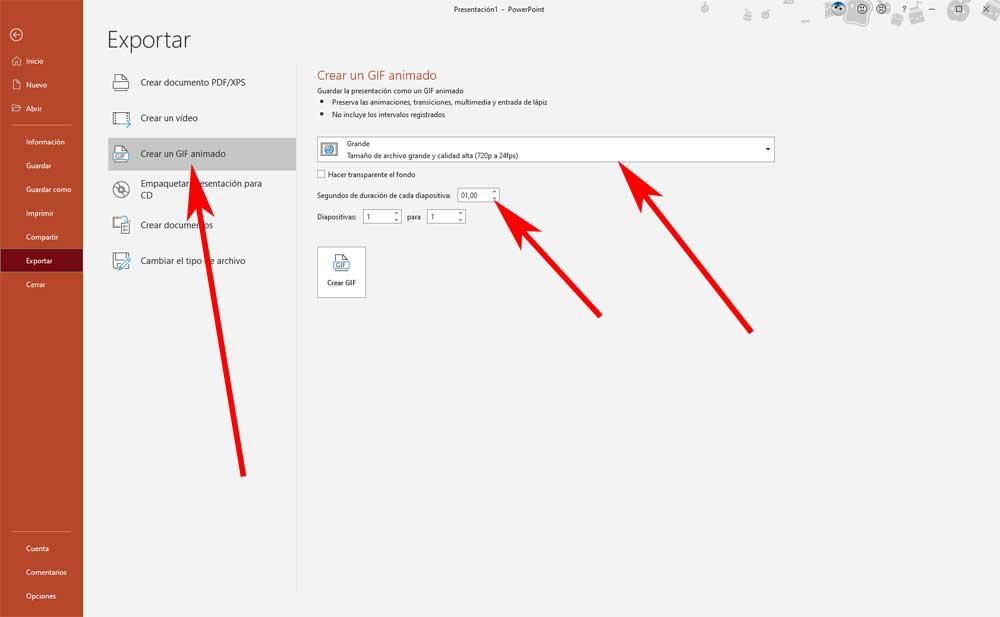
Jakmile budeme hotovi, PowerPoint uloží prezentaci jako animovaný GIF , což může trvat několik sekund.