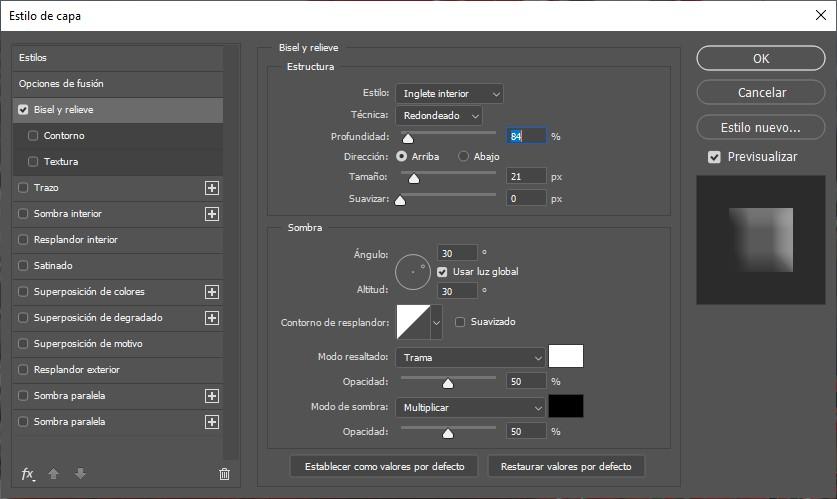Film Infinity War byl konečným bodem zázrak Filmový vesmír. Mnozí byli uživateli, kteří místo přemýšlení o tom, co film pro UCM znamenal, přišli s myšlenkou, že by byli schopni replikovat na fotografii digitální efekt používaný Thanosem aby lidé zmizeli. V tomto článku vám ukážeme kroky, které je třeba dodržet, abyste mohli tento efekt replikovat pomocí Photoshop, bez ohledu na úroveň znalostí Photoshopu, kterou má každý uživatel.
Než začneme s teorií, musíme pochopit, jak Photoshop funguje. Photoshop funguje na bázi vrstev. Každá vrstva může obsahovat různé informace a lze ji překrývat se zbytkem vrstev, aby se vytvořil požadovaný efekt.

K vytvoření Thanosova efektu použijeme různé vrstvy, ve kterých budeme aplikovat masky, které neovlivňují barvu pozadí, ale to, co je za tím, což je nakonec výsledek sloučení všech vrstev, které používají. Nejvyšší vrstvy jsou zobrazen jako první , navrchu všech, zatímco nejspodnější vrstva je zobrazena jako poslední.
Jak vytvořit Thanos Scatter Effect
Jak jsem zmínil výše, Photoshop funguje na základě vrstev, vrstev, které mohou být průhledné nebo mít určitou barvu či přechod. Vytvořit Thanosův rozptylový efekt , vždy budeme pracovat s průhlednými vrstvami.
První věc, kterou uděláme, jakmile načteme obrázek do aplikace, je odstranění pozadí osoby, na kterou chceme efekt aplikovat. K tomu můžeme použít Rychlý výběr kliknutím na předmět jej zcela vyberete.
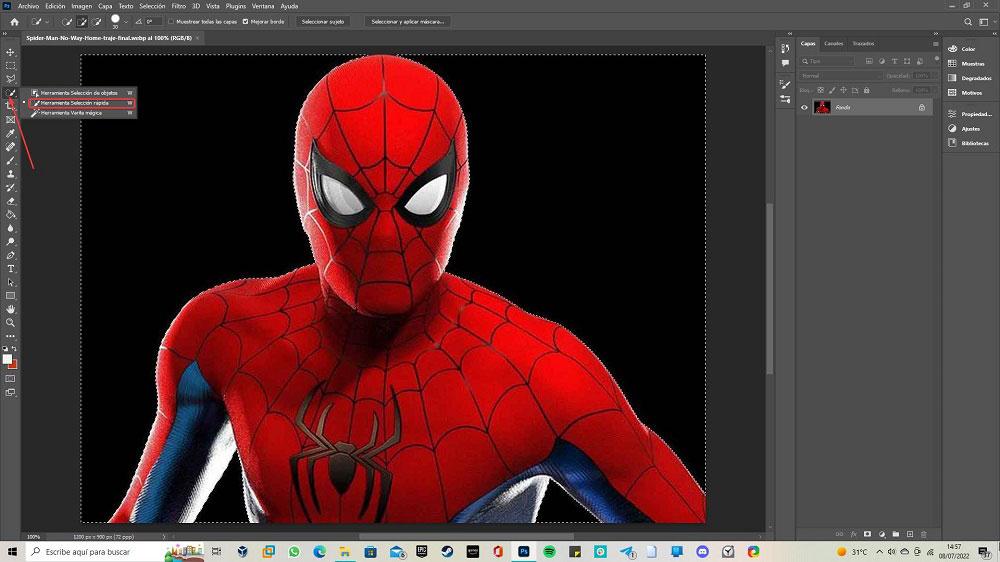
Po výběru stiskneme kombinaci kláves Control + J vytvořit novou vrstvu pouze s osobou, kterou jsme vybrali s průhledným pozadím. Dále skryjeme hlavní vrstvu, vrstvu obsahující obrázek, který jsme otevřeli ve Photoshopu a se kterým pracujeme, protože od této chvíle budeme pracovat s vrstvou s průhledným pozadím. Pro skrytí klikněte na ikonu představovanou okem umístěným těsně před vrstvou.
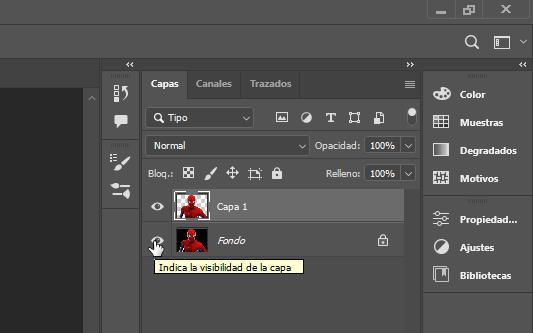
V dalším kroku vytvoříme a nová vrstva s bílým pozadím přes nabídku Vrstva > Nová > Vrstva a umístěte ji těsně pod vrstvu, kde se nachází osoba s průhledným pozadím, na kterou budeme efekt aplikovat. Název této vrstvy je standardně Layer 2.
Dále duplikujeme hlavní vrstvu stisknutím kombinace kláves Control + J (bude to nazýváno Kopie vrstvy 1). Vrátíme se na vybranou vrstvu 1, vstoupíme do nabídky Filtry a klikneme na Zkapalnit . Tato funkce nám umožňuje deformovat obrázek na libovolnou stranu. V závislosti na rozlišení obrázku musíme upravit velikost v Možnosti nástroje štětec.
Se zaškrtnutou první možností v pravém sloupci (Forward Warp Tool), umístěte myš nad okraje osoby a táhněte doleva nebo doprava (podle toho, kde chceme efekt aplikovat), abyste získali podobný výsledek jako na obrázku níže .
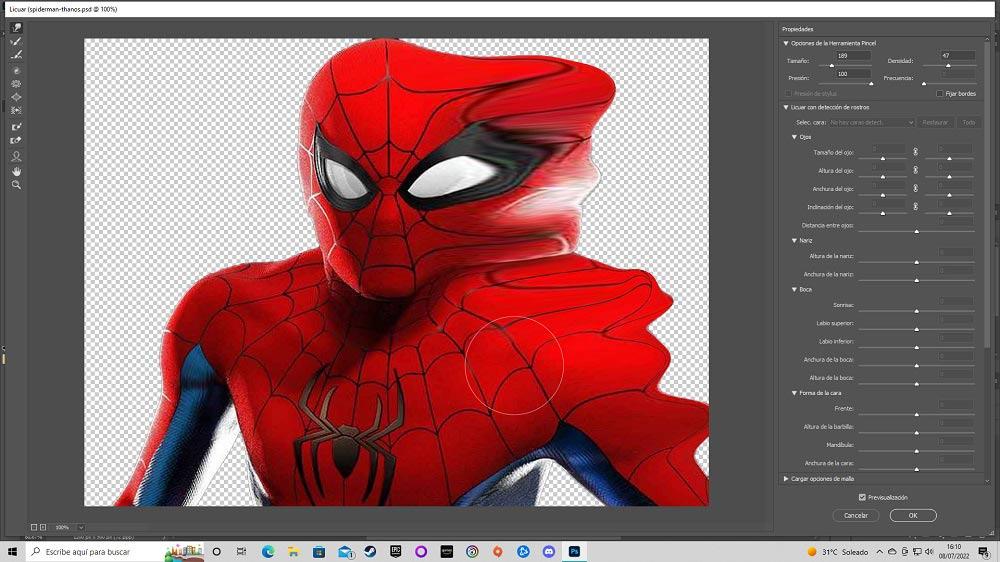
V dalším kroku vytvoříme a černá maska vrstvy vrstva 1 (na kterou jsme aplikovali efekt Liquify). Na kopii vrstvy 1 vytvoříme a maska vrstvy bílé barvy . Chcete-li vytvořit černou masku vrstvy na vrstvě 1, když je vybrána, přejděte do nabídky Vrstva > Maska vrstvy > Skrýt vše.
Chcete-li vytvořit masku černé vrstvy, v kopii vrstvy 1 se vraťte do nabídky Vrstva > Maska vrstvy a vyberte Odhalit vše.
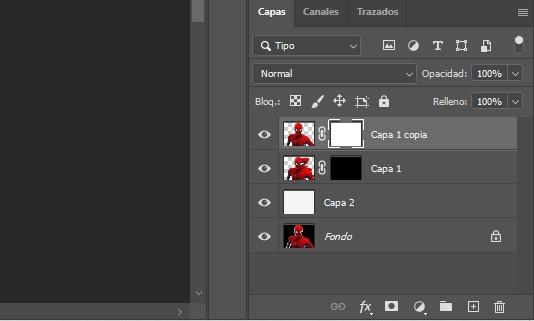
Dále se chystáme vytvořit nový štětec abychom mohli aplikovat efekt, který hledáme. Nativně Photoshop obsahuje některé štětce, které nám mohou pomoci, ale nenabízejí stejný efekt, jaký hledáme.
Pro nový štětec vytvoříme nový dokument přes nabídku Soubor – Nový a použijeme Geometrické obrazce nástrojem k vytvoření trojúhelníku (je důležité, aby nebyl příliš velký, protože v rámci možností štětce budeme upravovat velikost), který vyplníme černou barvou. Dále přejdeme do nabídky Úpravy – Definovat hodnotu štětce a napíšeme název, pod kterým budeme tento štětec ukládat.
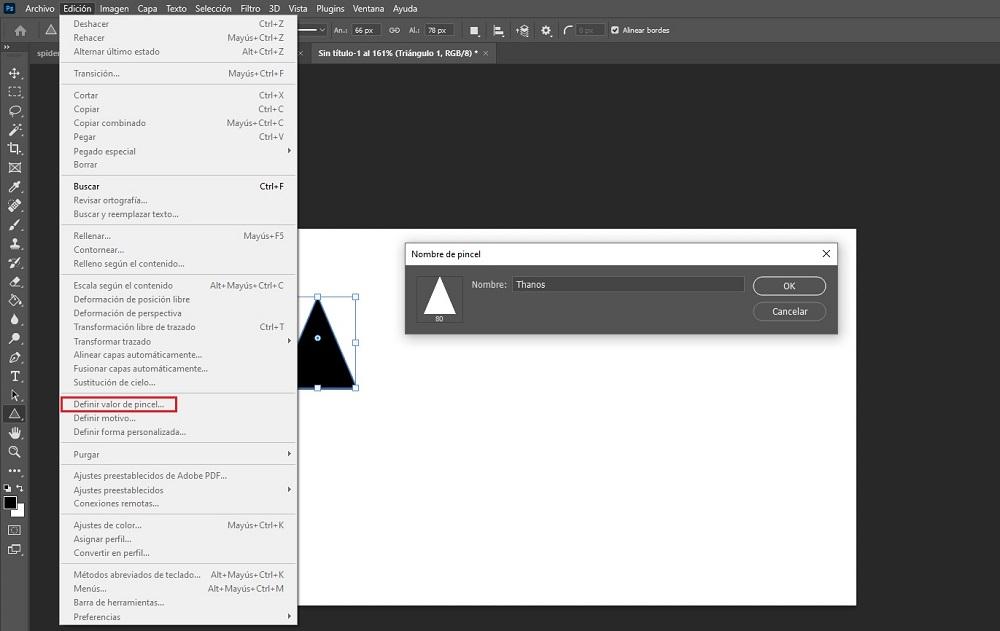
Dále klikneme na Nastavení štětce a vybereme štětec, který jsme právě vytvořili (reprezentovaný trojúhelníkem). Dále klikneme na Dispersion a použijte následující hodnoty:
- 100% disperze
- množství 1
- Variace množství: 0 %
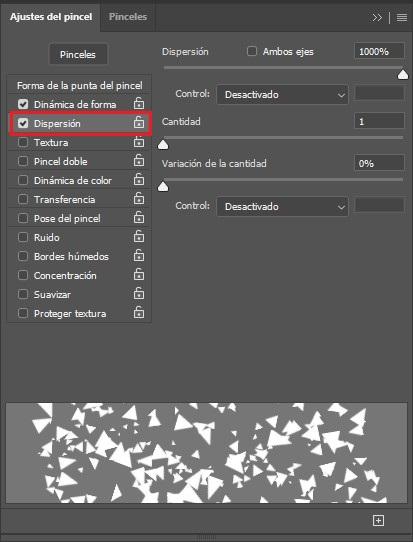
Nyní zamíříme do Shape Dynamika a nastavte následující hodnoty:
- Variace velikosti: 100%
- Minimální průměr: 15 %
- Změna úhlu: 100 %
- Variace kulatosti: 100 %
- Minimální kulatost: 30 %
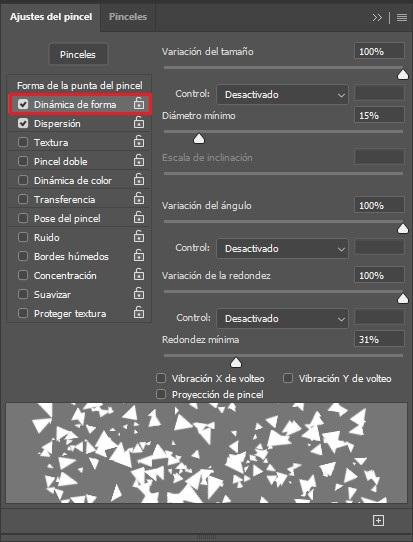
Jakmile jsme vytvořili štětec, který použijeme k aplikaci Thanosova efektu, můžeme nyní zavřít dokument, který jsme vytvořili pro vytvoření štětce. Nemusíte jej ukládat, protože vaše práce, kterou bylo vytvoření tvaru pro štětec, byla uložena ve Photoshopu.
Nyní vybereme vrstvu kopírování vrstvy 1, tu s bílou maskou vrstvy), vybereme černá barva ve štětci a štětcem, který jsme si vytvořili, začneme mazat oblast fotografie, kde budeme efekt aplikovat. Doporučuje se změnit velikost štětce tak, aby ne všechny spory mají stejnou velikost a poskytují realističtější pocit.
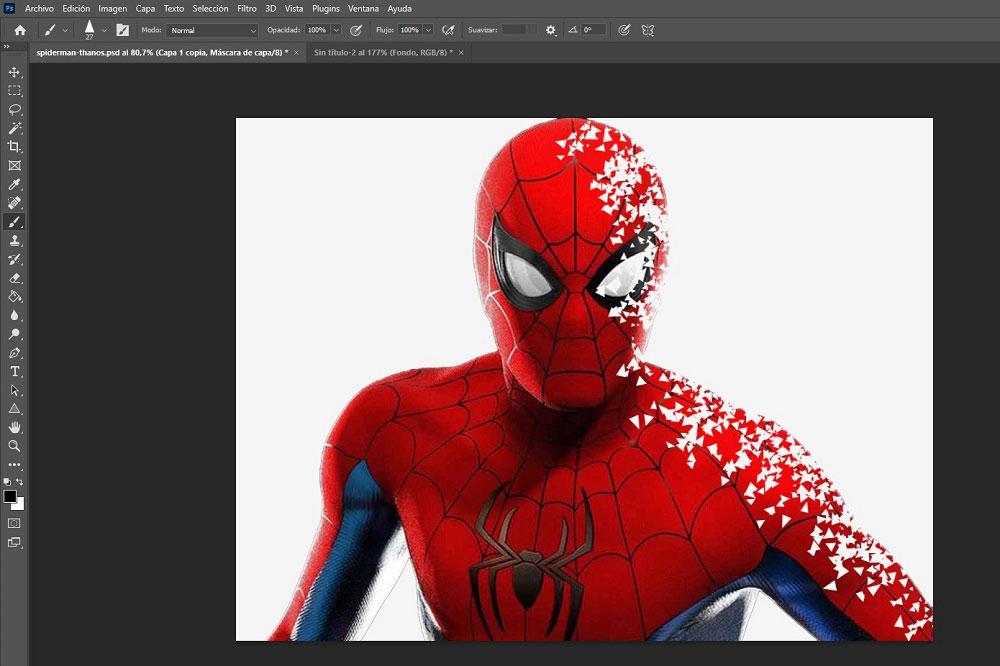
Dalším krokem, který musíme udělat, je vybrat vrstvu 1, tu s černou maskou, vybrat bílou barvu na štětci a provést stejnou operaci , nakreslíme štětcem na oblast, kde chceme efekt aplikovat. Jak kreslíme, vidíme, jak vzniká efekt, který hledáme.
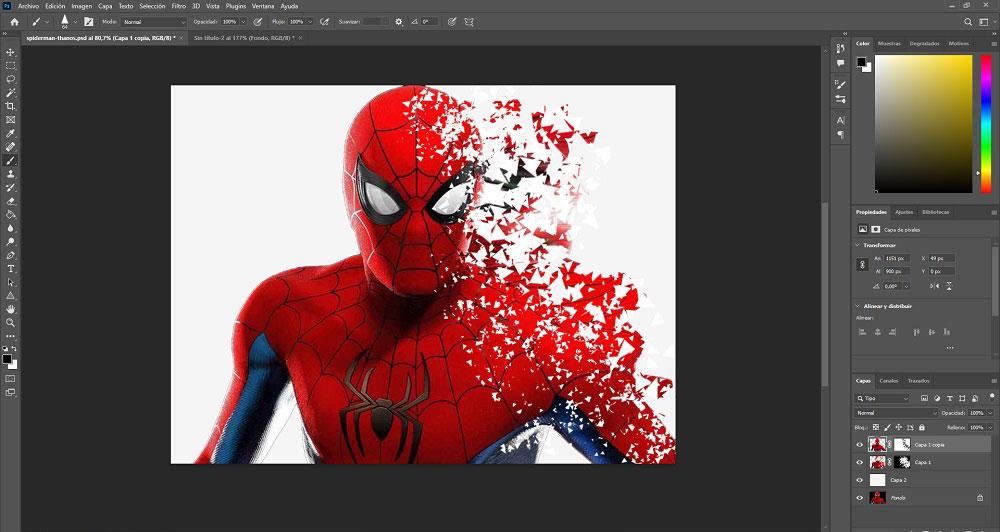
Jakmile vytvoříme Thanosův efekt, je čas na to přidat obrázek na pozadí , ale ne dříve, než použijete nástroj Kouzelná hůlka k výběru bílé barvy obrázku, k jeho odstranění a zprůhlednění pozadí k přidání obrázku na pozadí Vložte obrázek do kontextu. Výsledkem je obrázek, který vede tento článek.
V tomto příkladu použijeme pozadí města, pozadí, na které velmi mírně aplikujeme filtr Gaussian Blur, abychom zaměřili pozornost na Spidermana a ne na pozadí. Nakonec přistoupíme k vlastnostem vrstvy, zkontrolujeme Úkos a reliéf box, abychom mu dali mírný obrys a aby nedocházelo k plochému efektu a procento hloubky nastavíme na 70-80%. Tato hodnota závisí na tom, jak chceme, aby výsledný obrázek vypadal.