Když přijde řeč na video editory, je to nepopiratelné Adobe Premiéra je v čele nejoblíbenějších a nejpoužívanějších aplikací v této sekci. Jde o nástroj speciálně navržený pro profesionály, kteří stále více vstupují do domácí sféry. S ním můžeme aplikovat všechny druhy filtrů a video efektů, jako je takzvaný efekt rozdělené obrazovky, o kterém si povíme příště.
Jeden styl, který můžeme našemu videu dát, je možnost rozdělit obrazovku na dvě, tři, čtyři nebo cokoli, co potřebujeme. I když se to zdá jako extrémně složitý úkol, ve skutečnosti to není tak moc a zbývá nám udělat jen pár úprav z oblíbeného nástroje Adobe.

Co je efekt rozdělené obrazovky
Když mluvíme o efektu rozdělené obrazovky, nemáme na mysli možnost zobrazení dvou nebo více videoklipů současně na jedné obrazovce. Tento typ efektu je velmi oblíbený zejména mezi tvůrci obsahu a marketéry, aby mohli porovnávat různé produkty na stejné obrazovce. Například když youtuber pořídí stejnou nahrávku dvěma mobily současně a chce výsledky ukázat paralelně na stejném obrázku, aby mohl získané výsledky porovnat. Je také užitečné pro zobrazení různých záběrů pod jedním úhlem současně nebo začlenění více typů materiálů současně.
Pokud máme zájem vytvořit video s rozdělenou obrazovkou, ve kterém lze oba klipy přehrávat současně na stejné obrazovce, přičemž každý sdílí 50 % obrazu, můžeme to udělat pomocí výkonného editoru Premiere Pro. Tento software Adobe má všechny druhy interaktivních nástrojů pro provádění funkce rozdělené obrazovky. I když se to může zdát jako obtížná mise vyhrazená pro pokročilejší uživatele, pravdou je, že ji zvládneme snadno pomocí několika jednoduchých kroků.
Vytvořte rozdělenou obrazovku v Premiere
Premiere je velmi mocný nástroj, který nám umožní vytvořit video s obrazovkou rozdělenou na několik částí. K tomu bude hlavní mít nainstalovanou aplikaci. Abyste jej mohli používat, budete muset zaplatit předplatné 24.19 EUR za měsíc . Jako test si můžeme stáhnout a bezplatná verze po dobu 7 dnů od tento odkaz na jeho oficiálních stránkách .
Jakmile jej spustíme, musíme kliknout na nabídku Soubor a poté kliknout na tlačítko Importovat. Později musíme vybrat dvě videa, která chceme spojit, aby se objevila na obrazovce, která by měla mít stejnou délku a začneme pracovat se spodní stopou.
Vytvářejte úryvky
Nyní musíme kliknout na panel Efekty a musíme vybrat Oříznout, které najdeme v Video Složky Efekt a Transform. Případně můžeme také zadat trim do vyhledávacího pole v nabídce efektů, aby se zobrazil. Odtud musíme nakonfigurovat oříznutí, polohu a měřítko videa, abychom získali požadovaný poměr. To je něco, co musíme udělat s každým přidaným klipem.
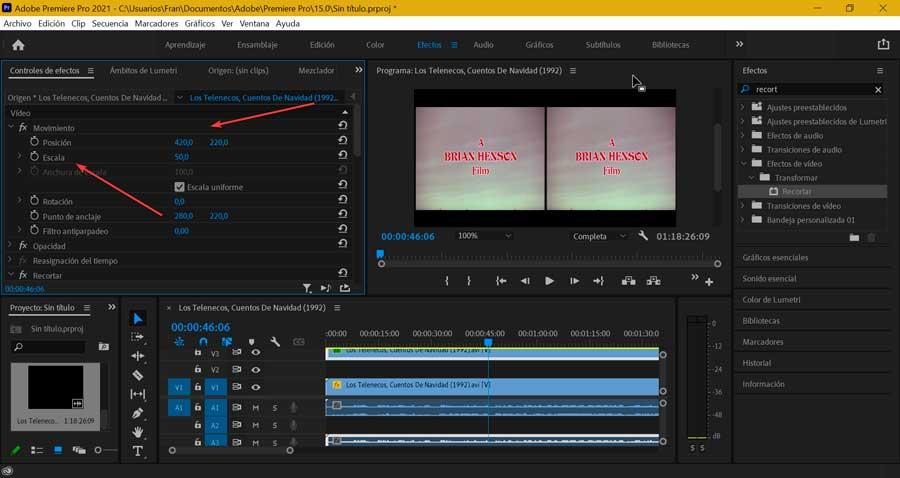
Později se musíme ujistit, že jsou videa rovnoměrně rozmístěna na obrazovce nastavením měřítka každého z nich na 50 %. Mějte na paměti, že nastavení nebude zobrazovat informace o videu správně, protože většina objektů může být skryta kvůli dostupnému pokrytí obrazovky o těchto 50 %. Proto, jakmile to uděláme, musíme upravit polohu každého klipu, abychom změnili náhled způsobem, který nám pomůže správně se zarovnat. Za tímto účelem si pohrajeme s nástrojem Umístění na každém z klipů, dokud nebudou oba dobře vycentrované.
Přizpůsobte si hranice
Nyní můžeme přidat hranice mezi různě velké oblasti. Chcete-li to provést, klikněte na kartu Nový a poté na Zděděný titul. Tím se otevře editor titulků. Pomocí nástroje čára můžeme kreslit podél okrajů klipu a upravit šířku a barvu okrajů podle našich představ. Po dokončení zavřeme editor titulků a na našem projektu se objeví ohraničení, takže jej stačí přetáhnout na časovou osu klipů.
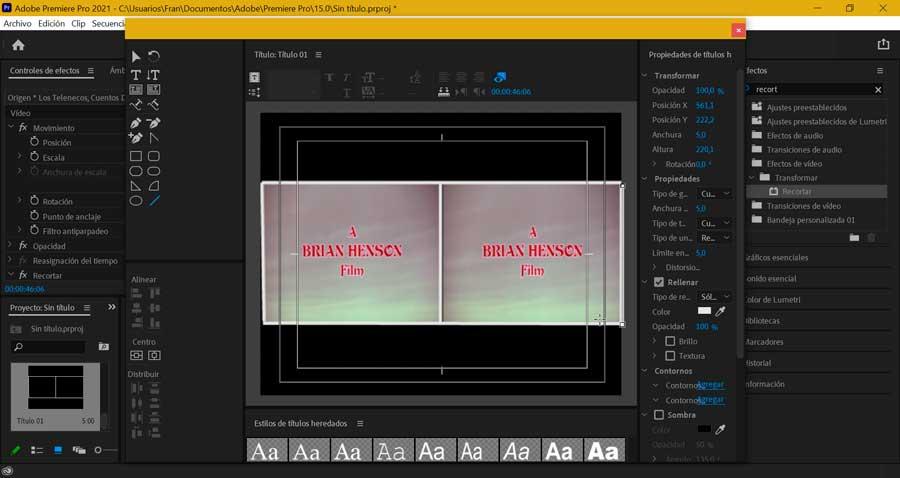
Po dokončení exportujte video
Jakmile vytvoříme efekt rozdělené obrazovky, můžeme klip uložit. Uděláme to tak, že klikneme na záložku „Soubor“ a v jejích možnostech vybereme „Export“ a poté z možností exportu vybereme „Média“. Je také možné k němu přistupovat přímo stisknutím klávesové zkratky „Ctrl + M“.
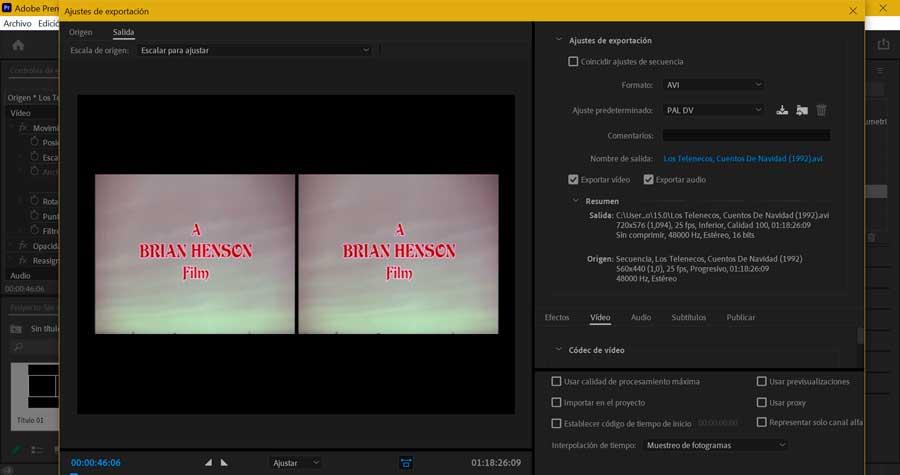
Později se otevře nové okno s „Nastavení exportu“. Zde musíme určit jak požadovanou kvalitu videa na základě kvality původního videa, tak umístění, kam se soubor uloží. Můžeme si vybrat ze široké škály formátů, jako jsou AVI, GIF, MPEG4 atd. Můžeme také upravit jak video a audio kodeky, tak titulky v případě, že je video obsahuje. Jakmile je vše připraveno, klikneme na Export.
Další alternativy k Premiere
Případně můžeme použít i další možnosti třetích stran, pomocí kterých efekt rozdělené obrazovky vytvoříme, pokud nechceme používat aplikaci Adobe.
AnyMP4 Video Converter Ultimate
Tato užitečná aplikace má různé šablony koláže, pomocí kterých lze vytvořit efekt rozdělené obrazovky, přičemž je schopna vytvořit 2 až 9 oken na stejné obrazovce. Spolu s tím nám umožní upravit velikost okraje, použít video filtry, upravit barvu okraje, přidat zvuk na pozadí a dokonce vyříznout nechtěnou část. Kromě toho, abychom zlepšili kvalitu videa, můžeme upravit video / audio kodek, kombinovat videa atd. Můžeme si stáhnout zkušební verzi zdarma z oficiálních webových stránek . Pokud si přejeme, cena doživotní licence je 66.75 $.
Video Converter Ultimate
Tento video editor je speciálně navržen pro začátečníky, který nám umožní zkombinovat až 13 klipů ve videu na rozdělené obrazovce a přizpůsobit jeho velikost. Má až 24 video předvoleb, které dokážou pokrýt většinu editačních postupů pro rozdělená videa. Můžeme také použít video efekty a přidat hudbu na pozadí, stejně jako zlepšit kvalitu videa, změnit jeho formát nebo provést jiné změny, což je skvělá alternativa k Premiere. Můžeme Stáhněte si bezplatnou zkušební verzi z webu vývojáře. Cena vaší licence je aktuálně 55.0 USD.