Používání a manipulace s fotografiemi domácími uživateli je stále častější. V dnešní době je pro nás stále běžnější používat nástroje pro úpravu a montáž fotografií. Jednou z nejoblíbenějších kompozic založených na fotografiích jsou koláže prostřednictvím osobního grafického obsahu. K tomu můžeme použít různý software, jako např GIMP , populární bezplatný a open source editor fotografií.
Vytvoření koláže je zábavný a umělecký způsob, jak mít více fotografií ve stejném rámečku. To se hodí zejména v případě, že jej chceme vytisknout později. K provedení této práce existují všechny druhy programů a online nástrojů. Jedním ze způsobů je vytvořit jej pomocí GIMPu. Dnes se tedy jdeme podívat jak vytvořit vlastní fotografické koláže s tímto oblíbeným editorem.

Co je fotografická koláž
Koláží rozumíme výtvarnou techniku, která dosahuje v lepení různých obrázků na plátno . Přestože nachází uplatnění zejména v malbě, najde uplatnění i v jiných oblastech v hudbě, filmu nebo fotografii. Kombinací různých fotografií nebo výstřižků z nich tak vzniká dílo získávající jednotnější tón. To je něco, co lze provést na papíře i digitálně.
Pro praktické účely naší fotomontáže by stačilo mít šablonu s počtem mezer ve formě mřížek nutných v závislosti na počtu fotografií, které potřebujeme k vytvoření. Následně stačí do každého prostoru vložit fotografii, abychom si nechali udělat fotomontáž. To je něco, co můžeme snadno udělat pomocí GIMPu, takže dnes uvidíme, jak to můžeme udělat.
Vytvořte si vlastní fotomontáž pomocí GIMPu
Pro začátek je první a zásadní věcí mít GIMP na našem počítači. Protože se jedná o bezplatný nástroj, prostě potřebujeme stáhněte si jej z vlastního webu vývojáře . Protože je multiplatformní, má verze pro Windows, Linux a macOS, a dokonce i přenosnou verzi a ve španělštině. K vytvoření naší fotomontáže použijeme její funkci Otevřít jako vrstvy pro vkládání obrázků a funkci Obdélník pro kreslení výběrů.
Vytvořte nový obrázek a vložte vodítka
Jakmile máme GIMP, otevřeme jej a vytvoříme nový obrázek. Chcete-li to provést, klikněte na kartu „Soubor“ a „Nový“. Otevře se okno s názvem Vytvořit nový obrázek. Zde musíme určit šířku a výšku nového obrázku, který bude mít 1000 x 1000 pixelů a klikněte na OK. Již máme své plátno, na které budeme obrazy umisťovat formou koláže, kterou musíme umístit přesně. Abychom je mohli správně umístit, použijeme „Guides“, což jsou vodorovné a svislé čáry, které nám pomohou pracovat s různými obrázky.
Dále budeme tvořit 1 horizontální vodítko a 1 vertikální vodítko . Chcete-li vytvořit vodorovná vodítka, klepneme na kartu Obrázek, poté na Vodítko a Nové vodítko. Tím se objeví okno, kde vybereme vodorovný směr, v Sekce „Pozice“ my vstoupit 500 a klepněte na tlačítko OK.
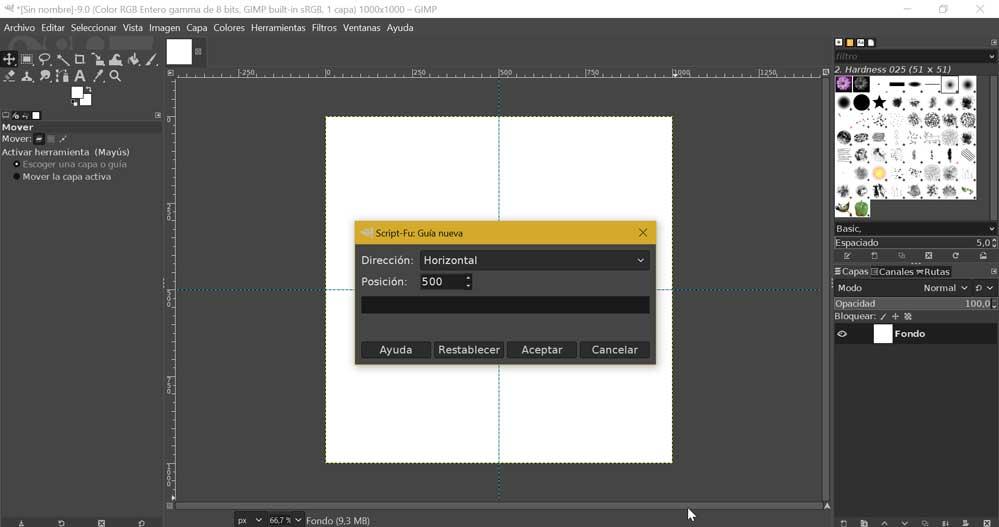
Jakmile je vodorovné vodítko vytvořeno, vytvoříme další svislou čáru. K tomu použijeme stejný postup jako v předchozím kroku, klikneme na Obrázek, řádek obrázku a Nový průvodce. V okně musíme vybrat vertikální a vytvořit a "Pozice" of "500" . Po dokončení získáme šablonu mřížek 2 × 2, která nám poslouží k vložení 4 obrázků do naší fotomontáže.
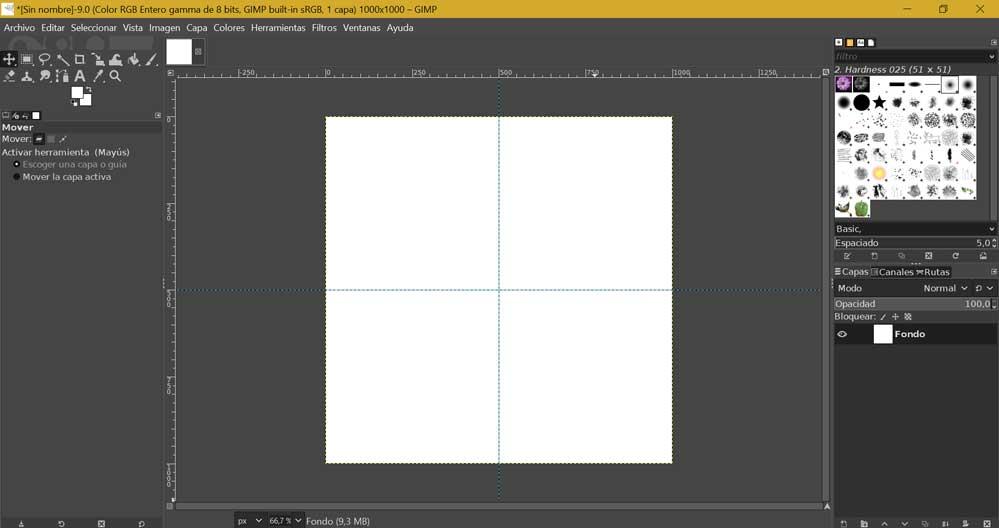
To je něco, co si můžeme kdykoli přizpůsobit, jak si přejeme. Velikost plátna můžeme měnit dle libosti a vodítka upravit tak, abychom získali menší čtverečky, abychom mohli vložit větší počet fotografií.
Vložte a upravte obrázek
Následně pokračujeme ve vkládání obrázku do dokumentu. Chcete-li to provést, klikneme na „Soubor“ a "Otevřít jako vrstvy" kartu, čímž otevřeme obrázek, který chceme vložit. Vybereme obrázek a klikneme na Otevřít.
Jakmile je obrázek vložen, můžeme jej upravit. Chcete-li to provést, klikněte na kartu „Nástroje“ a vyberte „Nástroje pro transformaci“ a "Měřítko" . Odtud můžeme změnit velikost obrázku. V okně změníme hodnoty šířky a výšky a klikneme na Měřítko, aby tímto způsobem nebyl obraz zdeformován.
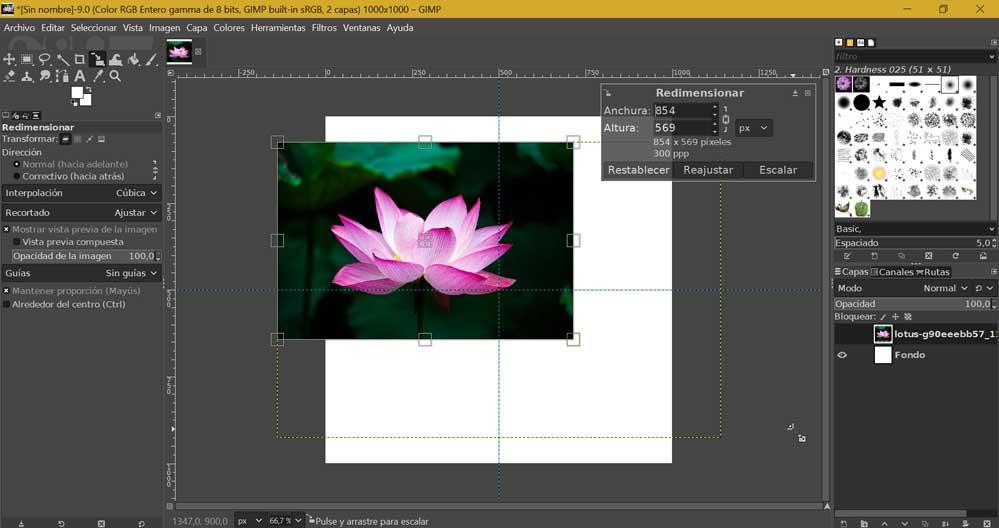
Nyní znovu klikněte na „Nástroje“ a „Nástroje pro transformaci“ a vyberte si "Hýbat se" tentokrát, takže můžeme obrázek přesunout kliknutím dovnitř a přetažením.
Vytvořte výběr, duplikujte vrstvu a přidejte ohraničení
Dále klikneme znovu na „Nástroje“ a „Nástroje pro výběr“, tentokrát klikneme na "Obdélníkový výběr" . Nyní pro vytvoření výběru přetáhneme myší přes část obrázku a klikneme na záložku „Upravit“ a „Kopírovat“. Později znovu klikneme na „Upravit“ a „Vložit“. Poté klikneme na záložku „Vrstva“ a "Do nové vrstvy" . Jakmile je toto hotovo, můžeme vrstvu z původního obrázku odstranit, vybrat ji z pravého sloupce, kliknout pravým tlačítkem a odstranit vrstvu .
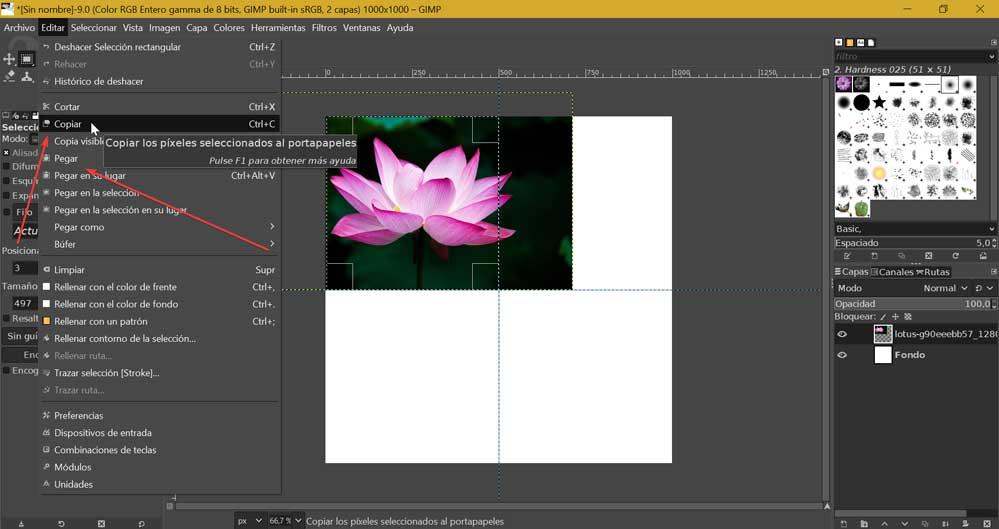
Teď se chystáme přidat ohraničení , tak jako barvu popředí zvolíme bílou. Klikněte na „Nástroje“ a "Předdefinované barvy" pro nastavení výchozí barvy. Později klikneme na „Nástroje“ a „Zaměnit barvy“. Klikneme na novou vrstvu a v kontextovém menu vybereme „Alfa k výběru“. S aktivním výběrem klikněte na „Upravit“ a „Nakreslit výběr“. Tím se zobrazí vyskakovací okno pro výběr tahu. Zde označíme Line Stroke a Solid Color, čímž nastavíme šířku čáry 30 pixelů. Nakonec klikneme na tlačítko „Zdvih“. Tím se vytvoří bílý okraj kolem našeho obrázku
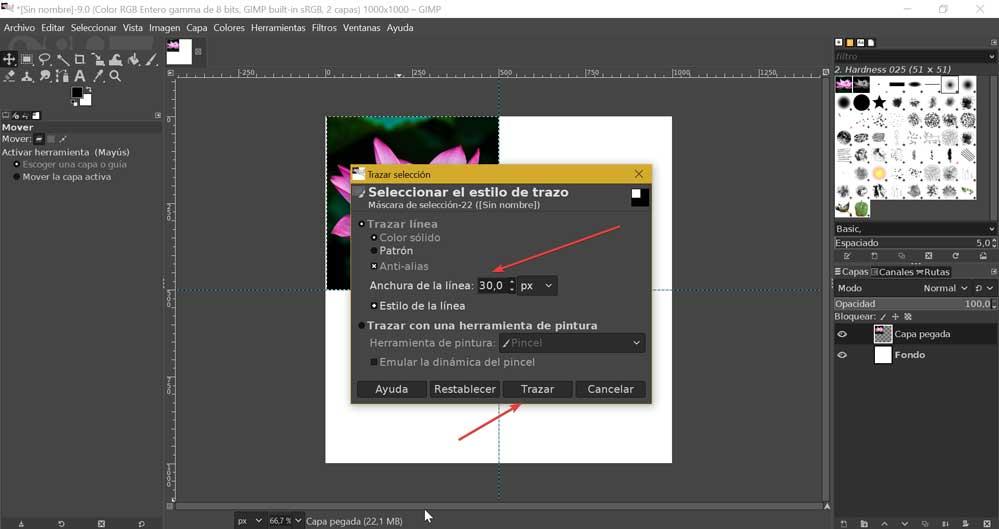
Jakmile skončíme s touto první vrstvou, budeme muset zopakovat předchozí kroky každý z obrázků, které budou tvořit naši koláž . I když se to zprvu může zdát jako zdlouhavý a komplikovaný proces, bude nutné si na něj jen zvyknout, aby vše rychleji plynulo.
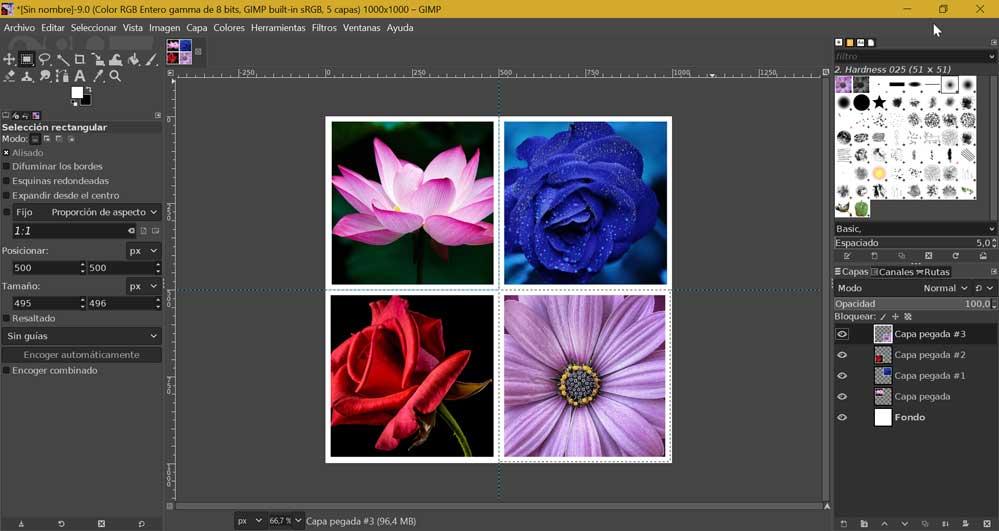
Uložte nebo exportujte výsledek
Jakmile je naše koláž hotová, musíme odstranit vodítka a vytvořený obrázek uložit. Chcete-li to provést, klikněte na kartu „Obrázek“, vyberte „Řádek vodítek“ a "Odstranit všechny vodítka" , abychom mohli jasně vidět naši montáž fotografií.
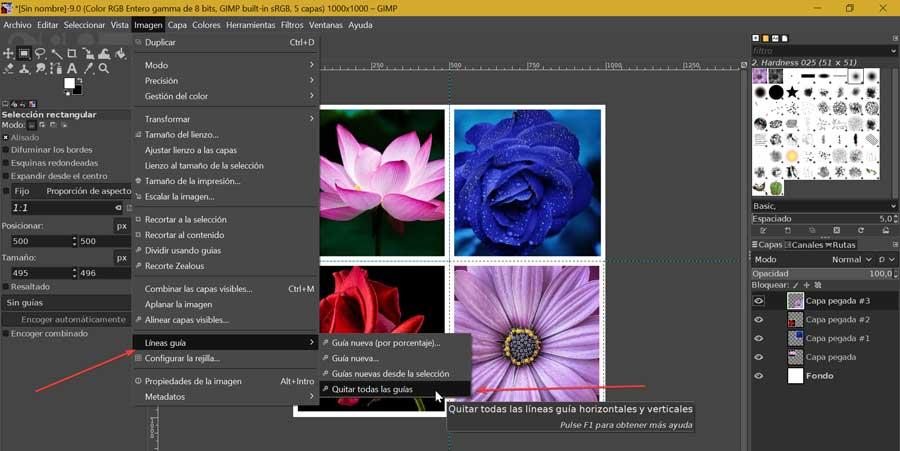
Nyní nám zbývá pouze uložit naši práci do GIMPu, k čemuž klikneme v horním menu na záložku „Soubor“ a "Uložit jako" . Své práci přiřadíme název a klikneme na OK. Můžeme také exportovat naši práci do jiného obrazového formátu, než jaký používáme, jako je JPEG, PNG, TIFF a další. Chcete-li to provést, klikněte na „Soubor“ a "Exportovat jako" .