Jedna z novinek, která přišla na Microsoft operační systém se spuštěním Windows 10 byla jeho asistentka Cortana. Dlouho jsme byli zvyklí používat asistenty díky Google Now a Siri na našich mobilních zařízeních, ale skutečnost, že můžeme na svém PC provádět určité úkoly pomocí našeho hlasu, je pro mnoho uživatelů docela atraktivní. Dále vám ukážeme, jak otevírat aplikace a jak ovládat Windows 10 vlastním hlasem .
Je možné požádat Cortanu o spoustu věcí, vědět, jaké je počasí, výsledek fotbalového zápasu, říct nám vtip, atd. Avšak daleko od všech těchto zvědavých schopností je pravda, že můžeme použít průvodce Windows 10, aby se náš den stal produktivnějším. A to je to, že můžeme také požádat Cortanu, aby provedla nějakou změnu v nastavení systému nebo otevřela aplikaci v určitém čase.

Požádejte Cortanu, aby něco udělala ve Windows 10
Abychom požádali asistenta, aby pro nás provedl jezero v systému pomocí hlasu, je první věcí ze všeho nechte Cortanu správně aktivovat a nakonfigurovat . Chcete-li to provést, jednoduše otevřete konfigurační stránku systému a otevřete možnost pojmenovanou po průvodci.
To je místo, kde ukážeme, zda chceme, aby nám Cortana odpověděla "Ahoj Cortana" , pokud chceme, aby asistent poslouchal naše příkazy, když stiskneme tlačítko Win + C klávesová zkratka, pokud chceme, aby byla k dispozici na uzamčené obrazovce, nebo pokud chceme povolit asistentovi přístup do našeho kalendáře, e-mail, zprávy atd. S tím vším aktivovaným a nakonfigurovaným podle našich představ můžeme průvodce bez problémů začít používat.
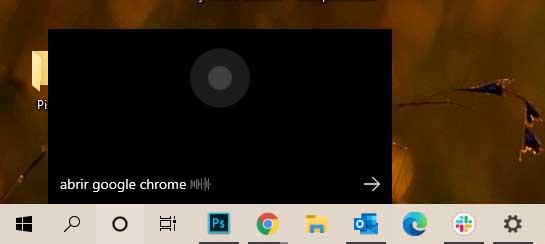
Jedinou věcí, kterou musíme udělat, abychom požádali Cortanu, aby něco udělala v našem týmu, je proto, aby asistenta poslouchal pomocí hlasového příkazu „Ahoj Cortana“ nebo pomocí klávesové zkratky Win + C a požádal asistenta o to, co chceme s odpovídajícím příkazem. Například:
- Říkáme "Ahoj Cortana" or Vyhrajte + C.
- Průvodce se automaticky aktivuje a zobrazí se nám okno Cortana.
- Dále použijeme příkaz „ Otevřete Google Chrome “. Můžeme označit název aplikace, kterou chceme otevřít.
- Pokud jste nám porozuměli správně, řekne nám to sám asistent… “ Velmi dobře, otevíráte Google Chrome ".
- V tuto chvíli uvidíme, jak se na naší ploše otevře nové okno prohlížeče nebo uvedená aplikace.
Windows 10 rozpoznávání hlasu
Přestože Cortana vyvolala mezi uživateli systému spoustu zvědavosti, pravdou je, že při používání asistenta na našem počítači se okamžitě objevily některé problémy s ochranou soukromí. To způsobilo, že se mnozí rozhodli zcela zakázat průvodce v systému Windows 10.
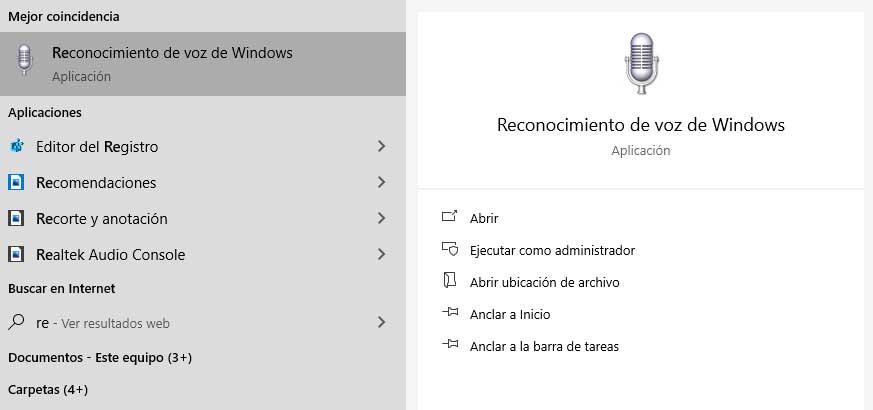
Pokud máme tedy deaktivovanou Cortanu, abychom mohli otevírat aplikace nebo požadovat další akce do systému, nebudeme mít jinou možnost, než uchýlit se k některému nástroji pro rozpoznávání hlasu. V tomto smyslu má systém Windows 10 kromě samotného průvodce předinstalovanou aplikaci pro rozpoznávání hlasu. Jeho jméno je Windows Řeč Uznání a můžeme jej otevřít jednoduše zadáním jeho názvu do systémového vyhledávání.
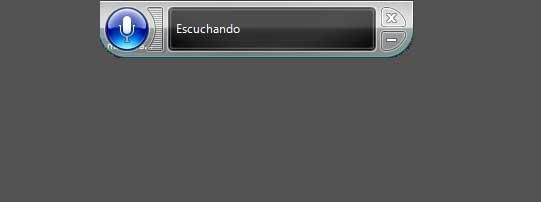
To nám ukáže malé okno v horní části naší obrazovky, kde se objeví ikona mikrofonu. Abychom ji aktivovali, musíme pouze říci: “ Aktivujte mikrofon “. V té době přejde do režimu poslechu a my vám již můžeme říci, zda chceme otevřít určitou aplikaci nebo provést jakýkoli jiný typ akce v systému. Například můžeme říci: Otevřete Google chróm. Automaticky uvidíme, jak se otevře nové okno prohlížeče nebo označený program.
Běžné příkazy pro rozpoznávání hlasu
Níže uvádíme některé z nejpoužívanějších akcí a příkazy, které musíme použít s hlasovým rozpoznáváním systému Windows 10 pro jejich provedení:
- Otevřete Start : Start
- Proveďte akci v aplikaci : Klepněte pravým tlačítkem myši, stiskněte Windows + Z, stiskněte Ctrl B
- Vyberte položku podle názvu : Soubor, Domů, Zobrazit
- Vyberte položku nebo ikonu : Klepněte na Koš, klepněte na Počítač a poté na název souboru
- Poklepejte na položku : Poklepejte na Koš, poklepejte na Počítač a poklepejte na název souboru
- Změna na otevřenou aplikaci : Změnit na Malování, změnit na WordPad, změnit název programu, změnit aplikaci
- Posouvejte se jedním směrem : Posuňte nahoru, posuňte dolů, posuňte doleva, posuňte doprava
- Vložení nového odstavce nebo konce řádku do dokumentu : Nový odstavec, nový řádek
- Vyberte slovo z dokumentu : Vyberte slovo
- Vyberte slovo a začněte s jeho opravou : Správné slovo
- Vyberte a odstraňte konkrétní slova : Smazat slovo
- Zobrazit seznam použitelných příkazů : Co mohu říci?
- Aktualizujte seznam aktuálně dostupného hlasu příkazy: Aktualizujte hlasové příkazy
- Aktivujte režim poslechu : Začněte poslouchat
- Deaktivujte režim poslechu : Přestaňte poslouchat
- Přesuňte stranou rozpoznávání řeči mikrofon stranou : Přesun rozpoznávání řeči
- Minimalizujte panel mikrofonu : Minimalizace rozpoznávání řeči
- Vyberte položku podle názvu : Soubor, Domů, Zobrazit
- Vyberte položku nebo ikonu : Klepněte na Koš, klepněte na Počítač a poté na název souboru
- Poklepejte na položku : Poklepejte na Tým; Poklepejte na Koš; Poklepejte na název složky
- Klepněte pravým tlačítkem myši na položku : Klepněte pravým tlačítkem myši na Počítač, klepněte pravým tlačítkem na Koš, klepněte pravým tlačítkem myši na název složky
- Minimalizujte všechna okna a zobrazte plochu : Zobrazit plochu
- Vyberte prvek, jehož jméno neznáte : Zobrazit čísla (čísla se objeví na obrazovce pro všechny prvky aktivního okna; řekněte číslo, které odpovídá prvku pro jeho výběr).
- Vyberte číslovanou položku : 19 Přijmout, 5 Přijmout
- Poklepejte na číslovanou položku : Poklepejte na 19, poklepejte na 5
- Klepněte pravým tlačítkem myši na očíslovanou položku : Klepněte pravým tlačítkem myši na 19, pravým tlačítkem myši na 5
- Otevřete aplikaci : Otevřete Malování, otevřete WordPad, otevřete název aplikace
- Změna na otevřenou aplikaci : Změnit na Malování, změnit na WordPad, změnit název aplikace, změnit aplikaci
- Zavřete aplikaci : Zavřete toto, zavřete Word, zavřete Dokumenty
- Minimalizovat : Minimalizujte to, minimalizujte Word, minimalizujte Dokumenty
- Maximalizovat : Maximalizovat to, maximalizovat malování, maximalizovat dokumenty
- Obnovit : Obnovit, obnovit slovo, obnovit dokumenty
- Snížit : Řez to, řez
- Zkopírujte : Zkopírujte to, zkopírujte
- Pasta : Vložit
- Vymazat : Odstranit, odstranit
- Zrušit : Vrátit zpět, přeškrtnout, vrátit zpět
- Posouvejte se jedním směrem : Posun nahoru, posunout dolů, posunout doprava, posunout doleva
- Posuňte přesnou vzdálenost v počtu stránek : Přejděte dolů o 2 stránky, přejděte nahoru o 10 stránek
- Posuňte přesnou vzdálenost v jiných jednotkách : Přejděte nahoru 5, přejděte dolů 7
- Přejděte na pole ve formuláři nebo aplikaci : Přejděte na název pole, přejděte na Předmět, přejděte na Adresa, přejděte na CC
Používání aplikací třetích stran
Můžeme také používat aplikace třetích stran, nyní je v tomto případě normální, že musíme poškrábat naše kapsy, pokud chceme používat dobrou aplikaci pro rozpoznávání hlasu, která nám umožňuje ovládat Windows 10 hlasem, provádět úkoly nebo diktovat text s dobrým výsledkem.
V tomto smyslu je jedním z nejlepších softwaru pro rozpoznávání řeči Drak přirozeně mluví , nástroj od společnosti Nuance, který je zařazen mezi nejlepší aplikace pro rozpoznávání řeči. Je schopen rozpoznat diktát v různých jazycích se správnou interpretací slov, umožňuje vytvářet publikace na sociálních sítích, odesílat e-mailové zprávy, hledat v prohlížeči nebo otevírat aplikace v systému.
Nyní, abychom mohli používat Dragon NaturallySpeaking, nebudeme mít jinou možnost, než si koupit licenci, jejíž cena je kolem 100 eur.