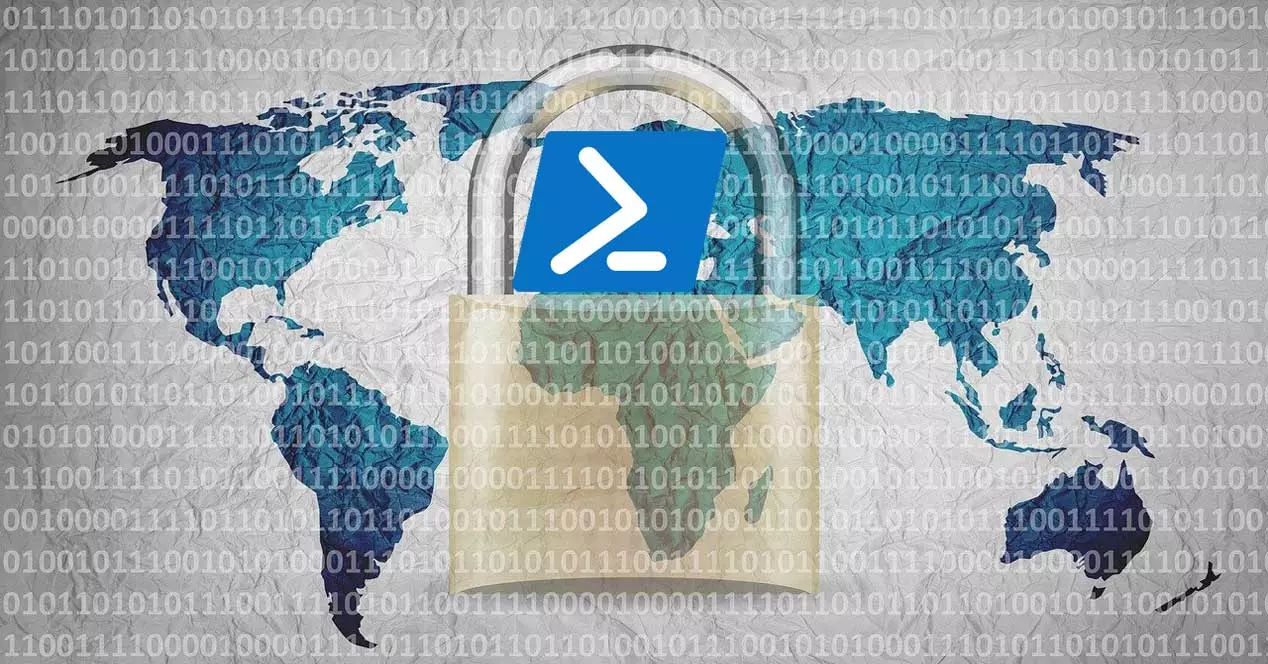
Jako součást sady funkcí a nástrojů souvisejících s bezpečností kromě antiviru Windows má velmi pokročilý firewall. To nám velmi pomůže při ochraně našich připojení a také se to velmi snadno používá.
Nejprve vám to řekneme z Konfigurační aplikace samotný operační systém máme k tomuto prvku přístup. Nezbývá než otevřít aplikaci, kterou komentujeme, pomocí kombinace kláves Win + I.
Otevřete GUI brány Windows Firewall
Dále přejdeme do sekce Aktualizace a zabezpečení. V levém panelu klikneme na Windows Bezpečnost nakonec klikněte na Zabezpečení otevřeného okna .
V té době jsme plně vstoupili do všeho, co souvisí s antivirem, který je součástí tohoto operačního systému, Windows Defender . Ale zároveň v tomto okně najdeme sekci s názvem Firewall a ochrana sítě. Od té chvíle budeme moci ovládat všechny funkce, které nám tento bezpečnostní prvek v systému nabízí.
Stejným způsobem najdeme spoustu parametrů, které můžeme přizpůsobit a konfigurovat. To nám pomůže mít firewall, který funguje, jak si přejeme, při používání počítače připojeného k internetu.
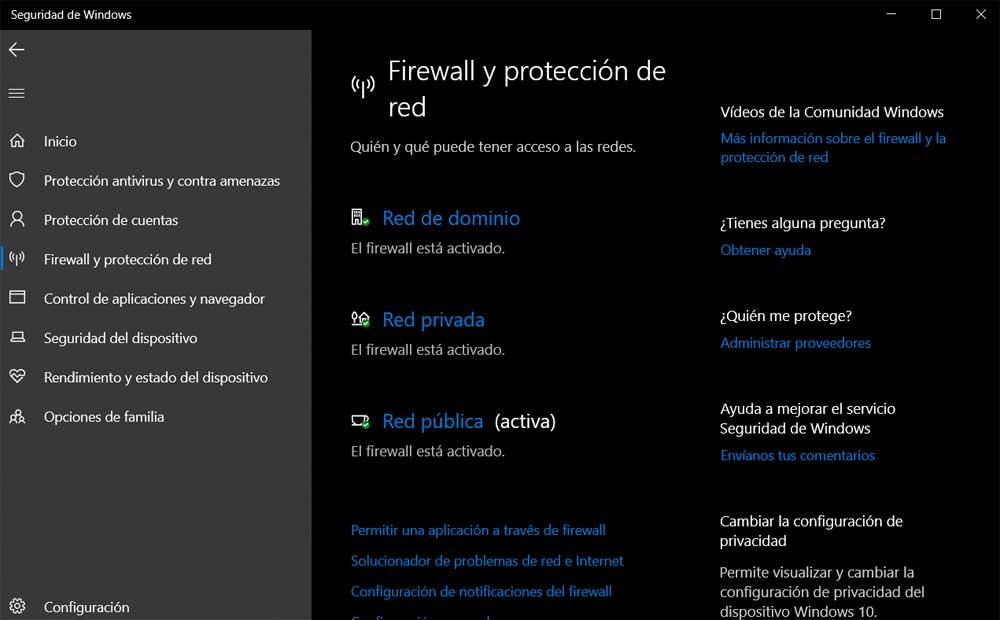
Ale to není jediný způsob, jak můžeme s tímto prvkem komunikovat. Pokročilejší uživatele operačního systému možná zajímá, že pomocí PowerShell lze tuto bránu firewall snadno konfigurovat z příkazového řádku. Přesně níže vám ukážeme nejběžnější příkazy používané pro tyto úkoly pomocí Brána firewall systému Windows .
Použijte bránu firewall z prostředí PowerShell
První věc, kterou bychom měli vědět V tomto smyslu je, že Windows obsahuje modul s názvem NetSecurity. To nabízí Microsoft a obsahuje všechny potřebné funkce pro přidání, odebrání a úpravu pravidel brány firewall. Abyste mohli používat všechny tyto příkazy, o kterých mluvíme, první věcí, kterou musíte udělat, je otevřít prostředí PowerShell. Děláme to tak, že do vyhledávacího pole Windows 10 jednoduše zadáte své jméno.
Seznam pravidel dostupných pro tento prvek zabezpečení
Od té chvíle se otevře okno patřící tomuto prvku systému.
Chcete-li načíst NetSecurity modul jako takový, musíme jej jednoduše importovat, jak uvidíme níže:
Import-Module -Name 'NetSecurity'
Jakmile v operačním systému načteme modul, který potřebujeme, získáme seznam s pravidly brány firewall, které máme k dispozici. Musíme mít na paměti, že jich můžeme použít mnoho, bude záviset na potřebách každého z nich nebo na tom, jak moc se tomuto tématu chceme věnovat.
Chcete -li vidět všechny stávající pravidla brány firewall na obrazovce to provedeme pomocí následujícího příkazu:
cmdlet, Get-NetFirewallRule
Jak jsme však zmínili, existuje mnoho, které můžeme použít, ale pokud například chceme vidět pouze prvních 10 a nechat je zobrazit na obrazovce, děláme to takto:
Get-NetFirewallRule | Select-Object DisplayName, Enabled, Direction, Action -First 10
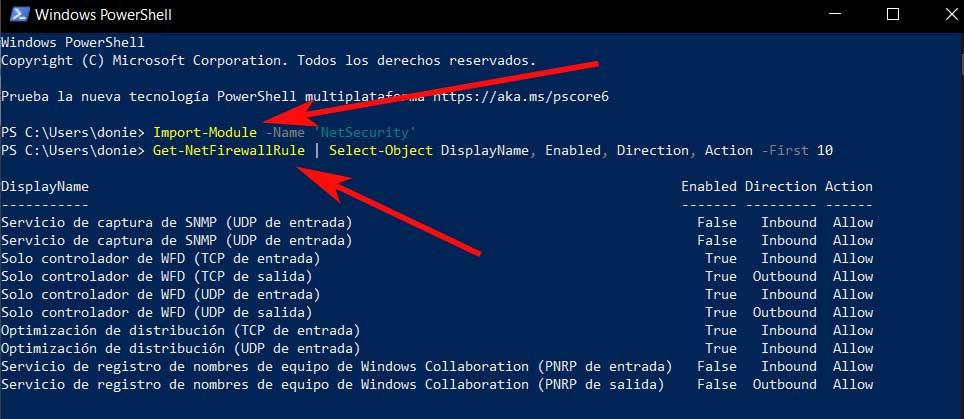
Vytvořte nové pravidlo pro bránu firewall
Stejně tak se může stát, že to potřebujeme Vytvoř nový a přizpůsobené pravidlo. To je něco, co bude velmi užitečné pro uživatele, kteří chtějí co nejvíce chránit svůj počítač se systémem Windows. Řekněme, že existuje mnoho různých způsobů, jak vytvořit nové pravidlo pro tento firewall z prostředí PowerShell. Ale příkaz, který to dělá, je následující:
Net-NewFirewallRule
Musíme také mít na paměti, že aby to fungovalo správně, musíme přidat několik základních vlastností. Mezi nejdůležitější patří některé z těch, které musíte téměř povinně používat:
- DisplayName: odkazuje na vlastní název nového pravidla brány firewall.
- Směr: URL, ze které chceme zablokovat provoz, který vychází z počítače nebo ten, který se k nám dostane.
- Akce: akce, která se má provést v případě splnění pravidla, tj. povolit or Blokovat , takže používáme parametry Povolit a Blokovat.
Upravit stávající pravidlo
Může se také stát, že potřebujeme nebo chceme upravit existující pravidlo, aniž bychom ho zcela odstranili a znovu vytvořili. Řekněme, že je to něco, co můžeme také provádět přímo z prostředí Windows PowerShell. K tomu musíme provést následující příkaz:
Set-NetFirewallRule
Jak jsme vám řekli, umožní nám to upravit firewall pravidlo, které specifikujeme v samotném příkazu. Samozřejmě musíme mít na paměti, že jak se to stalo při tvorbě, zde musíme použít stejné parametry, které jsme vám řekli dříve, tj. DisplayName, Direction a Action. To nám pomůže stanovit nové chování pravidla, které jsme v té době vytvořili.
Kromě toho je zajímavé vědět, že to samé příkaz který zde komentujeme, má schopnost fungovat na více pravidlech současně.
Odstranit stávající pravidlo brány firewall
Nakonec uvidíme, jak odstranit existující pravidlo, které je součástí brány Windows Firewall. Toto rozhodnutí můžeme učinit v případě, že již není nutné být v systému k dispozici. Dokážete si to představit, můžeme to také udělat z PowerShell prostřednictvím příkazu. Proto musíme v této části systému pouze otevřít nové okno a použít následující příkaz, který zmiňujeme:
Remove-NetFirewallRule
Jediné, co zde musíme udělat, je zadat skutečný název stávajícího pravidla. Zde je třeba mít na paměti, že při používání tohoto konkrétní příkaz , je často vhodné použít následující parametr:
WhatIf
Stojí za zmínku, že tento parametr, který komentujeme, bude velmi užitečný k ověření, že pravidlo, na které se zde odvoláváme, je správné, než ho úplně odstraníme. Současně je důležité upozornit, že díky tomuto příkazu smazat máme možnost odstranění několika pravidel ve stejnou dobu. Doporučujeme však také opatrné používání. Hlavním důvodem je to, že můžeme dělat chyby a omylem odstranit pravidla.
Také vám řekneme, že užitečné, ale nebezpečný příkaz je ten, který nám pomáhá odstranit všechna pravidla brány firewall, která byla vytvořena dříve:
Remove-NetFirewallFule