Je možné, že po zakoupení nového monitoru s vysokým rozlišením pro náš počítač, po správném připojení a instalaci Windows 10, vidíme, že barvy a úroveň detailů obrázků neodpovídají této kvalitě. Pokud ano, určitě nepoužíváme a barevný profil ve Windows 10 vhodné pro náš monitor. Ukazujeme níže co přesně barevné profily jsou a jak můžeme jeden nainstalovat na našem počítači.
Když instalujeme Microsoft operační systém v našem počítači, automaticky se na naši obrazovku nebo monitor nainstaluje výchozí barevný profil, nicméně v závislosti na úkolech, které budeme provádět, můžeme raději použít jiný barevný profil.
Co přesně je barevný profil?
V zásadě je zodpovědný za to, jak barvy vypadají na naší obrazovce nebo monitoru, protože je zodpovědný za regulaci intenzity a odstínu barev na obrazovce. Použití nesprávného nebo odlišného profilu může změnit vzhled barev, což může být problém, zejména když jsme odhodláni editovat videa nebo fotografie .
Všichni výrobci monitorů pro Windows 10 vytvářejí své barevné profily, proto je vždy vhodné použít tyto profily, pokud chceme, aby náš monitor poskytoval nejlepší možnou kvalitu obrazu a barev. Pokud při zakoupení monitoru obdržíte instalační CD, je pravděpodobné, že na disku najdeme soubor s odpovídajícím profilem . Samozřejmě můžeme také přejít na web výrobce a provést vyhledávání podle modelu.

Je však také důležité vědět, že ne všechny barevné profily jsou kompatibilní s naším monitorem nebo obrazovkou počítače. Pravda je, že existují univerzální nebo kompatibilní profily, ale v případě použití nástroje pro grafický design je nejlepší nainstalovat specifický barevný profil v závislosti na aplikacích nebo programech, které budeme používat.
V tomto případě je nejlepší jít na web vývojáře a stáhnout si barevný profil pro daný nástroj. Tyto profily jsou obvykle v Formát ICC a jakmile jsou staženy, jejich instalace je velmi jednoduchá.
Jak nainstalovat barevný profil v systému Windows 10
Se souborem ICC profilu, který chceme nainstalovat, je uložen na náš disk, další věc, kterou musíme udělat, je nainstalovat ho do počítače. Pro to:
- Otevřeli jsme Windows 10 Barva Manažer.
- Zadáním správy barev do vyhledávacího pole na hlavním panelu.
- Z ovládacího panelu aktivujeme zobrazení malých ikon a vyberte Správa barev.
- Na stránce Nastavení> Systém> Displej> Pokročilá nastavení obrazovky> karta Správa barev> Správa barev
- Vybrat Zařízení Karta.
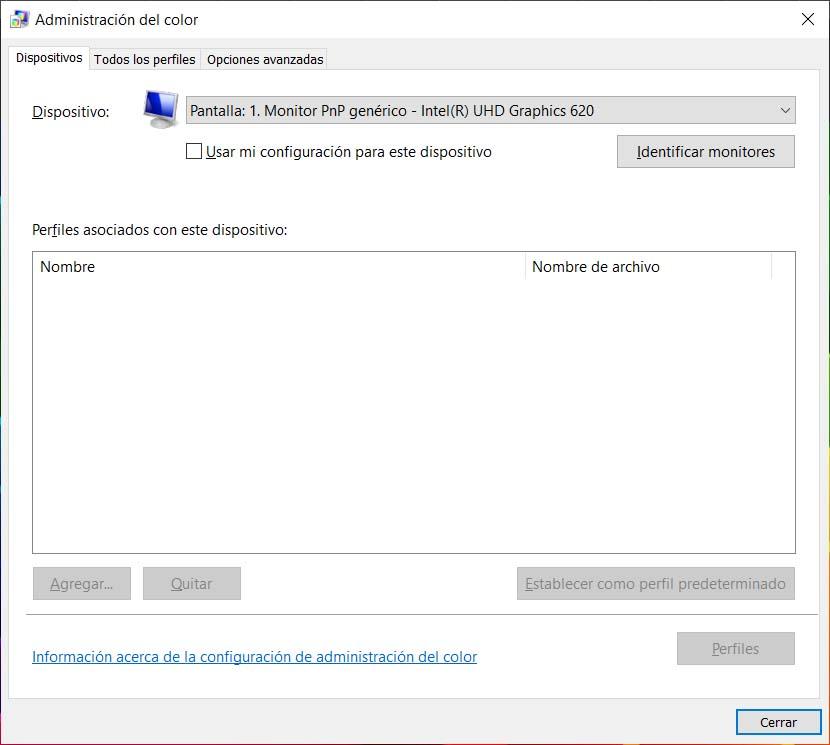
- Vybereme obrazovku nebo monitor v Přístroj pole.
- Zaškrtněte políčko Použít toto nastavení pro toto zařízení.
- Klikněte na přidat .
- Klikneme Procházet a vyberte soubor ICC na disku.
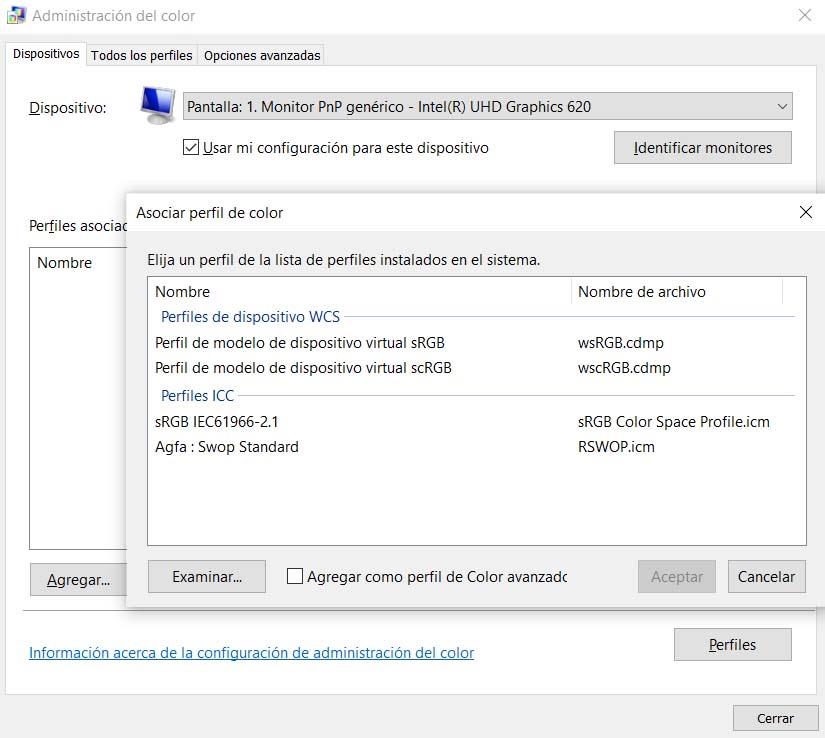
- Ze seznamu profilů vybereme barevný profil, který jsme právě přidali.
- Klikněte na akceptovat .
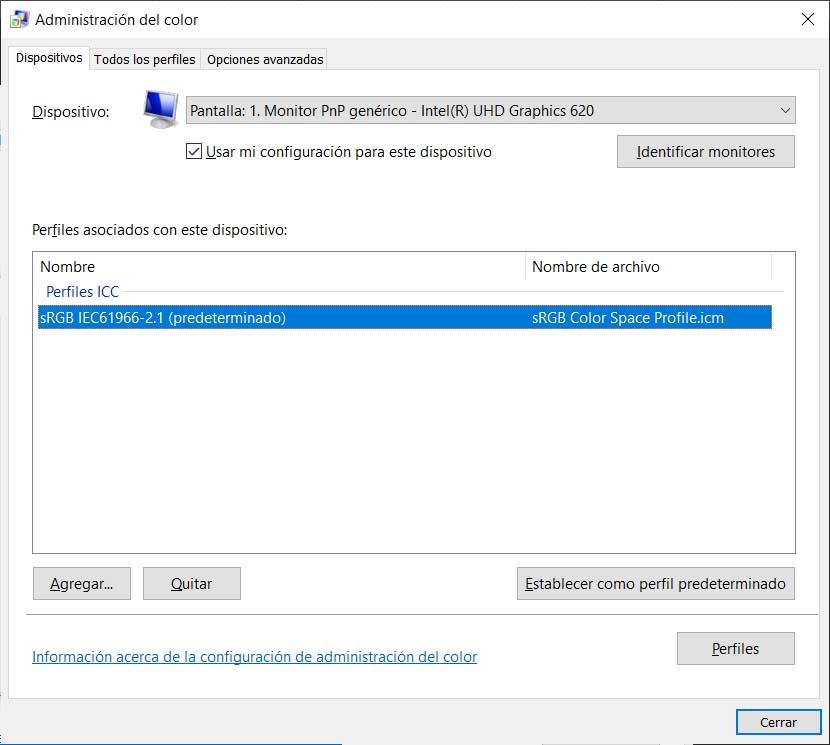
- Označíme ji a klikneme na tlačítko Nastavit jako výchozí profil.
Jak přejít z jednoho profilu na druhý
Po instalaci barevného profilu v systému Windows 10 je možné, že se v určitém okamžiku chceme změnit z jednoho profilu na druhý v závislosti na tom, co uděláme na našem počítači. Chcete-li se rychle změnit, postupujte takto:
- Otevřeli jsme Správce barev systému.
- Vybrat pokročilý Karta .
- V části Výchozí nastavení barevného systému Windows zobrazujeme Profil zařízení volba.
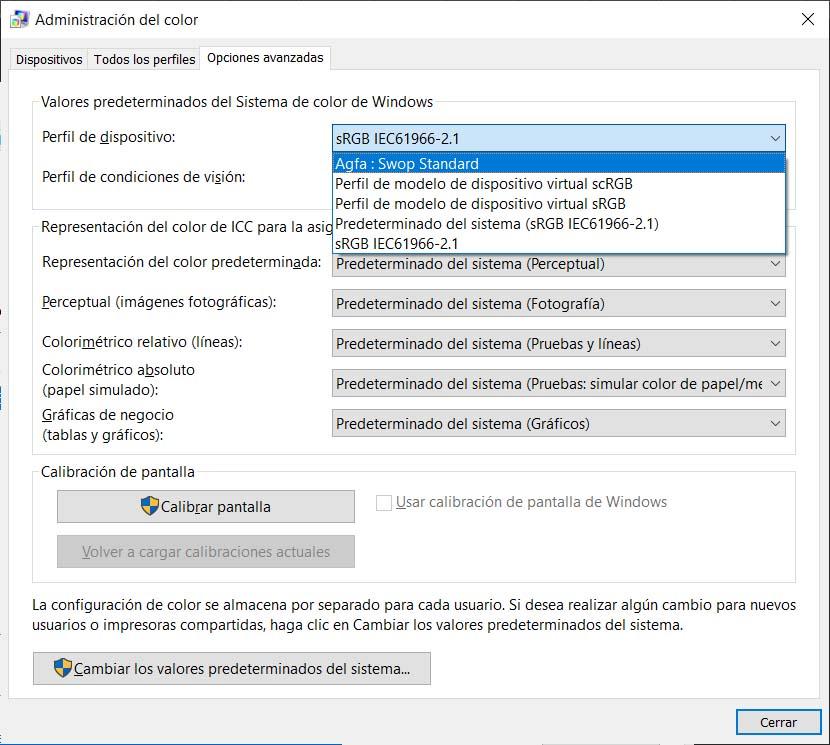
- Vybereme požadovaný barevný profil
- Uložíme změny.
Je důležité vědět, že nastavení barev se ukládá samostatně pro každého uživatele systému. Pokud tedy chceme provést změny pro nové uživatele nebo zařízení, budeme muset kliknout na tlačítko Změnit výchozí nastavení systému, které se nachází v samotném okně Správa barev.