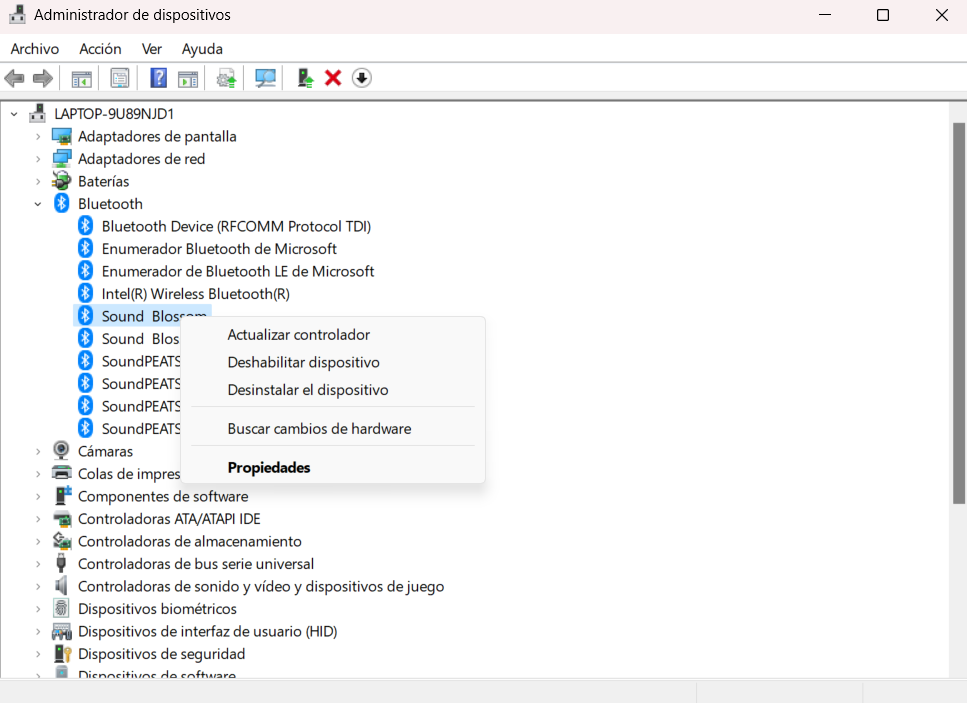Spárování a používání zařízení Bluetooth na a Windows 11 PC je jednoduchý proces. Co když si však nejste jisti názvem svého počítače? Pokud je vaším záměrem změnit název, provedeme vás kroky k přejmenování počítače i jakéhokoli jiného připojeného zařízení.
Když navážete spojení mezi zařízením Bluetooth a Windows 11, počítač přiřadí automatický obecný název k identifikaci zařízení. Tento název obvykle zahrnuje model a sériové číslo počítače, což může být náročné na zapamatování a může se ztratit v dlouhé řadě zařízení s výchozími názvy.
Zatímco některé výchozí názvy by mohly stačit pro spárování něčeho, jako je sada sluchátek, mnoho uživatelů dává přednost tomu, aby svým zařízením udělili personalizovaný a charakteristický název.

Přejmenování počítače v systému Windows 11
Pokud si přejete upravit název svého počítače a zlepšit tak jeho zjistitelnost z jiných zařízení, Windows 11 nabízí uživatelsky přívětivý proces, jak toho dosáhnout. Změnou názvu počítače se automaticky aktualizuje i název Bluetooth, který je k němu přiřazen. Chcete-li pokračovat, postupujte takto:
- Vyhledejte a otevřete Nastavení z nabídky Start systému Windows 11.
- Klikněte na Systém a potom vyberte Informace.
- Mezi nabízenými možnostmi najdete tu, která vám to umožňuje změňte název celého vašeho počítače.
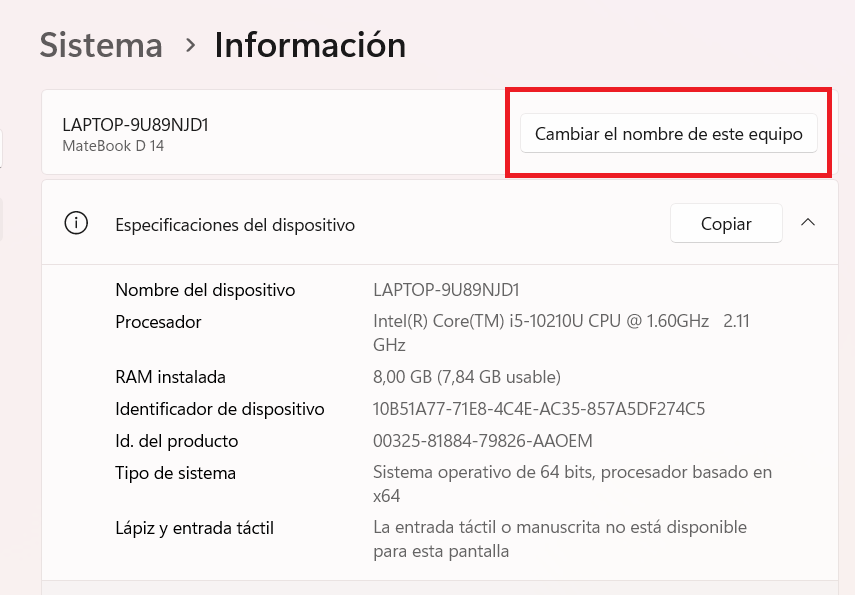
- Po kliknutí na tuto možnost se zobrazí kompaktní okno, které vám umožní zadat název podle vašeho výběru. Poskytuje také informace o výchozím názvu, pokud si nejste jisti.
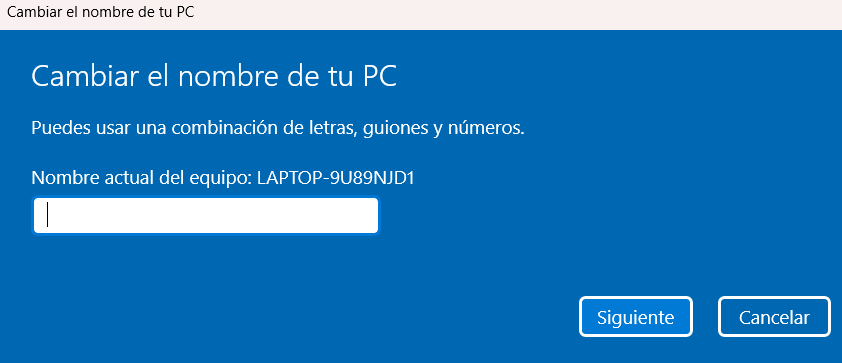
- Po rozhodnutí o novém názvu klikněte Restart zahájit proces.
Identita Bluetooth bude synchronizována s novým názvem vašeho počítače. Jakmile tedy bude zařízení zcela restartováno, budete jej moci vyhledat pod aktualizovaným názvem, který jste mu přiřadili. Tento proces lze opakovat několikrát, což vám umožní upravit název podle potřeby.
Změna názvu propojeného zařízení ve Windows 11
Pokud si přejete změnit název připojeného zařízení spojeného s vaším počítačem, jako je myš, klávesnice nebo tiskárna, existují dva dostupné způsoby, jak toho dosáhnout.
Metoda 1: Prostřednictvím nastavení zařízení
- Jakmile je zařízení Bluetooth připojeno k počítači, přístup Nastavení.
- Klepněte na tlačítko Windows tlačítko + X kombinaci kláves zobrazte nabídku pokročilého uživatele a poté vyberte Běh.
- V Ovládacím panelu klikněte na tlačítko Zobrazit zařízení a tiskárny.
- Klikněte pravým tlačítkem na spárované zařízení Bluetooth, které je tam uvedeno, a vyberte Nemovitosti.
- Přejděte na kartu Bluetooth v horní části.
- Zadejte číslo Alternativní jméno pro zařízení Bluetooth.
- klikněte Přihláška pro uložení nově přiřazeného jména.
- Vypněte zařízení Bluetooth a následně je znovu zapněte, aby se změny projevily. Tento krok je zásadní pro úspěšnou realizaci změn.
Metoda 2: Prostřednictvím Správce zařízení
- Chcete-li pokračovat s alternativním přístupem, použijte Správce zařízení.
- Ve Správci zařízení vyberte kategorii Bluetooth pro zobrazení zařízení patřících do této kategorie.
- Klikněte pravým tlačítkem na připojené zařízení Bluetooth, které vás zajímá, a vyberte Nemovitosti.
- zadejte pokročilý Karta.
- Do poskytnutého textového pole zadejte nový název zařízení Bluetooth.
- klikněte OK potvrdit změny a nechat je vstoupit v platnost.