Když si koupíme nový počítač, identifikuje se obecným názvem, který zdaleka neidentifikuje jeho vlastníka. Proto pokud si chceme personalizovat jméno svým nebo jiným, které nás reprezentuje, bez problémů to zvládneme. Pro tohle, Microsoft má různé způsoby, jak to provést v obou Windows 10 a Windows 11.
A spočívá v tom, že při první instalaci nebo konfiguraci systému Windows je systém odpovědný za to, že mu ve výchozím nastavení přidělí obecný název, který obvykle začíná DESKTOP, za kterým následuje řada písmen a číslic. Abychom jej mohli přizpůsobit podle našich představ, uvidíme, jak jej přejmenovat Windows 10 a Windows 11 a také se dozvědět o některých detailech, které musíme vzít v úvahu, aby nový název respektoval předpisy operačního systému.

Podmínky změny jména
Pokud jde o změnu názvu, můžeme to udělat velmi snadno, ale musíme vzít v úvahu některé podmínky uložené Microsoftem, které musíme respektovat, aby byl nový název platný.
- Musíte se přihlásit z účtu správce
- Můžeme používat pouze standardní znaky, včetně písmen A až Z (velká i malá), číslice 0 až 9 a symbol „pomlčky“ (-).
- Nový název nesmí v žádném případě přesáhnout 15 znaků.
- Nemůže se skládat pouze z čísel.
- může se skládat pouze z písmen.
Jakmile vezmeme v úvahu tyto detaily, můžeme tým přejmenovat podle našich představ.
Jak to změnit ve Windows 10
Ke změně názvu našeho počítače, když používáme Windows 10, můžeme použít jak nabídku Konfigurace, tak z ovládacího panelu a příkazového řádku. Řekneme vám kroky, které je třeba dodržet, abyste to udělali některým z těchto způsobů.
Z Nastavení
První věc, kterou uděláme, je přístup k nabídce Konfigurace, něco, co můžeme udělat různými způsoby, možná nejjednodušší je pomocí klávesové zkratky „Windows + I“. Později klikneme na sekci „Systém“, čímž se otevře nová obrazovka. Zde v levém sloupci klikneme na Sekce „O“ . Dále na pravé straně specifikace počítače klikněte na Tlačítko „Změnit název tohoto počítače“. .
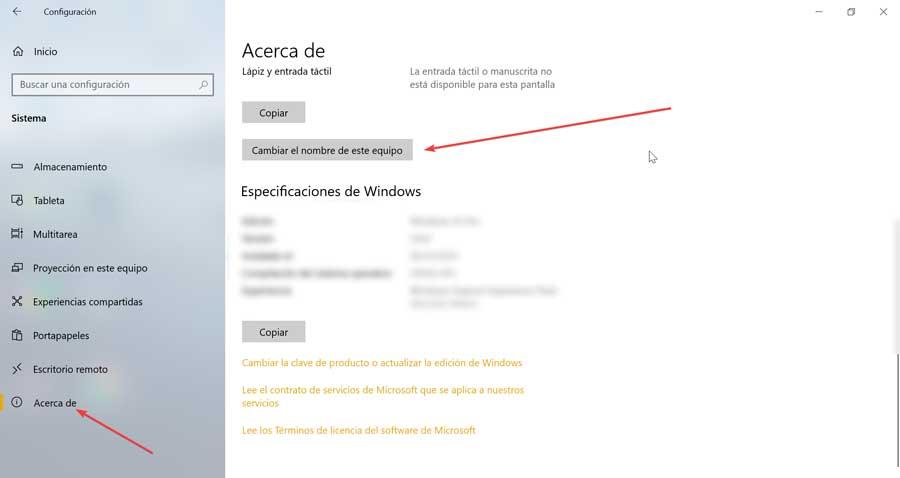
Tím se otevře nové plovoucí okno, kde můžeme napsat nový název. Ukazuje nám také aktuální název týmu a připomíná, že můžeme použít kombinaci kláves, pomlček a čísel. Po napsání klikněte na „Další“.
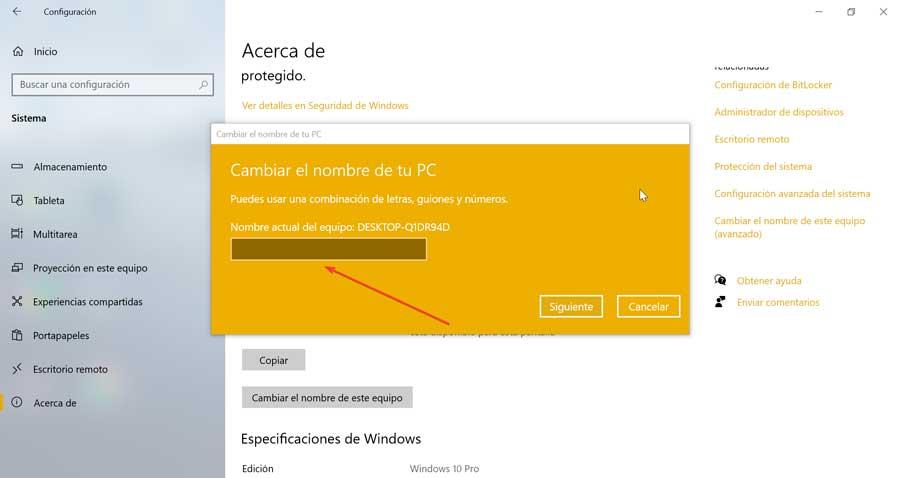
Jakmile to uděláte, okno nás informuje, že došlo ke změně názvu a že k ní dojde po restartu, takže nám dává možnost „Reboot now“ nebo „Reboot later“.
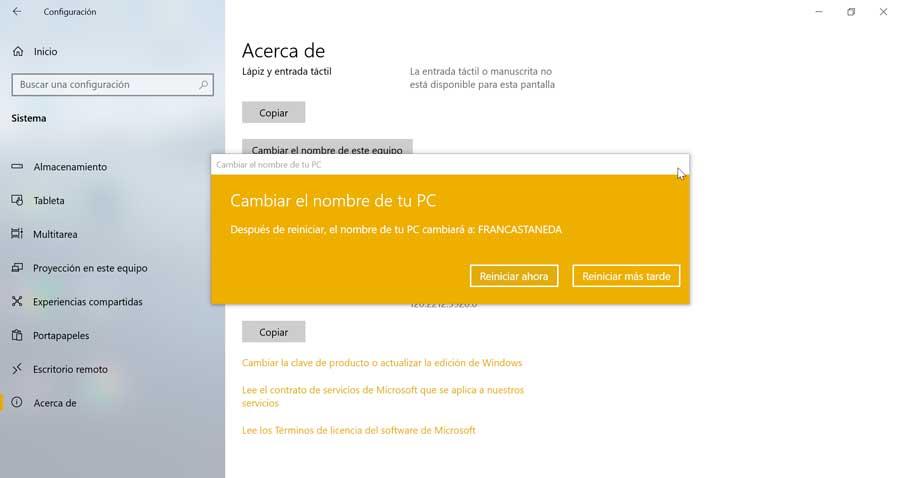
Použití ovládacího panelu
Navzdory tomu, že Microsoft stále více omezuje jeho použití, ovládací panel má nadále různé funkce, mezi které patří možnost přejmenování počítače. Proto, pokud se cítíme pohodlně používat, můžeme tento proces provést v několika krocích.
První věcí bude otevření Ovládacích panelů, ke kterému můžeme použít klávesovou zkratku „Windows + R“, která otevře příkaz „Spustit“. Tady píšeme řídicí panel a stiskněte Enter nebo tlačítko OK. Nyní do vyhledávacího pole umístěného vpravo nahoře napíšeme „systém“. V rámci možností, které se objeví, musíme vybrat „Změňte název tohoto počítače“ .
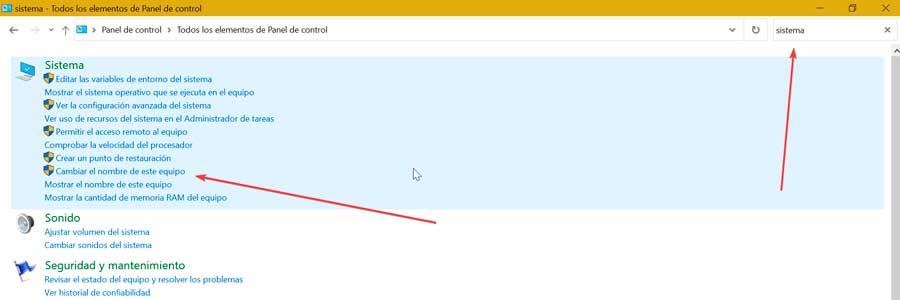
Tím se otevře nové plovoucí okno „Vlastnosti systému“ na kartě „Název počítače“. Zde máme možnost napsat popis do rámečku „Popis zařízení“. Pro přejmenování zařízení musíme kliknout na tlačítko „Změnit“.
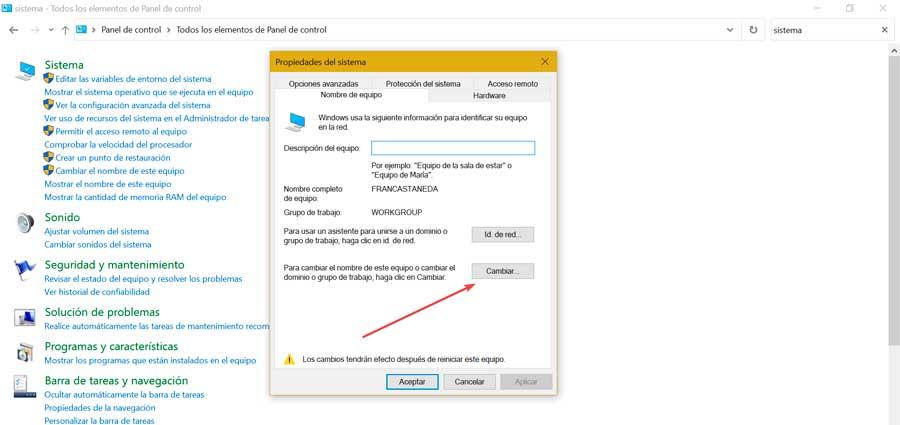
V novém okně, které se otevře, nám ukáže aktuální název, abychom jej mohli změnit. Jakmile to uděláte, klikněte na „Použít“ a „OK“ pro uložení změn, které se projeví po restartování počítače.
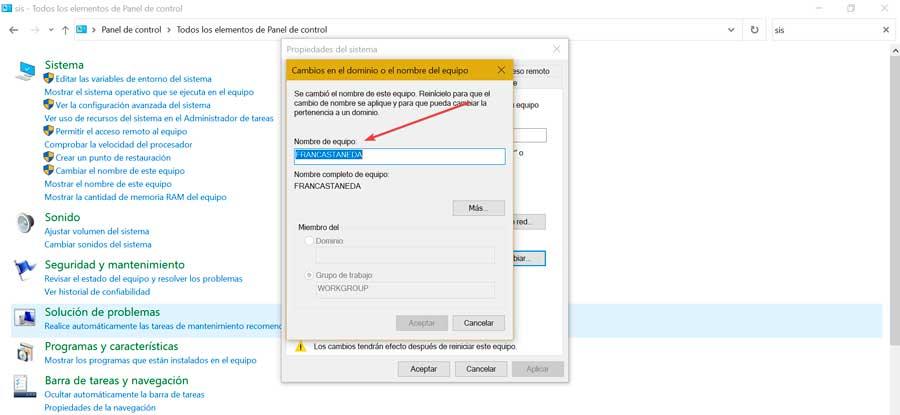
Pomocí příkazového řádku
Pokud dáváme přednost provedení změny názvu z příkazového řádku, můžeme to provést pomocí nástroje Příkazový řádek. Chcete-li to provést, zadejte cmd do vyhledávacího pole nabídky Start a spusťte jej pomocí práva správce . Jakmile se objeví konzola, zadejte následující příkaz a stiskněte Enter:
wmic computersystem where name="%computername%" call rename name="Nuevo nombre"
Jakmile to uděláte, bude nutné restartovat PC, aby se změny projevily, takže to můžeme provést přímo pomocí tohoto příkazu:
shutdown /r
Přejmenujte PC ve Windows 11
Chcete-li změnit název počítače pomocí nového operačního systému Microsoft, můžeme to provést ze samotné nabídky Konfigurace přes Vlastnosti systému nebo CMD. V každém případě je proces velmi jednoduchý a níže jej podrobně popisujeme.
Použijte nabídku Nastavení
Chcete-li se dostat do nabídky Nastavení, stačí stisknout klávesovou zkratku „Windows + I“. Jakmile jsme tady, můžeme to provést různými způsoby. Jednak kliknutím na volbu Systém na levém bočním panelu a následným kliknutím na "Změnit jméno" které najdeme vpravo.
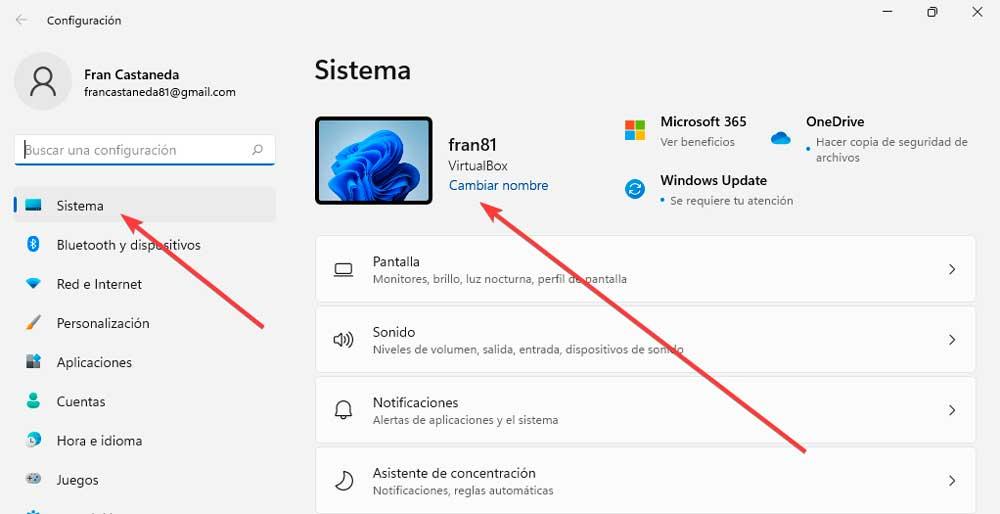
Otevře se nové okno, kde můžeme zadat požadovaný název, pro který můžeme použít kombinaci kláves, pomlček a číslic. Po napsání klikněte na „Další“.
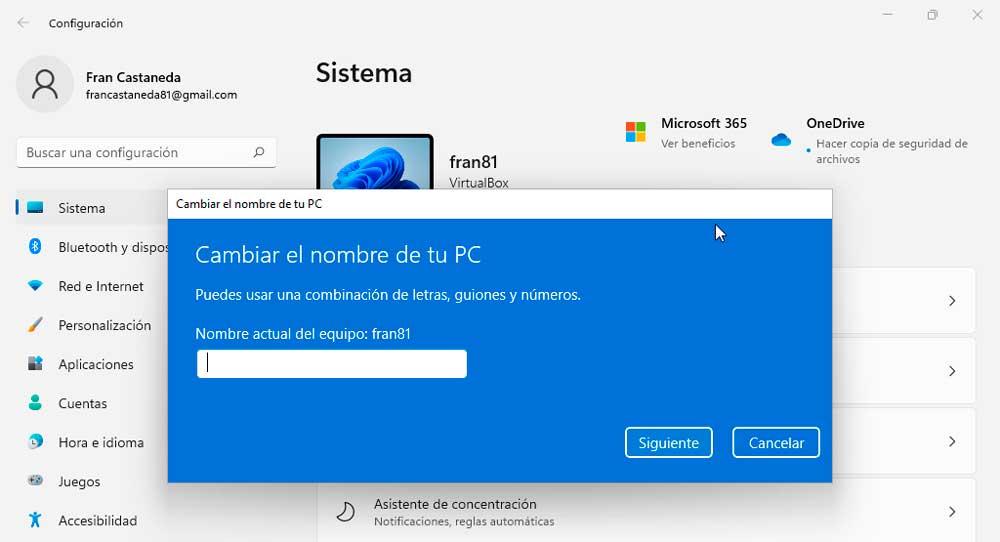
Jakmile bude změna provedena, bude nás o ní informovat a že k ní efektivně dojde po restartu, takže můžeme stisknout jak tlačítko Restartovat nyní, pokud chceme okamžitý restart, tak Restartovat později, pokud to chceme udělat později.
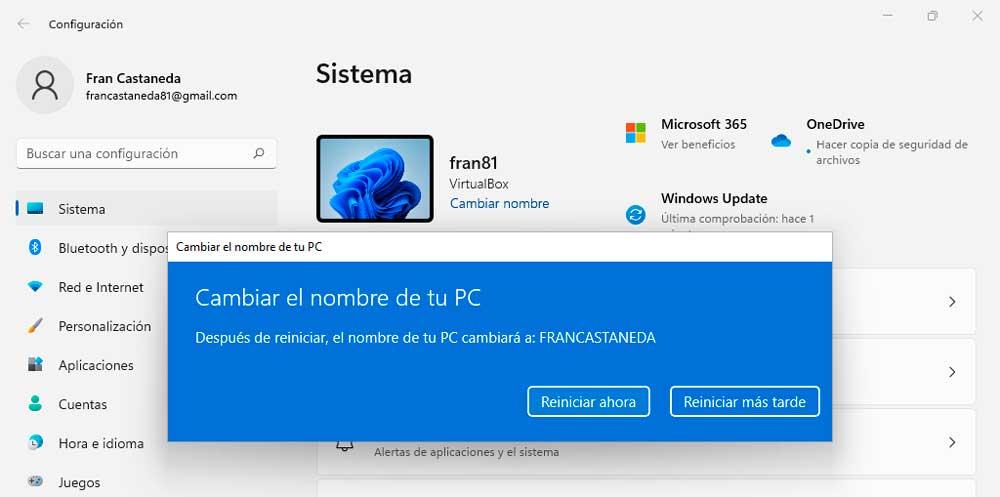
Můžeme také provést stejný proces, od Sekce „O“ , který najdeme ve spodní části obrazovky. Po kliknutí na něj se objeví nová obrazovka, kde najdeme tlačítko „Změnit název tohoto počítače“, které nás provede stejnými kroky, které jsme viděli dříve.
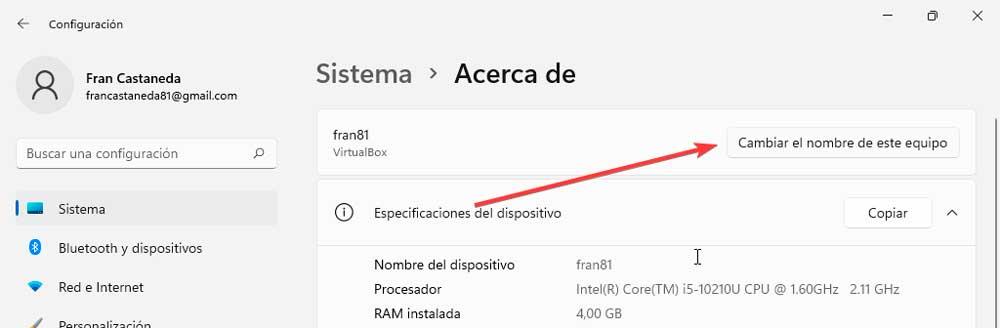
Přes Vlastnosti systému
Další způsob, kterým je možné změnit název našeho PC, je přes Vlastnosti systému, jelikož nám tuto možnost také nabízejí. Ve skutečnosti je to nejstarší mechanismus, který to dělá a který ve Windows 11 nadále funguje také.
Pro jeho aktivaci stiskneme klávesovou zkratku „Windows + R“, čímž se otevře příkaz Spustit. Tady píšeme sysdm.cpl a stiskněte tlačítko Enter nebo OK. Jakmile se objeví vaše vyskakovací okno, stačí kliknout na Tlačítko „Změnit“ .
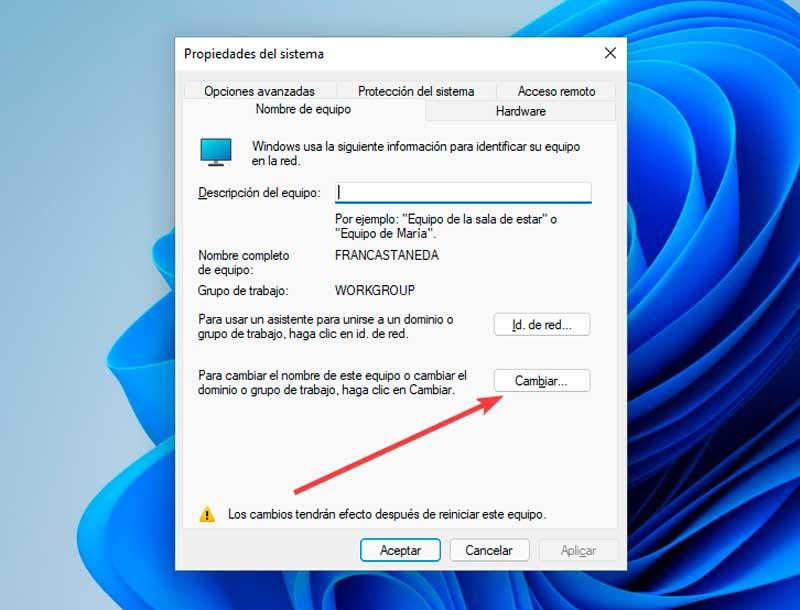
To způsobí, že se znovu otevře další okno, kde můžeme napsat nový název našeho týmu. Kliknutím na „OK“ zavřete okno a nakonec na „Použít“ a „OK“, aby se změny uložily a projevily se při příštím restartu systému.
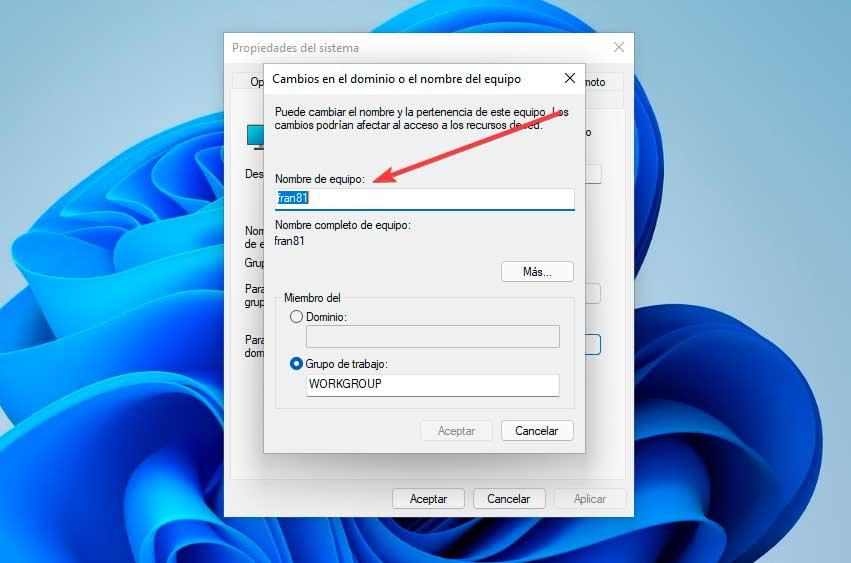
S příkazovým řádkem
Nakonec můžeme změnu provést na příkazovém řádku pomocí nástroje Příkazový řádek. Pro jeho aktivaci klikněte na ikonu lupy na panelu nástrojů, napište cmd a klikněte na „Spustit jako správce“.
Jakmile jsme v konzole, napíšeme následující příkaz a stiskneme Enter:
wmic computersystem where name="%computername%" call rename name="Nuevo nombre"
Protože je nutné restartovat počítač, aby se změny projevily, můžeme to udělat odtud následujícím příkazem a stisknutím klávesy Enter
shutdown /r