Každý počítač opouští továrnu se jménem. Tento název může být řada písmen a čísel nebo jakákoli sekvence používaná samotným výrobcem. Pokud však kdykoli chceme identifikovat náš počítač v síti, těžko to budeme mít, když neznáme jeho jméno a do stejné sítě je připojeno více zařízení. V takovém případě bychom měli vědět, který je který a ne vždy nám výchozí název vašeho počítače napoví. Nejlepší v těchto případech je, že můžeme změnit název počítače Windows 10 nebo Windows 11.
Pokud máte v síti pouze jeden počítač nebo zařízení, možná vás nikdy nenapadlo, jak se to dělá nebo k čemu se to dělá. Ale pokud chcete změnit název počítače, můžeme to udělat z nastavení nebo z ovládacího panelu Windows.

Jak změnit název týmu
Název počítače můžeme upravit, zda máme nejnovější verzi operačního systému nebo máme Windows 10, aktuálně nejrozšířenější. Existuje několik způsobů, jak to provést v jednom operačním systému i v jiném a bude to trvat jen několik sekund bez ohledu na způsob, který zvolíte. Logicky se doporučuje zadat název, který je snadno identifikovatelný a zejména pokud se jedná o síť, kde je připojeno mnoho počítačů, například kancelář. Identifikuje se podle práce, podle pracovníka, podle čísla stolu atd.
V systému Windows 10
Kroky ke změně počítače v systému Windows 10 jsou velmi jednoduché , i když existuje několik metod, jak to udělat, ale s námi všemi splníme své poslání. Z Ovládacích panelů nebo z Konfigurace počítače toho můžeme dosáhnout během několika minut.
Z ovládacího panelu
V případě, že to uděláte z Kontrolní panel, kroky, které musíme dodržet, jsou:
- Jít do v nabídce Start vašeho počítače se systémem Windows 10
- Podívejte se na "Systém a zabezpečení" volba
- Uvidíme několik výhod nebo karet: Zabezpečení, Brána firewall, Systém, Energie…
- Vyberte „Systém“
- Zde uvidíme několik možností
- Podívejte se na velikost paměti RAM a rychlost procesoru
- povolit vzdálený přístup
- Spusťte vzdálenou pomoc
- Ukaž název tohoto týmu
- Samozřejmě, musíme jít „Zobrazit název tohoto týmu“
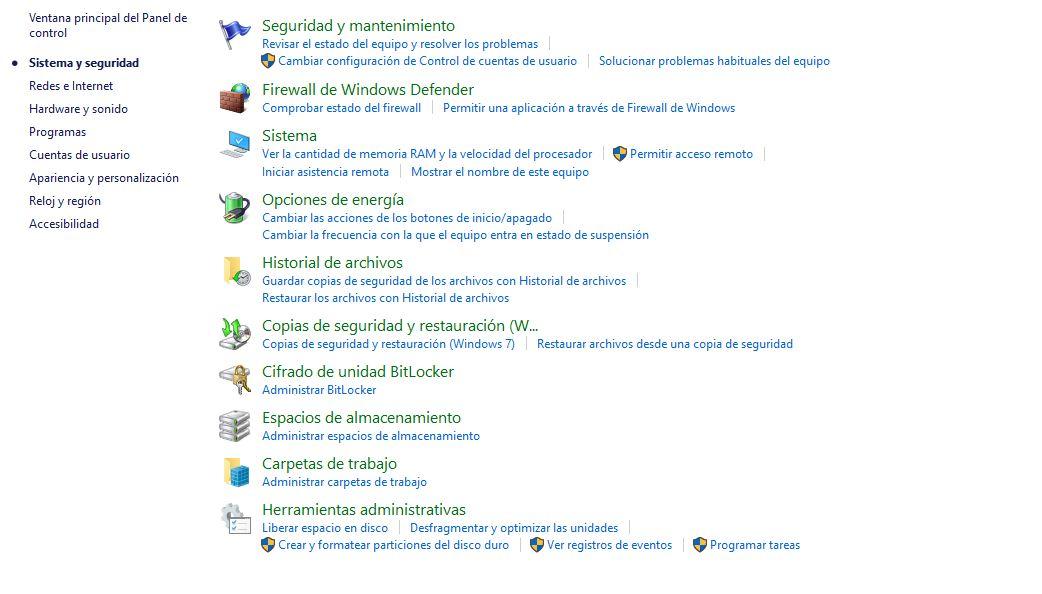
Jakmile to uděláme, "O" automaticky se otevře okno konfigurace systému Windows v počítači s řadou podrobností, jako je název zařízení, procesor, RAM paměť, identifikátor, ID. produktu, typu systému nebo pera a dotykového vstupu. Kromě toho uvidíme tlačítko, které označuje „Změnit název tohoto týmu“ a kterého se budeme muset dotknout, abychom mohli upravit aktuální.
Stačí klepnout sem a zadat požadované jméno. Jakmile to budete mít, klepnutím na „Další“ dokončete proces a váš počítač se tak bude jmenovat. S tím musíte počítat můžete napsat pouze kombinaci písmen, pomlček a číslic ale název nemůže mít mezery mezi slovy nebo se objeví chyba. Aby byl proces dokončen, musíte také restartovat. Můžete si vybrat restart nyní nebo později.
Z nastavení systému Windows
Kroky z konfigurační sekce nás zavedou na stejné místo, jako bychom to dělali z Ovládacích panelů, ale s jinou cestou než konfigurace počítače.
- Otevřeme nabídku Start počítače se systémem Windows
- Hledáme „Nastavení“
- Otevře se nastavení a konfigurace počítače
- Vybereme možnost „Systém“, první v nabídce ikon
- Přejděte do nabídky na levé straně obrazovky
- Rolujeme až na konec
- hledáme "O"
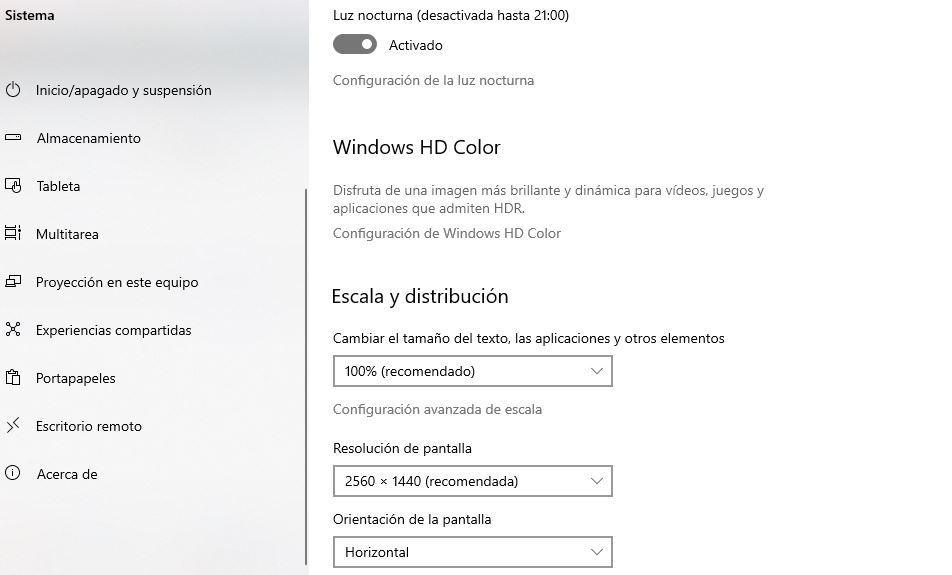
Zde se dostaneme do stejného menu jako v předchozím případě. Budeme moci vidět specifikace zařízení se všemi podrobnostmi, jako je název zařízení, procesor, nainstalovaná RAM, identifikátor zařízení, ID. produktu, typ systému… První část je název zařízení a uvidíte to, které jste měli, nebo to, které se zobrazuje ve výchozím nastavení. Ale stejně jako v předchozím případě uvidíme ve spodní části tlačítko, které označuje “Změňte název tohoto týmu” na kterých můžeme klepnutím přidejte jméno.
Stejně jako v předchozím případě musíme napsat kombinaci písmen, pomlček a číslic, ale název nesmí mít mezi slovy mezery. Kromě toho musíme restartovat (teď nebo později), aby se název trvale změnil.
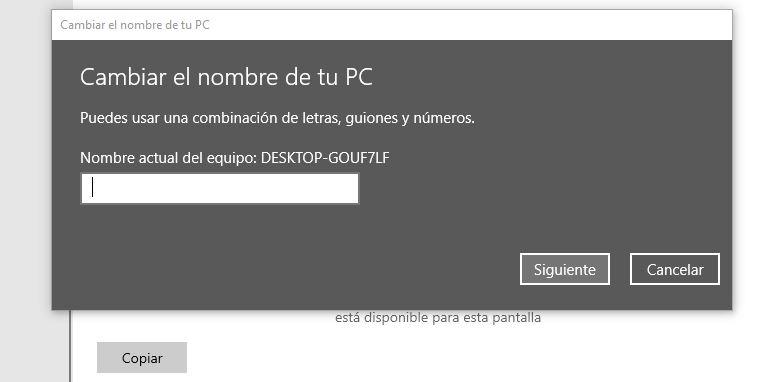
V systému Windows 11
Kroky z Windows 11 ke změně názvu počítače jsou prakticky totožné s těmi v předchozím případě a můžeme to udělat z řídicí panel , například. I když také z Nastavení. A se stejným Požadavky . Musíte použít slova obsahující písmena a čísla od A do Z, která jsou velká nebo malá a která neobsahují žádné mezery ani žádné neobvyklé znaky kromě pomlček. Stejně jako v předchozím případě musíme také restartovat, když dokončíme změnu názvu, pokud chceme, aby se změna uplatnila.
Z Nastavení
V případě, že to chcete udělat z Nastavení, nemění se to s ohledem na Windows 10.
- Dotkneme se klávesové zkratky WIN + I nebo otevřete Nastavení
- Hledáme sekci Systém
- Jdeme do možností a hledáme „About“
- Uvidíme tlačítko „změnit název tohoto počítače“
- Otevře se vyskakovací okno
- Napište požadované jméno, bez mezer a s písmeny a čísly
- Klikněte na " další "
- Požádá vás o restart nyní nebo později
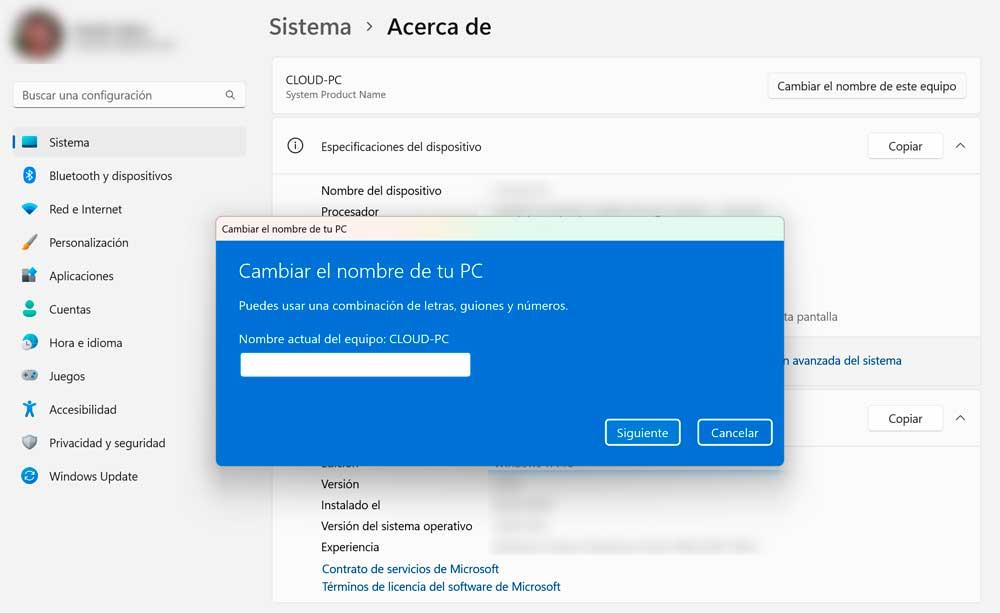
Správně jste změnili název a nyní uvidíte takto identifikovaný počítač v síti, pokud k němu máte připojeno několik zařízení.
Z Vlastnosti systému
Další možností je provést to z Vlastnosti systému a kroky jsou také velmi rychlé, se stejným efektem jako výše, ale stisknutím WIN+R.
- Klepnutím na Win+R otevřete okno „Spustit“.
- V okně, které se otevře v rohu, napište „sysdm.cpl“
- Klepněte na „OK“ nebo stiskněte klávesu Enter na klávesnici
- Otevře se vyskakovací okno „Vlastnosti systému“.
- Uvidíte, že první záložka je "Název počítače"
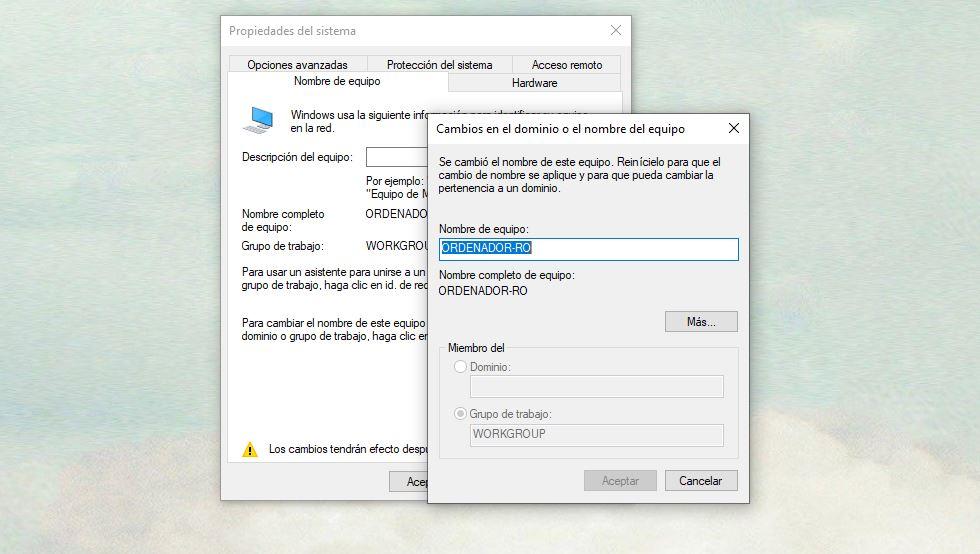
Zde budeme číst: „Chcete-li změnit název tohoto počítače nebo změnit doménu či pracovní skupinu, klikněte na Změnit“. Vedle této zprávy klepněte na tlačítko „Změnit…“. Nyní se otevře nová obrazovka, kam můžeme napsat jméno. Pro použití změn potvrďte „OK“ a restartujte počítač.