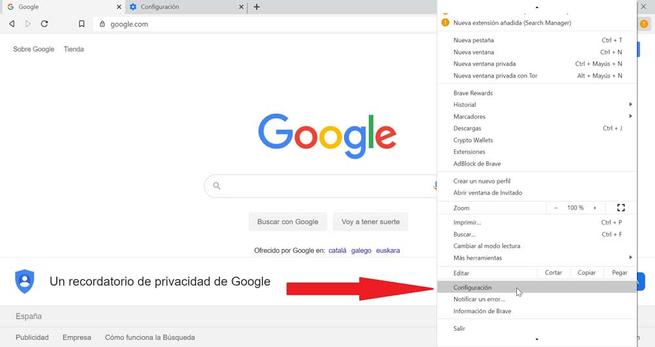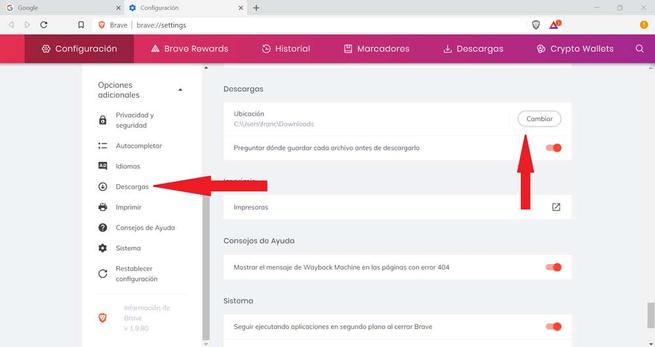Používání prohlížeče v našem počítači se stalo základním prvkem, pokud se chystáme být připojeni k internetu. V současné době existuje široká škála prohlížečů, což znamená, že při mnoha příležitostech můžeme mít nainstalovaných více než jeden alternativně. Některé z nejznámějších a nejpoužívanějších jsou chróm, Firefox, Hrana or Opera, které zaujímají velkou část trhu.
Jednou z funkcí, které nejčastěji provádíme s naším prohlížečem, je možnost provádět všechny druhy stahování souborů z Internetu. Tato funkce je velmi užitečná a snadno proveditelná. Tyto soubory jsou uloženy na předem určené cestě to se může lišit v závislosti na používaném prohlížeči. Pokud neznáme cestu nebo nepoužíváme více prohlížečů s různými cestami, můžeme zoufale najít stažený soubor.
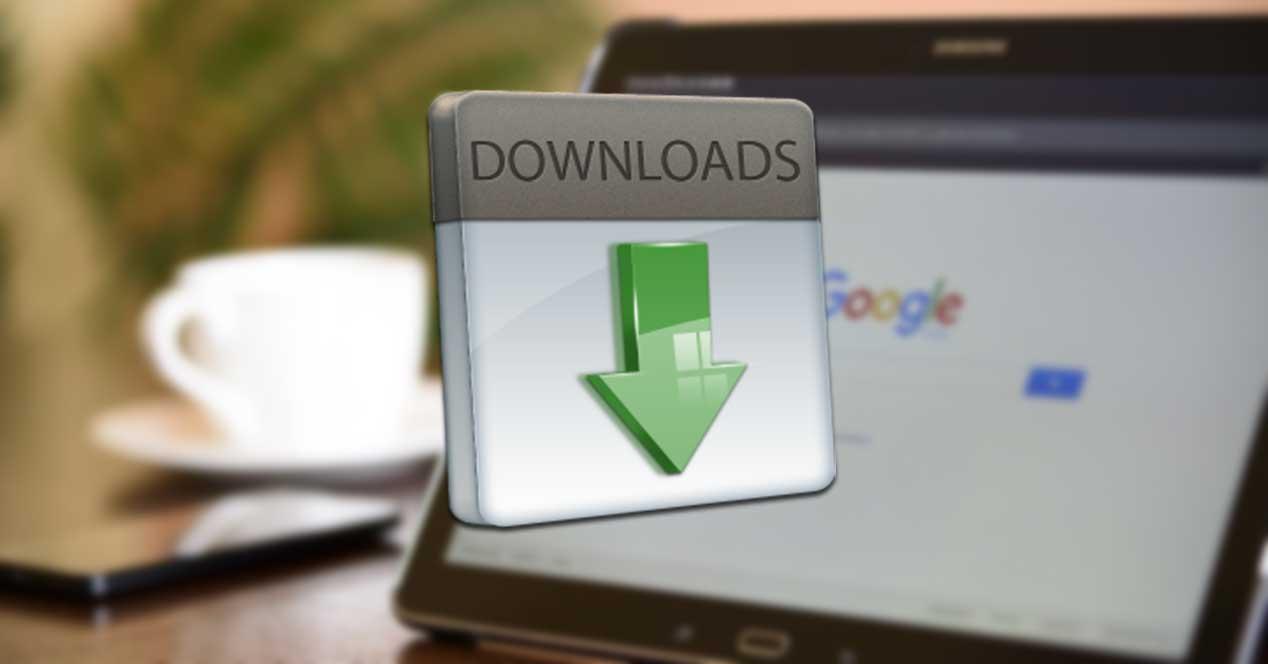
Abychom vám pomohli vybrat si cestu sami, kde můžete ukládat stahované soubory, ukážeme vám, jak ji nakonfigurovat v prohlížeči. Za tímto účelem vám ukážeme, jak můžete tuto jednoduchou konfiguraci v nejoblíbenějších prohlížečích, takže je možné se sami rozhodnout, kam chceme stažené soubory uložit. Kromě toho nám každý prohlížeč také nabídne možnost zeptat se, kde stáhnout pokaždé, namísto konfigurace výchozí trasy.
Google Chrome
Používáme-li prohlížeč Google Chrome jako prohlížeč a chceme nakonfigurovat složku, do které budou staženy soubory ke stažení, musíme provést následující kroky. Jakmile máme otevřený prohlížeč, musíme kliknout na tři svislé body které se zobrazí v pravé horní části prohlížeče. Zde klikneme na "Konfigurace" tab. Jakmile je uvnitř, v baru napravo najdeme "Pokročilé nastavení" , kterou musíme zobrazit, abychom našli „Stahování“ Karta.
Ve výchozím nastavení se všechny soubory, které stáhneme z prohlížeče Chrome, zobrazí ve složce Stažené soubory, protože se zobrazí ve složce "Umístění" tab. Pokud klikneme na "Změna" tlačítko, nabídne nám možnost zadat cestu k místu, kde chceme, aby soubory stažené od teď zůstaly. Těsně níže také zaškrtneme volbu „Zeptat se, kde budou všechny soubory uloženy před stažením“. Pokud ji necháme aktivovanou, pokaždé, když přejdeme ke stažení z Chromu, zeptá se nás, kam chceme soubor uložit. Pokud budeme vždy stahovat soubory stejnou cestou, můžeme je zakázat. V případě, že máme zájem o uložení každého souboru na jinou cestu, doporučujeme jej nechat zaškrtnuté.
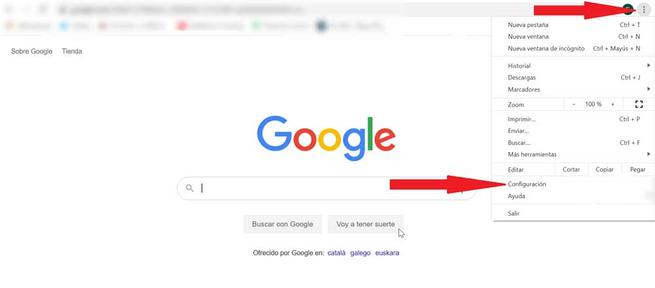
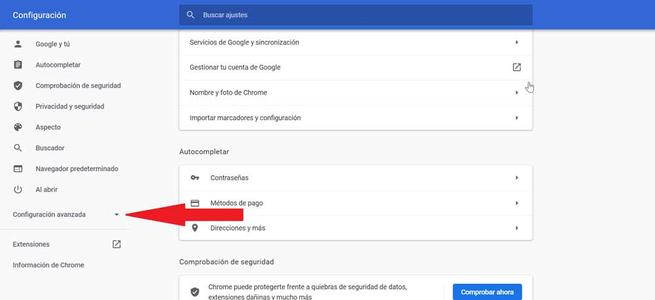
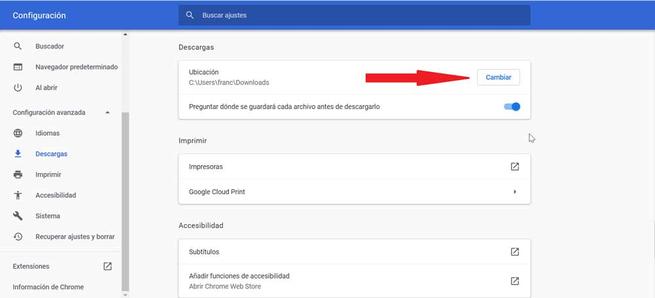
Mozilla Firefox
Pokud je prohlížeč Firefox ten, který obvykle používáme, a chceme konfigurovat složku, kde bude hostováno naše stahování, musíme provést následující. Při otevřeném prohlížeči musíme kliknout na ikonu tři svislé pruhy v pravém horním rohu. Otevře se karta, kde musíme vybrat „Možnosti“ . Odtud musíme kliknout na "Všeobecné" tab. Teď jsme trochu snížit obrazovku, dokud nenajdeme Sekce „Soubory a aplikace“ . Zde budeme mít dvě možnosti:
Uložte soubory do : odtud můžeme vybrat cestu, kam chceme ve výchozím nastavení hostit stažené soubory. K tomu stačí kliknout na Procházet a vybrat složku. Po dokončení bude vše, co stáhneme, do této složky.
Vždy se zeptejte, kam se mají soubory uložit : Pokud budeme potřebovat ukládat soubory do různých složek a ne do pevné složky, je ideální tuto volbu nechat zkontrolovat. Tímto způsobem se pokaždé, když jdeme ke stažení souboru, zeptá nás, kde chceme, aby byl hostitelem.
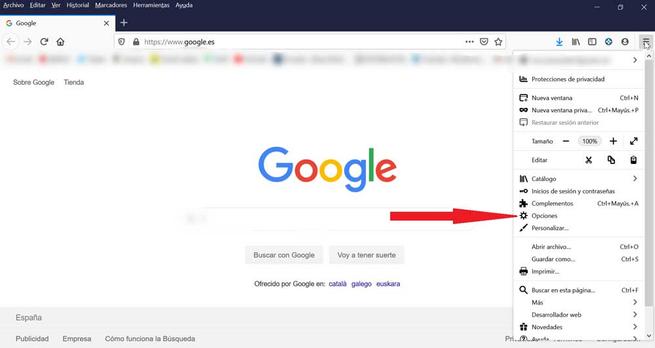
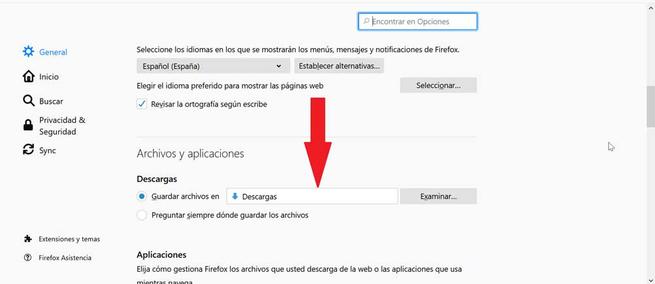
Microsoft hran
Tento prohlížeč je ten, který je při instalaci nakonfigurován ve výchozím nastavení Windows 10. Pokud jej budeme nadále pravidelně používat a chceme konfigurovat složku pro stahování, musíme provést následující. Otevřeme prohlížeč a klikneme na svislé body které najdeme v pravém horním rohu. Dále se zobrazí nabídka, kde musíme vybrat "Konfigurace" . Otevře se nové okno a v pravém sloupci vybereme „Stahování“ .
Jakmile se objeví možnosti stahování, uvidíme "Umístění" volba. Stačí kliknout na „Procházet“ a označit prohlížeči cestu, kam chceme od nynějška ukládat všechna naše stahování. Pokud naopak dáváme přednost tomu, abyste se vždy zeptali, kde je uložit, měli bychom před stažením zaškrtnout možnost Zeptat, kam chcete uložit každý soubor.
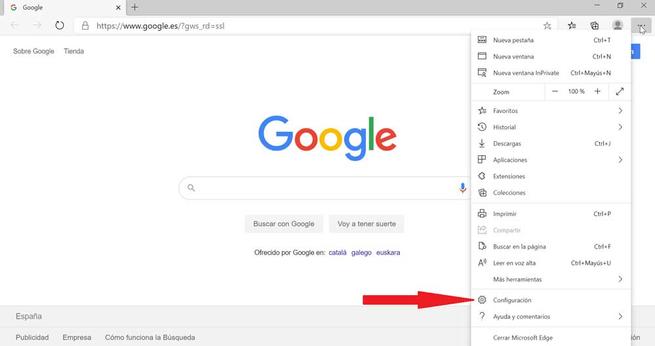
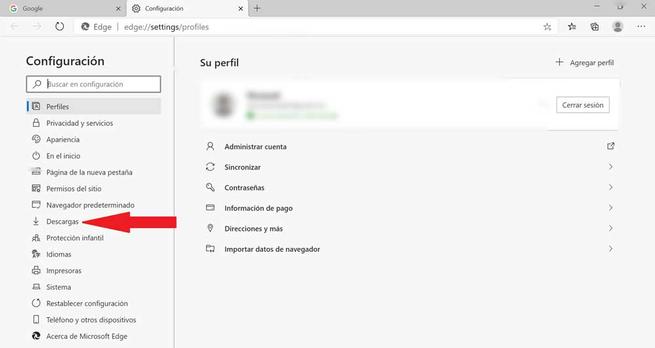
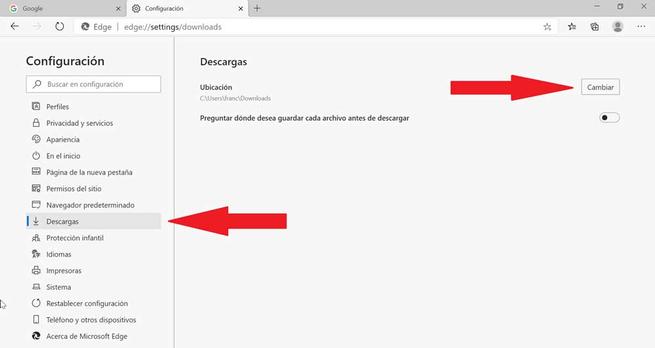
Opera
Dalším z nejpopulárnějších prohlížečů je Opera, takže to může být jeden z těch, které pravidelně používáte. Pokud ano, a chcete změnit složku, ve které jsou soubory stahovány ve výchozím nastavení, postupujte takto. Otevřeme prohlížeč a v pravém sloupci vybereme Tlačítko „Nastavení“ . Poté se otevře nová karta. Nyní v pravém sloupci klikněte na „Pokročilý“ a pak "prohlížeč" . Jednou zde přejdeme dolů po obrazovce, dokud nenajdeme Sekce „Stahování“ .
V sekci Ke stažení najdeme "Umístění" . Zde musíme vytvořit vlastní cestu, kam se stažené soubory uloží kliknutím na „Změnit“. V případě, že dáváme přednost prohlížeči, aby se nás zeptal, kam soubor uložit, pokaždé, když provedeme stahování, musíme aktivovat pole „Zeptat se, kde je každý soubor uložen před stažením“.
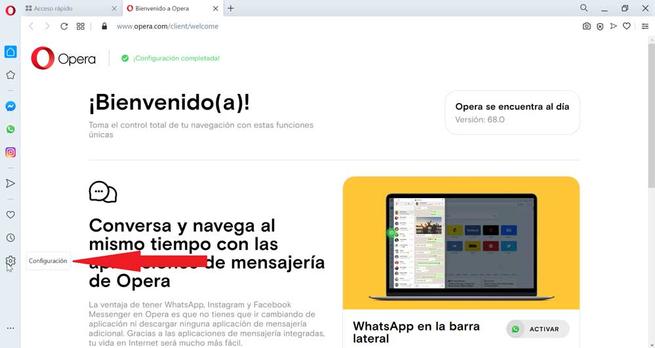
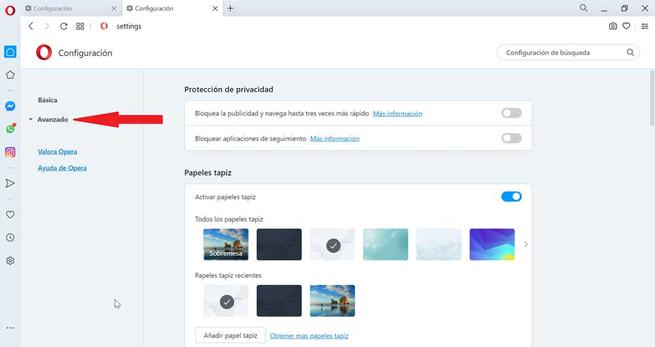
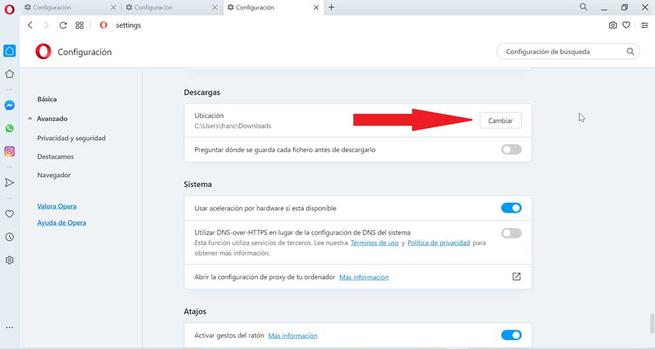
Statečný
Tento prohlížeč si získává velkou popularitu, a to jak v mobilních zařízeních, tak v systému Windows 10. Pokud jej používáte pravidelně, můžete změnit umístění stahování následujícím způsobem. Jakmile máme otevřený prohlížeč, klikněte na ikonu tři body v pravém horním rohu. Otevře se rozevírací karta, kde musíme vybrat "Nastavení" . Nyní se v prohlížeči otevře nová karta. V pravém panelu klikněte na "Další možnosti" a přejděte dolů po obrazovce, dokud nenajdete Sekce „Stahování“ .
Jakmile je umístěna sekce Stažené soubory, najdeme výchozí cestu na kartě Umístění. Chcete-li to změnit, stejně snadné jako kliknutí na Tlačítko „Změnit“ a výběr nové požadované trasy. Pokud dáváme přednost tomu, aby se prohlížeč zeptal, kam uložit soubor pokaždé, když provedeme stahování, musíme aktivovat záložku „Zeptat se, kam uložit každý soubor před stažením“.