Ačkoli nejnovější verze Microsoftoperační systém, Windows 10, je pro drtivou většinu uživatelů nejstabilnější verzí, je možné se nakonec setkat s určitými problémy v systému. Některé z nich souvisejí s technologií Bluetooth a při pokusu o připojení k zařízení se můžeme setkat s problémy. V tomto případě vám to ukážeme jak opravit většinu problémů s Bluetooth v systému Windows 10.
V našem týmu je mnoho příčin a problémů, které se týkají Bluetooth nebo synchronizace s jinými zařízeními. U každého dotyčného problému budeme muset najít možné řešení, nejdřív však bude nejlepší provést určité základní kontroly, které nám pomohou vyřešit náš problém nebo zjistit, co je příčinou a jak jej můžeme vyřešit.

Počáteční kontroly
Pokud konfigurujeme nové zařízení a Bluetooth se neobjeví, musíme zkontrolovat jeho specifikace a ujistit se, že má Bluetooth. Podobně je důležité, abychom zkontrolovali, že Bluetooth našeho počítače je aktivován jako studna. Ve Windows 10 můžeme otevřít stránku Nastavení a přejít na Zařízení> Bluetooth a další zařízení a zkontrolujte, zda je Bluetooth správně aktivována.
Je také vhodné zkontrolovat, zda je zařízení Bluetooth správně aktivováno, nabito a zda je je na dosah našeho počítače. Pokud ano, ale náš tým to nezjistí, můžeme to zkusit deaktivujte zařízení , počkejte několik sekund a znovu jej aktivujte, abyste zjistili, zda to náš systém rozpozná.
Další z kontrol, které je třeba provést před čímkoli jiným, je stav Bluetooth na našem PC. Konkrétně se jedná o nastavení, které bychom měli zkontrolovat:
- Režim v letadle je deaktivován : Zkontrolujte, zda je režim Letadlo deaktivován v Nastavení> Síť a Internet> Režim Letadlo.
- Bluetooth : Zkuste odpojit a znovu připojit Bluetooth z našeho počítače z Nastavení> Zařízení> Bluetooth a další zařízení> Bluetooth.
- Odstraňte připojené zařízení a znovu jej připojte : Chcete-li to provést, přejděte na Nastavení> Zařízení, Bluetooth a další zařízení> Bluetooth, vyberte zařízení, s nímž máme problémy s připojením, a klikněte na možnost Odebrat zařízení. Pak se k tomu pokusíme znovu připojit.
Netřeba dodávat, že běží Poradce při potížích s Bluetooth je jednou z prvních věcí, které bychom měli udělat, pokud opravdu nevíme, jaký je náš skutečný problém. Tímto způsobem se automaticky a transparentně pro nás samotný řešitel pokusí detekovat jakýkoli problém a dát odpovídající řešení.
Chcete-li to provést, vše, co musíte udělat, je otevřít stránku konfigurace systému a procházet Aktualizace a zabezpečení> Odstraňování problémů možnosti a spusťte Poradce při potížích s Bluetooth.
V neposlední řadě je další ze základních kontrol zkontrolujte nainstalované ovladače na počítači. Jakákoli aktualizace systému Windows 10 by mohla poškodit ovladač Bluetooth počítače nebo mít zastaralou verzi ovladače. Proto se doporučuje zkontrolovat automatické aktualizace ovladače Bluetooth.
Za tímto účelem otevřeme Správce zařízení z nabídky Win + X a poté klepneme pravým tlačítkem myši na adaptér Bluetooth a vybereme možnost Aktualizovat ovladač> Automaticky hledat aktualizovaný software ovladače . Sledujeme kroky a blízko k dokončení.
Poté stačí restartovat počítač a zkontrolovat, zda byly problémy s Bluetooth v systému Windows 10 vyřešeny.
Odstraňování problémů s Bluetooth v systému Windows 10
Pokud i po provedení této řady počátečních kontrol budeme mít nadále problémy, jedná se o nejčastější situace, se kterými se můžeme setkat, a kroky, které je třeba dodržovat, aby se vyřešily.
Bluetooth nefunguje nebo chybí ikona
V případě, že Bluetooth nefunguje nebo ikona chybí v systému, může k problému dojít po instalaci jakékoli aktualizace systému Windows 10, po aktualizaci na nejnovější verzi operačního systému Microsoft z výše uvedené verze nebo z důvodu Bluetooth sám se neobjeví ve Správci zařízení.
Pokud dříve některou z těchto situací najdeme, musíme se pokusit ji vyřešit:
- Spusťte Poradce při potížích s Bluetooth Windows 10.
- Odinstalujte adaptér Bluetooth od správce zařízení a znovu jej nainstalujte.
- Pokud to nic z toho nevyřeší, můžeme odeslat chybu v systému Centrum zpětné vazby .
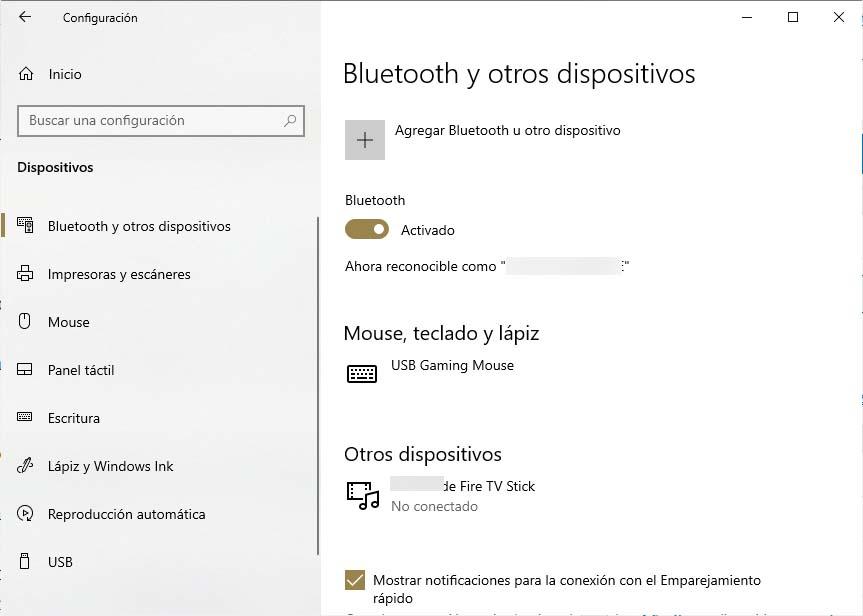
Problémy s příslušenstvím Bluetooth
Pokud dokážeme správně zapnout Bluetooth, protože při párování zařízení máme problémy, můžeme se pokusit jej vyřešit v každém případě:
- Klávesnice, myš nebo tužka :
- Pokud nás požádáte o PIN k použití zařízení, ale nevíme, co to je, musíme to vyhledat v dokumentaci samotného zařízení nebo zkusit 0000 or 1234 .
- V případě, že si vyžádáte PIN, ale nevidíme místo, kam ho musíme zadat, musíme zkusit napsat 0000 pomocí klávesnice Bluetooth a stiskněte klávesu Enter.
- Můžeme také zkusit zařízení odebrat a znovu jej spárovat Nastavení> Zařízení> Bluetooth a další zařízení> Odebrat zařízení.
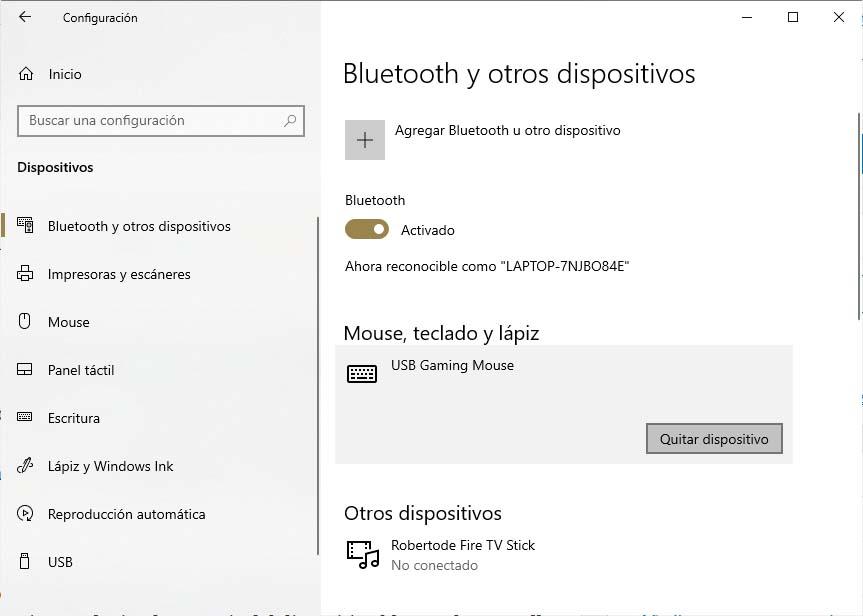
- Audio :
- Pokud při připojení zvukového zařízení Bluetooth vzniknou problémy, musíme to zajistit zařízení je v dosahu PC a že zvuk je přehráván přes zařízení Bluetooth. Z konfigurační stránky přejdeme na volbu Systém> Zvuk a v části Vyberte výstupní zařízení vybereme zařízení Bluetooth.
- V případě, že se zařízení zdá být správně spárováno, ale nemůžeme slyšet zvuk , musíme se ujistit, že je připojen. Otevřeme konfigurační stránku a přejdeme na možnost Zařízení> Bluetooth a další zařízení a v sekci Bluetooth vybereme samotné zařízení a klikneme na Připojit.
- Pokud problém stále nevyřešíme, můžeme to zkusit nespárování a spárování Bluetooth audio zařízení znovu .
- Pokud je zařízení připojeno, ale kvalita zvuku není dobrá , pak se musíme ujistit, že zařízení přehrává zvuk. Otevřeme stránku Konfigurace> Systém> Zvuk a na stránce Vybrat výstupní zařízení vybereme zařízení Bluetooth.
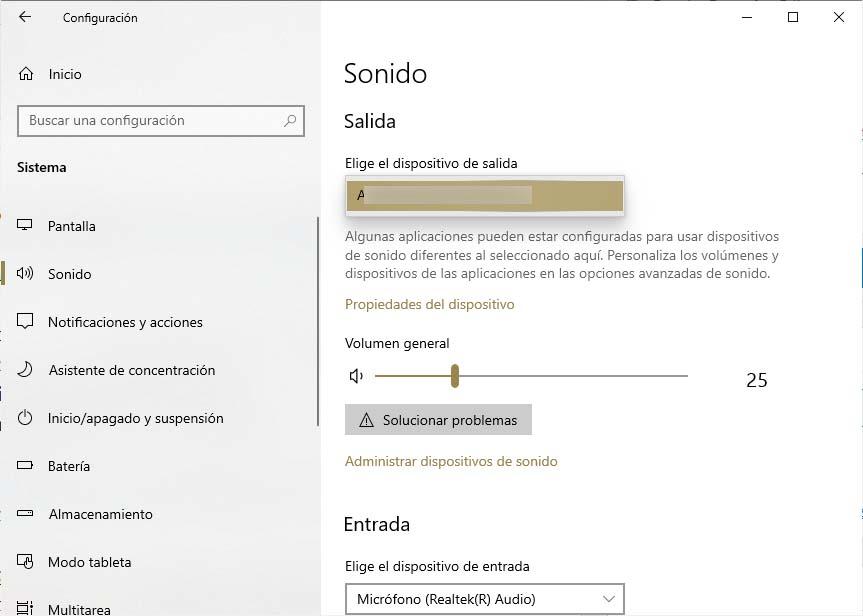
-
- Problém přetrvává, můžeme to zkusit ztlumit vše které mohou používat připojení Bluetooth nebo zkontrolovat, zda je stereofonní režim vybraného zařízení. Za tímto účelem klikneme na ikonu reproduktoru na hlavním panelu, rozložíme kartu a ujistíme se, že je vybrána možnost Stereo. Pokud tato možnost není k dispozici, můžeme se pokusit odpojit a spárovat zařízení znovu a zkontrolovat, zda se tato možnost nyní objeví.
- If ovládací prvky hlasitosti Bluetooth nefungují po instalaci aktualizace systému se musíme ujistit, že jsme nainstalovali nejnovější dostupné aktualizace v systému Windows Update nebo ručně zakázat funkci absolutního svazku, u které budeme muset provést změnu v registru systému Windows 10. To provedeme otevřením příkazu okno s oprávněními správce a spusťte příkaz reg přidat HKLMSYSTEMControlSet001ControlBluetoothAudioAVRCPCT / v DisableAbsoluteVolume / t REG_DWORD / d 1 / f . Poté restartujeme počítač, aby byly změny účinné.
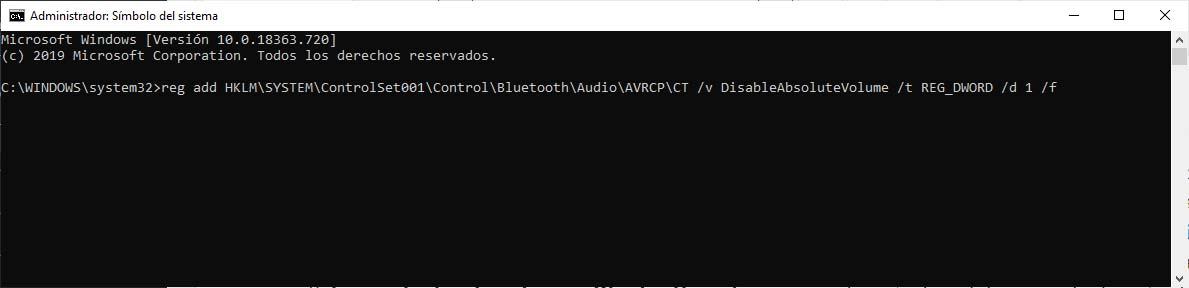
- jiní :
- Pokud jsme se pokusili všechny výše uvedené, ale nebyli jsme schopni problém vyřešit, nebo je to jiná chyba, pak je nejlepší kontaktovat Centrum zpětné vazby systému Windows 10 k odeslání problému.